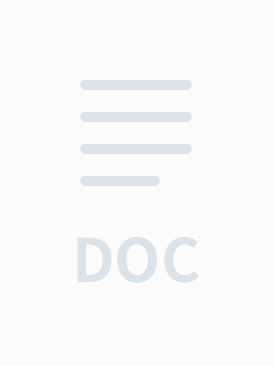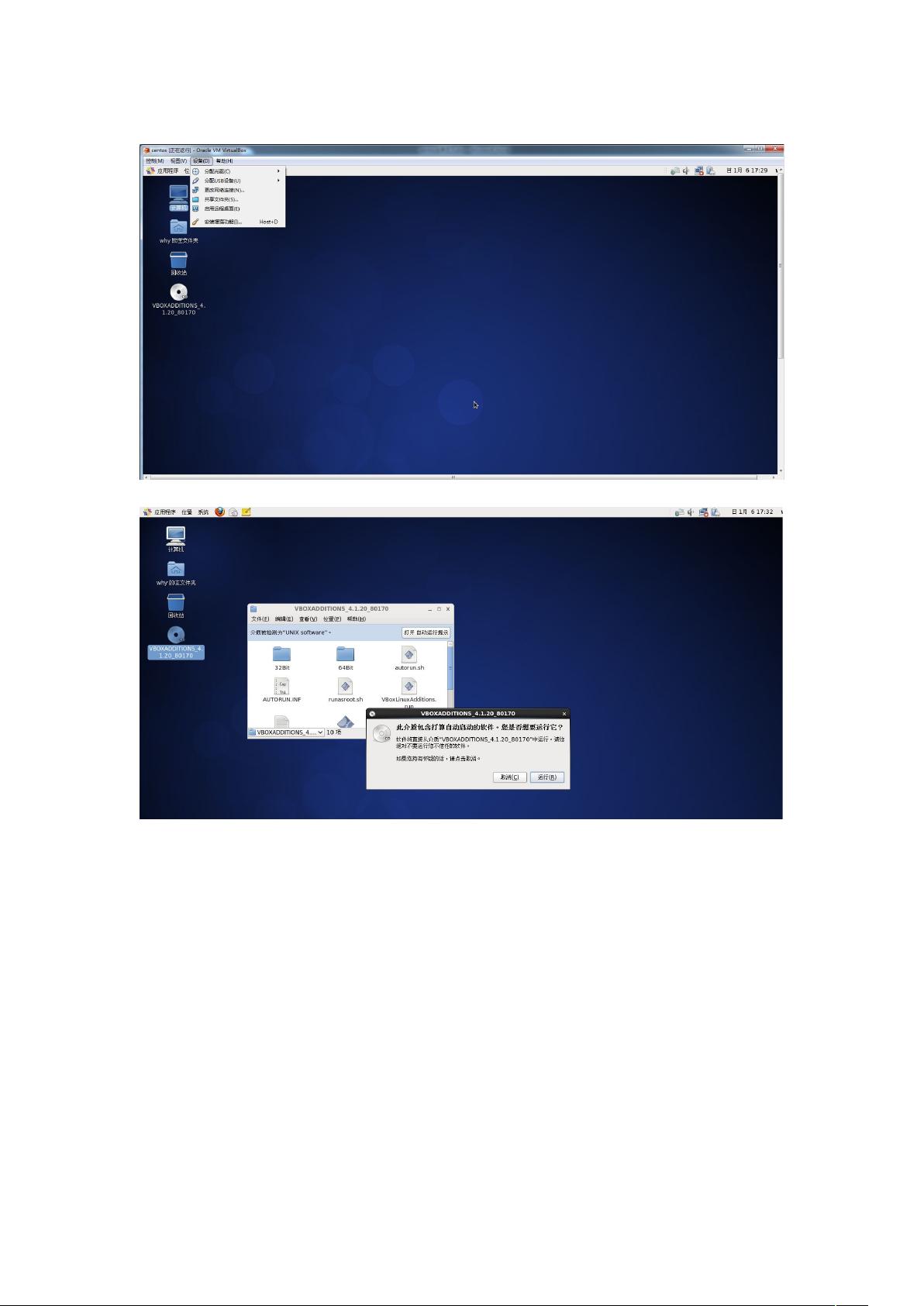virsualbox设置全屏图解
### VirtualBox 设置全屏操作指南 #### 一、前言 VirtualBox 是一款非常流行的开源虚拟化软件,它能够帮助用户在一台计算机上同时运行多个操作系统。与许多其他虚拟化工具相比,VirtualBox 在易用性和性能方面都有不错的表现。然而,很多用户在使用过程中遇到了虚拟机显示屏幕过小的问题,这主要是因为宿主机(即运行VirtualBox的物理机器)与虚拟机之间的驱动兼容性问题导致的。为了解决这一问题,本文将详细介绍如何通过安装增强功能来实现VirtualBox中的全屏模式。 #### 二、安装增强功能 在VirtualBox中,增强功能(Guest Additions)是一组驱动程序和实用工具的集合,旨在提高虚拟机的操作体验。这些增强功能包括但不限于共享文件夹、无缝模式、解决分辨率等问题等。下面我们将按照步骤详细介绍如何安装增强功能,并最终实现全屏模式。 ##### 步骤1:启动虚拟机 启动你想要进行全屏设置的虚拟机,本例中使用的操作系统是CentOS 6.3。 ##### 步骤2:安装增强功能 1. 在虚拟机启动后,你会发现在桌面出现了一个新的光盘图标,这就是用于安装增强功能的镜像文件。 2. 双击该图标,或者在终端中使用`mount`命令手动挂载该镜像文件。 3. 接下来,执行安装脚本。在CentOS 6.3中,通常可以通过图形界面进行安装,也可以通过命令行方式安装。 - 图形界面安装:选择“安装增强功能”,根据提示进行操作即可。 - 命令行安装:打开终端,切换到root用户(如果当前不是root用户),并执行安装脚本。例如,如果你的安装脚本路径为`/media/cdrom/VBoxLinuxAdditions.run`,则可以输入以下命令: ``` su -c '/media/cdrom/VBoxLinuxAdditions.run' ``` 输入root用户的密码,本例中的密码是`why123`。安装完成后,会提示你重启虚拟机以使更改生效。 ##### 步骤3:设置分辨率 1. 安装完成后,重新启动虚拟机。 2. 重启后,在虚拟机左上角的菜单中选择“系统”>“首选项”>“显示”。 3. 在显示设置中,你可以看到当前支持的分辨率列表。选择一个合适的分辨率并应用,这样就可以确保虚拟机的显示效果更佳。 ##### 步骤4:启用全屏模式 1. 设置好分辨率后,回到VirtualBox主界面,点击虚拟机窗口顶部的“视图”选项卡。 2. 在下拉菜单中选择“全屏模式”。此时,虚拟机窗口将会最大化显示,从而实现全屏效果。 #### 三、常见问题解答 **Q1:为什么安装了增强功能后仍然无法进入全屏模式?** - 确保已经正确安装了增强功能,并且虚拟机的分辨率已经调整至适当大小。 - 检查宿主机与虚拟机之间的驱动兼容性是否存在问题。 - 尝试更新VirtualBox版本或重新安装增强功能。 **Q2:安装增强功能时遇到错误怎么办?** - 查看错误日志,根据错误信息进行排查。 - 确保虚拟机的内核版本与增强功能包相匹配。 - 如果问题依然存在,可以在VirtualBox论坛或社区寻求帮助。 #### 四、总结 通过上述步骤,我们可以轻松地在VirtualBox中实现全屏模式。安装增强功能不仅可以改善虚拟机的显示效果,还能提升整体用户体验。希望这篇指南能够帮助你在使用VirtualBox的过程中更加得心应手。

- 粉丝: 12
- 资源: 40
 我的内容管理
展开
我的内容管理
展开
 我的资源
快来上传第一个资源
我的资源
快来上传第一个资源
 我的收益 登录查看自己的收益
我的收益 登录查看自己的收益 我的积分
登录查看自己的积分
我的积分
登录查看自己的积分
 我的C币
登录后查看C币余额
我的C币
登录后查看C币余额
 我的收藏
我的收藏  我的下载
我的下载  下载帮助
下载帮助

 前往需求广场,查看用户热搜
前往需求广场,查看用户热搜最新资源


 信息提交成功
信息提交成功