Outlook2007创建GTD工具栏
### Outlook 2007 创建 GTD 工具栏详细教程 #### 引言 GTD(Getting Things Done)是由大卫·艾伦提出的一种高效工作方法论,它提供了一种实用的工作流程来处理我们邮箱中接收到的各种信息。尽管本文档所介绍的定制方式可能并非最理想的选择,但它为高效处理电子邮件提供了很好的支持。最重要的是,这个工具是免费的,并且用户可以根据自己的需求进行个性化调整。 #### 处理概念回顾 在 GTD 方法中,你需要定期处理收件箱中的信息,并将它们放入适当的“容器”——可能是归档、日历或行动列表。当你处理收件箱时,实际上是在分析和分类这些信息,而不是立即执行它们。唯一的例外是遵循“两分钟规则”。 你收到的信息可以分为可行动与不可行动两大类。对于不可行动的信息,你需要判断它是否属于垃圾邮件、无法承诺的事项、需要存档的资料或者希望日后考虑的任务。大多数人在 Outlook 2007 中会通过子文件夹结构来建立“归档”和“参考材料”档案。本文档建议使用“将来某天/也许”列表来管理这类信息,这可以是一个邮件文件夹或是在 Outlook 任务列表中使用的类别。 接下来要考虑的问题是:该信息是否与现有的目标有关,还是需要在“项目列表”中注册一个新的项目。这个列表可以是一个 Outlook 邮件文件夹,也可以是一个特殊类别的任务列表,例如“!项目”。本文同样推荐使用后者。 即使创建了新项目,也需要继续处理信息以确定“下一步行动”。 需要判断所需采取的行动是否能在两分钟内完成(遵循“两分钟规则”),是否可以委托他人完成,是否有特定的时间限制,或者是否可以基于情境分配到不同的行动列表或容器中。 #### GTD 工具栏 在深入了解细节之前,让我们先看看最终效果。下面展示的是 GTD 工具栏的一个示例。这个工具栏并不会为你做任何键盘快捷键或鼠标操作不能做的事情,但确实可以让操作变得更加便捷,特别是在笔记本电脑上。下面是一些关键组件: 1. **收件箱处理按钮**:点击此按钮可以快速打开收件箱,开始处理新邮件。 2. **归档按钮**:将选定邮件快速归档至预先设定的“归档”文件夹。 3. **参考材料按钮**:将选定邮件移动到“参考材料”文件夹。 4. **将来某天/也许列表按钮**:将选定邮件标记并移动到“将来某天/也许”列表中。 5. **项目列表按钮**:将选定邮件与特定项目关联,例如添加到任务列表中的“!项目”类别下。 6. **下一步行动按钮**:将选定邮件标记为下一步行动项。 7. **两分钟规则按钮**:对于那些能在两分钟内完成的任务,使用此按钮进行标记。 8. **委派按钮**:将选定邮件标记为需要委派的任务。 9. **时间敏感按钮**:标记那些有时间限制的行动项。 10. **情境列表按钮**:根据情境(如家庭、办公室等)将任务分门别类。 #### 实现步骤 为了在 Outlook 2007 中创建 GTD 工具栏,你可以按照以下步骤进行操作: 1. **打开自定义工具栏**: - 进入“工具”>“自定义”。 - 在弹出窗口中选择“命令”选项卡。 2. **添加按钮**: - 从“类别”列表中选择相应的功能类别,例如“邮件”。 - 从“命令”列表中找到需要的功能,比如“归档”、“标记为下一步行动”等。 - 将其拖拽到工具栏上。 3. **调整布局**: - 按照个人喜好对工具栏进行布局,确保所有按钮都易于访问。 4. **保存更改**: - 完成定制后,关闭“自定义”窗口,确认更改。 #### 结语 通过以上步骤,你可以在 Outlook 2007 中轻松地实现 GTD 工作法的核心理念。GTD 工具栏不仅可以帮助你更高效地处理收件箱中的邮件,还能让你更好地组织工作和个人事务,从而提高生产力。此外,由于 GTD 方法鼓励对工作和生活进行持续改进,因此这个工具栏也完全可以根据个人的需求进行进一步定制和完善。
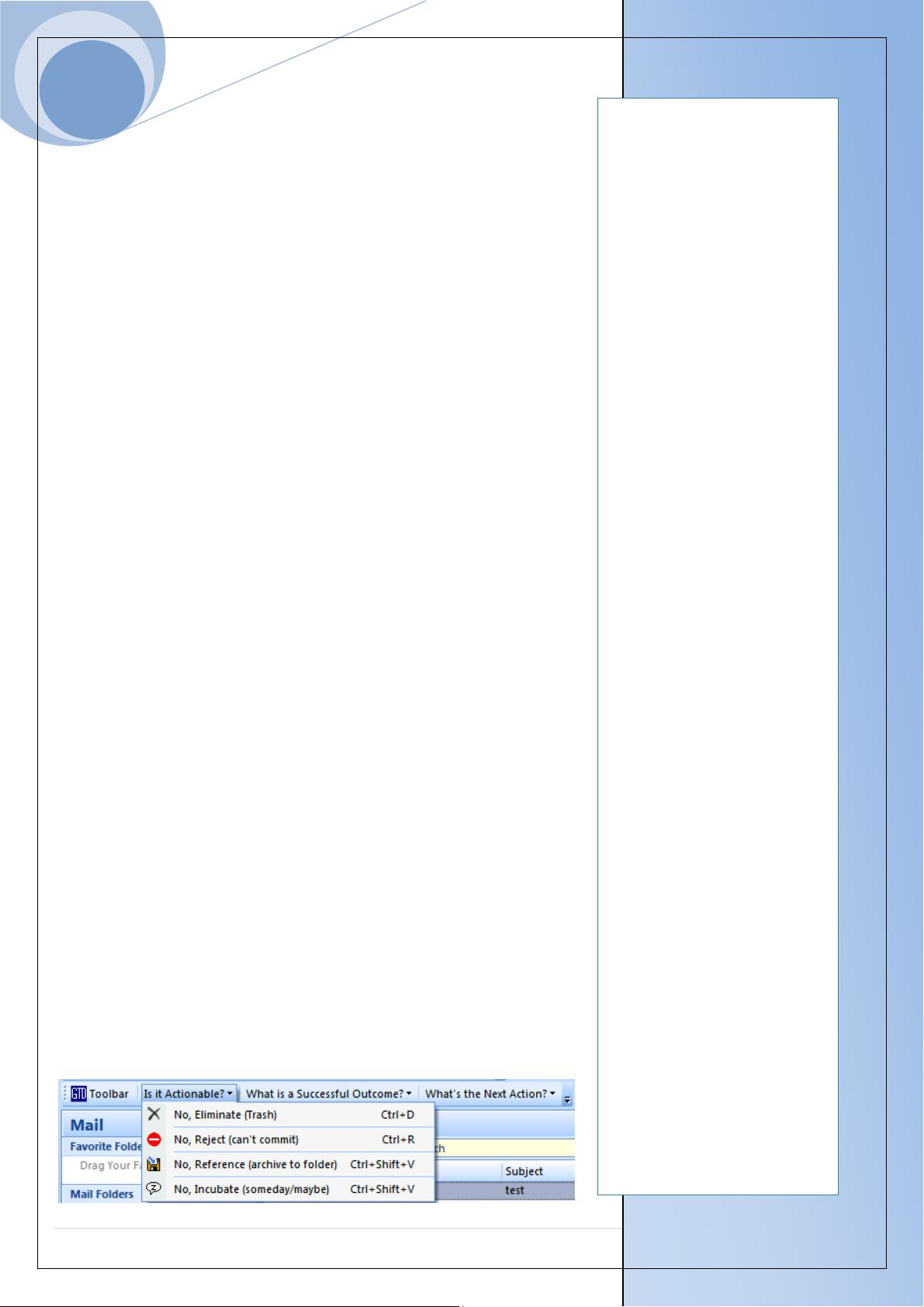
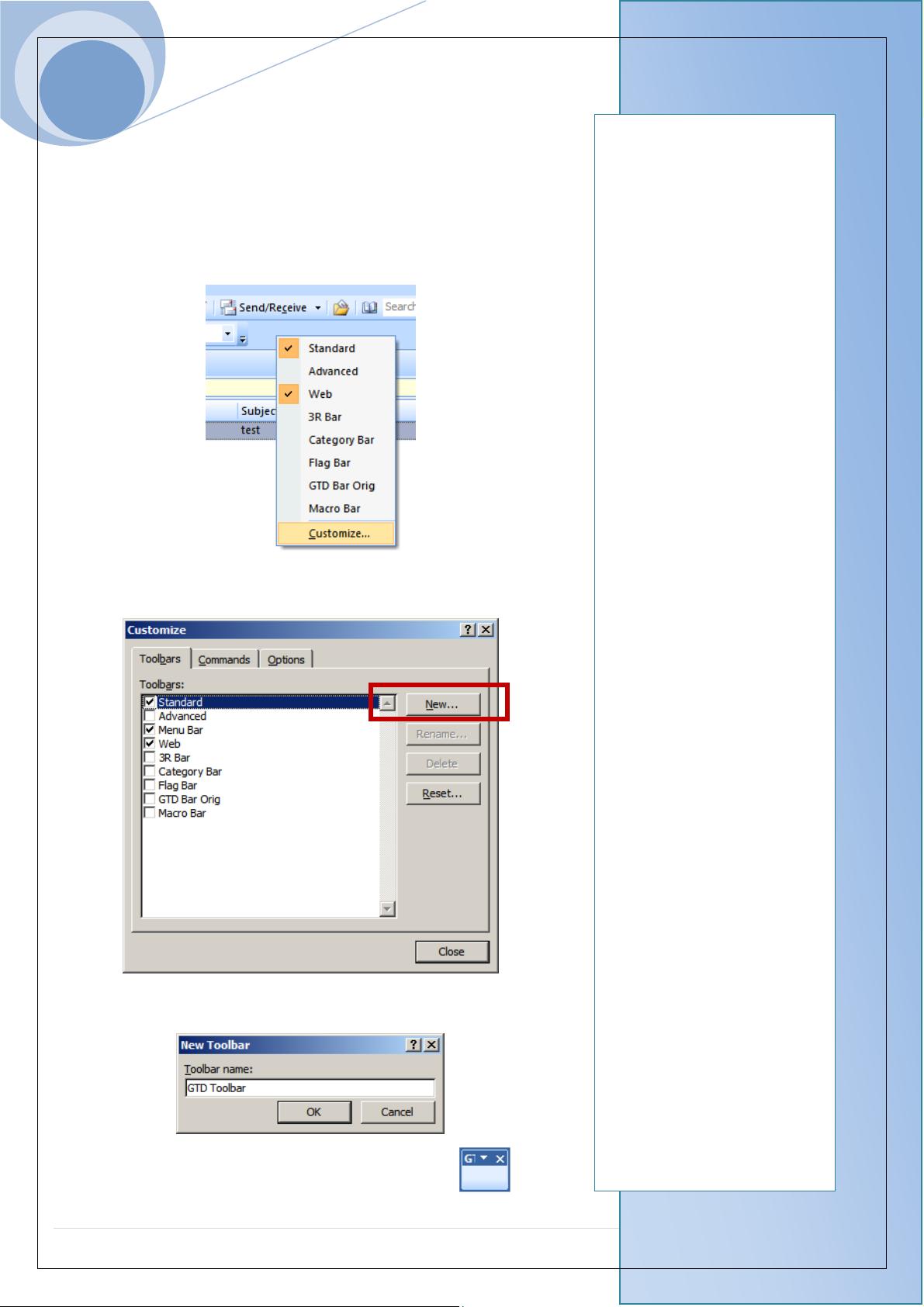
剩余6页未读,继续阅读

 susan100012014-03-19是某软件的说明书,但是又没说明是哪个软件,全英文的不太有用。
susan100012014-03-19是某软件的说明书,但是又没说明是哪个软件,全英文的不太有用。
- 粉丝: 0
- 资源: 1
 我的内容管理
展开
我的内容管理
展开
 我的资源
快来上传第一个资源
我的资源
快来上传第一个资源
 我的收益 登录查看自己的收益
我的收益 登录查看自己的收益 我的积分
登录查看自己的积分
我的积分
登录查看自己的积分
 我的C币
登录后查看C币余额
我的C币
登录后查看C币余额
 我的收藏
我的收藏  我的下载
我的下载  下载帮助
下载帮助

 前往需求广场,查看用户热搜
前往需求广场,查看用户热搜最新资源
- 基于纳什谈判理论的风光氢多主体能源系统合作博弈运行策略MATLAB仿真实现,基于纳什谈判理论的风光氢多主体能源系统合作博弈运行策略研究,MATLAB代码:基于纳什谈判理论的风–光–氢多主体能源系统合作
- leaflet.markercluster.js
- 基于ECMS搭建的混合动力汽车Simulink模型:能量管理研究资料与参考赠送,适用于多种工况模拟研究,基于ECMS搭建的混合动力汽车Simulink模型:能量管理研究资料与参考赠送,适用于多种工况开
- 基于解析表达文法的文本模式匹配工具LPEG及其优化实现与性能分析
- PLTreprint-master.MATLAB 绘图复刻
- MarkerCluster.css
- MarkerCluster.Default.css
- 单电源供电的RC文氏电桥振荡电路 Multisim仿真源文件
- 基于MATLAB平台的LSTM长短期记忆网络回归预测算法研究,基于MATLAB平台的LSTM长短期记忆网络回归预测模型,基于MATLAB的'LSTM长短期记忆网络预测 基于MATLAB平台,对数据进行
- 办公软件-开源软件-LibreOffice-25.2.0-Win-x86-64-安装包.msi
- 关于银河麒麟系统微信无法打开,软件商店“微信”无法安装的解决方案
- 完美注释版D* lite算法:无人机、无人车、机器人及无人船路径规划解决方案(MATLAB实现),完美注释版D* lite路径规划算法:无人机、无人车、机器人及无人船应用,MATLAB实现,结果展示为
- DeepSeek本地部署,保姆级教程
- java项目,毕业设计(包含源代码)-基于vue的MOBA类游戏攻略分享平台
- TowerAOI-master
- pda安装包12-44


 信息提交成功
信息提交成功