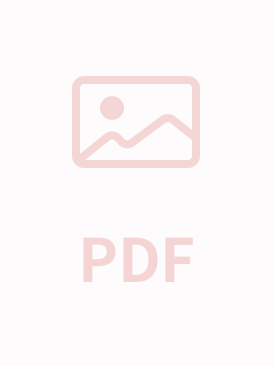qq_58157133
- 粉丝: 15
- 资源: 11万+
最新资源
- 有向图下多智能体自适应二分时变编队控制;多智能体编队;自适应二分时变;有向图(有参考文献)
- 基于mpc的燃料电池混合动力汽车能量管理策略 1.研究对象为燃料电池-动力电池混合动力汽车 2.假设预测域内车速已知,在模型预测控制框架下构建最优控制问题 3.分别利用动态规划和pmp求解预测域内的能
- 双功率通路双向DC-AC变器 直流变器采用非隔离双向Buck Boost变器拓扑,DC-AC变器采用T型拓扑 该电路拓扑能够实现蓄电池和单相交流电网之间部分功率的单级变,且具备双向功率传输能力,适
- 三电平npc有源电力滤波器无差拿控制matlab 仿真
- 电机马达本杰明磁链模型,可以闭环带载启动,支持代码生成,已经实际电机验证
- Fluent焊接熔池模拟,圆弧焊接,自定义热源路径,圆弧焊接 ICEM建模与网格划分
- 欧姆龙NJ501 PLC新能源锂电行业激光焊接程序案例 程序26轴EtherCAT总线控制,伺服使用的是汇川伺服 设备工19个工位,程序分工位分模块编程,逻辑清晰,注释齐全,可读性较好 自编进20
- 三电平无刷直流电机BLDC矢量控制仿真模型,给定转速1000r min,运行良好; 五电平,两电平均可做,可调参数; matlab simulink模型
- 含风电-光伏-光热电站电力系统N-k安全优化调度模型该程序参考《光热电站促进风电消纳的电力系统优化调度》光热电站模型,主要做的是考虑N-k安全约束的含义风电-光伏-光热电站的电力系统优化调度模型,从而
- BLDC(无刷直流电机)矢量控制仿真模型,在转速1500r min运行良好,可升级为滑模控制; 也有采用霍尔的六步相双闭环控制;
- pemfc燃料电池电堆fluent仿真 带冷却流道的燃料电池电堆,热管理仿真 燃料电池电堆三维模型创建和fluent流场仿真教程 包含模型,网格,算例和结果文件
- 三菱和MCGS自动洗衣机控制系统组态模拟仿真控制系统组态王PLC程序
- 多智能体自适应时变编队跟踪控制;编队跟踪;多智能体;观测器
- MATLAB环境下一种改进盲反卷积算法 算法运行环境为MATLAB R2018A,执行一种改进盲反卷积算法,可用于旋转机械故障诊断 压缩包=代码+数据+参考 subplotnum-1 = 3; s
- 整车七自由度主动悬架模型 基于simulik搭建的整车七自由度主动悬架模型,采用模糊PID控制策略,以悬架主动力输入为四轮随机路面,输出为平顺性评价指标垂向加速度等,悬架主动力为控制量,车身垂向速度为
- 全局规划算法 rrt+dubins规划 hybrid astar规划 c++实现栅格地图,状态空间,状态校验,RRT搜索算法 混合a星规划算法
资源上传下载、课程学习等过程中有任何疑问或建议,欢迎提出宝贵意见哦~我们会及时处理!
点击此处反馈