在C#编程中,调试是查找和修复代码错误的关键步骤。Visual Studio作为.NET平台的主要集成开发环境(IDE),提供了强大的调试工具。以下是一些关于如何在Visual Studio中调试C#代码的基本知识和高级技巧。 1. **断点**:断点是你在代码中设置的一个标记,指示程序在此处暂停执行,以便你可以检查程序的状态。在代码行的左边单击,出现红色圆点即表示断点已设置。按F5启动调试,程序会在第一个断点处停止。 2. **快速监视**:通过快速监视窗口,你可以查看变量或表达式在特定时刻的值。只需右键点击变量或表达式,选择"快速监视",或直接在代码中悬停鼠标。你也可以输入自定义表达式来计算其值,但要避免使用可能导致变量值改变的操作,如`a++`。 3. **单步执行**:使用F10逐行执行代码,但不进入函数内部;F11则会进入函数内部,逐行执行;Shift+F11则会执行完当前函数剩余的代码并返回到调用它的函数。 4. **Set Next Statement**:此功能允许你改变下一条即将执行的语句,按下Ctrl+Shift+F10实现。但要注意,这可能影响数据相关的操作,可能导致异常。 5. **监视**:除了快速监视,你还可以添加更多变量到监视窗口,跟踪它们的值变化。监视表达式可以是任何不会修改变量的逻辑,例如`a+b`。 6. **调试技巧**: - **快捷键**:掌握F5(启动调试)、F10(逐行执行)、F11(进入函数)、Shift+F11(跳出函数)、Shift+F5(停止运行)等快捷键能提高调试效率。 - **拖动断点**:在调试过程中,你可以拖动断点到新的位置,以观察不同执行路径的影响。 - **条件中断**:对于包含大量循环的代码,可以设置条件断点。例如,若知循环中某特定条件会引发错误,可以设置`System.Diagnostics.Debug.Assert(i != 50)`,当条件满足时,程序会中断并显示警告。 7. **Immediate Window**:这是一个交互式窗口,用于在调试期间计算表达式、执行语句和查看变量值。在调试模式下,你可以在该窗口中输入命令(以`>`开头),获取即时反馈。 8. **异常处理**:在`try-catch`块中使用异常处理,可以捕获并处理程序运行时可能出现的错误。同时,可以使用`Debugger.Launch()`方法在运行时强制启动调试器。 9. **调试视图**:Visual Studio提供的其他视图,如堆栈窗口、局部变量窗口和调用堆栈窗口,都能帮助你理解代码的执行流程和当前状态。 通过以上技巧,你可以更有效地定位问题,理解代码执行的细节,从而提升调试和问题解决的能力。在实际编程中,结合代码审查、单元测试和日志记录,可以进一步增强你的调试能力。
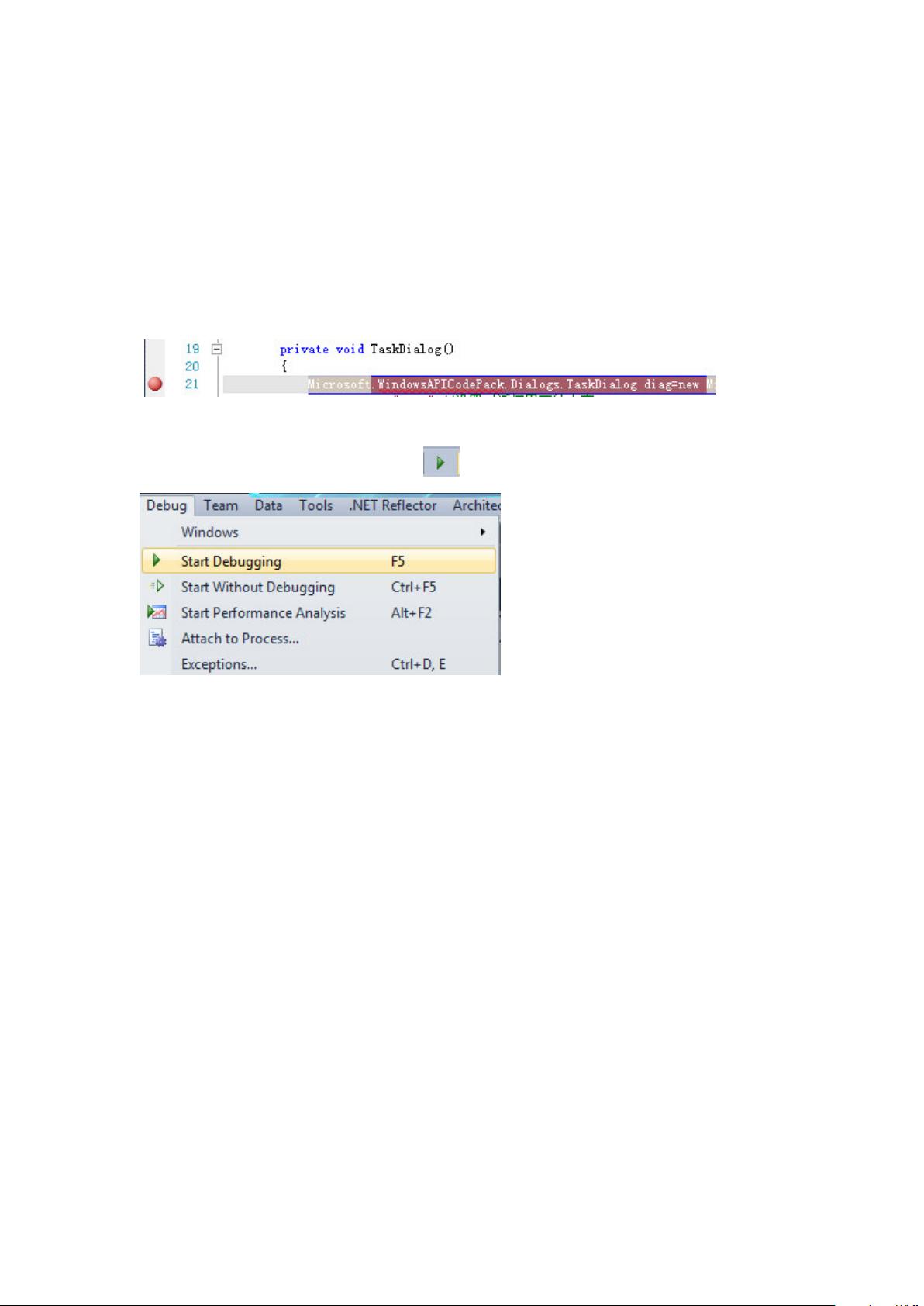
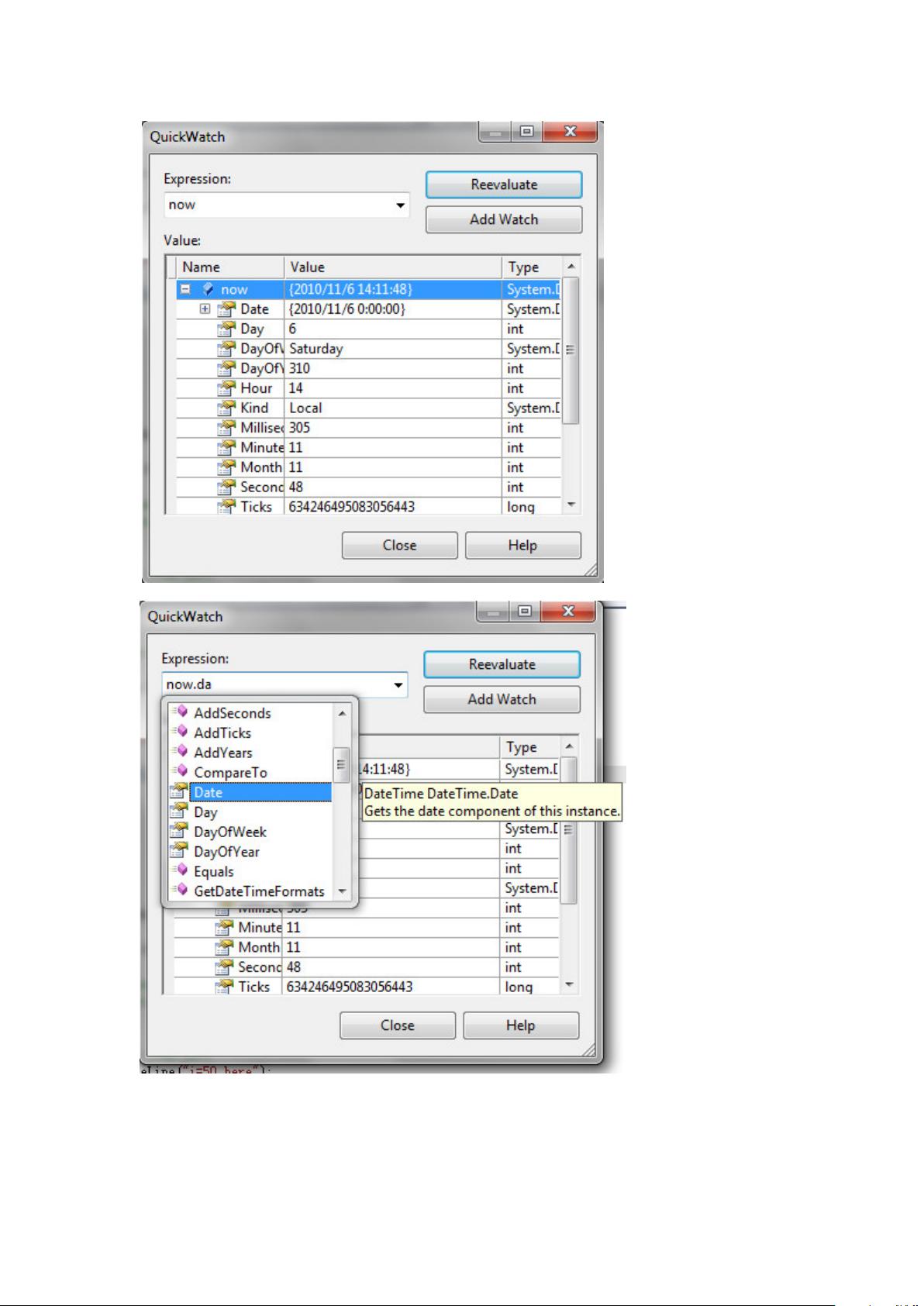
剩余7页未读,继续阅读

- 粉丝: 797
- 资源: 4万+
 我的内容管理
展开
我的内容管理
展开
 我的资源
快来上传第一个资源
我的资源
快来上传第一个资源
 我的收益 登录查看自己的收益
我的收益 登录查看自己的收益 我的积分
登录查看自己的积分
我的积分
登录查看自己的积分
 我的C币
登录后查看C币余额
我的C币
登录后查看C币余额
 我的收藏
我的收藏  我的下载
我的下载  下载帮助
下载帮助

 前往需求广场,查看用户热搜
前往需求广场,查看用户热搜最新资源


 信息提交成功
信息提交成功