【PPT制作技术详解】 1. **两幅图片同时动作**:在PowerPoint中,虽然默认情况下图片的动画效果是单个进行的,但通过组合两张图片并设置为"左右向中间收缩"的动画,可以实现两张图片同时移动的效果。这在需要展现对比或连续动作的场景中非常有用。 2. **滚动文本框制作**:创建滚动文本框可通过右键点击工具栏,打开“控件工具箱”,然后选择“文本框”并启用“属性”里的滚动条。若需插入Flash,可以选择“其他控件”中的“SHOCKWAVE FLASH OBJECT”。 3. **隐藏幻灯片**:在制作过程中,有时需要隐藏某些幻灯片。在普通视图下,按Ctrl选择要隐藏的幻灯片,右键选择“隐藏幻灯片”。取消隐藏同样通过此方法,只需再次选择并执行相同操作。 4. **复制幻灯片**:快速复制幻灯片,可以在“大纲”或“幻灯片”视图中选择幻灯片,按Shift键选取连续幻灯片,或按Ctrl键选取不连续幻灯片,然后在“插入”菜单上点击“幻灯片副本”或使用快捷键Ctrl+Shift+D。 5. **PowerPoint自动黑屏**:在讲解过程中,按"B"键可以使屏幕变为黑色,减少干扰。再次按"B"或"W"键可恢复显示,这对于集中学生的注意力非常有用。 6. **发送幻灯片到Word**:若想将幻灯片内容整合到Word文档,可以“文件”>“发送”>“Microsoft Word”,选择“粘贴”或“粘贴链接”,根据需求决定是否保持与原PPT的关联。 7. **自动播放幻灯片**:为了自动播放PPT,可以右键点击文件并选择“显示”,或更改扩展名为PPS后双击。这样就无需每次都手动开始播放。 8. **增加后悔药次数**:默认情况下,PowerPoint仅允许撤销20次操作。但通过“工具”>“选项”>“编辑”,将“最多可取消操作数”调整为150,可以增加撤销次数。 9. **PPT自动缩略图效果**:通过插入新的PowerPoint演示文稿作为对象,并设置其大小与幻灯片相同,可以创建一个包含多张图片的缩略图。单击时,对象会放大,再次单击则还原。复制该对象并替换图片,可制作多个这样的缩略图。 10. **快速改变图片颜色**:使用“图片重新着色”功能,可以在“图片”工具栏中轻松改变剪贴画的颜色,以适应幻灯片的整体风格。 11. **添加公司LOGO**:在幻灯片母版视图中,可以将公司LOGO放置于每页的固定位置,确保所有幻灯片都带有公司的标识。 掌握以上PPT制作技术,可以显著提升演示文稿的专业性和吸引力,使你的PPT更加引人注目。无论是教学、商业报告还是个人项目,这些技巧都将极大地提高你的工作效率和呈现效果。在实际应用中,不断尝试和创新,你会发现更多可能,让PPT成为你沟通和表达的有力工具。
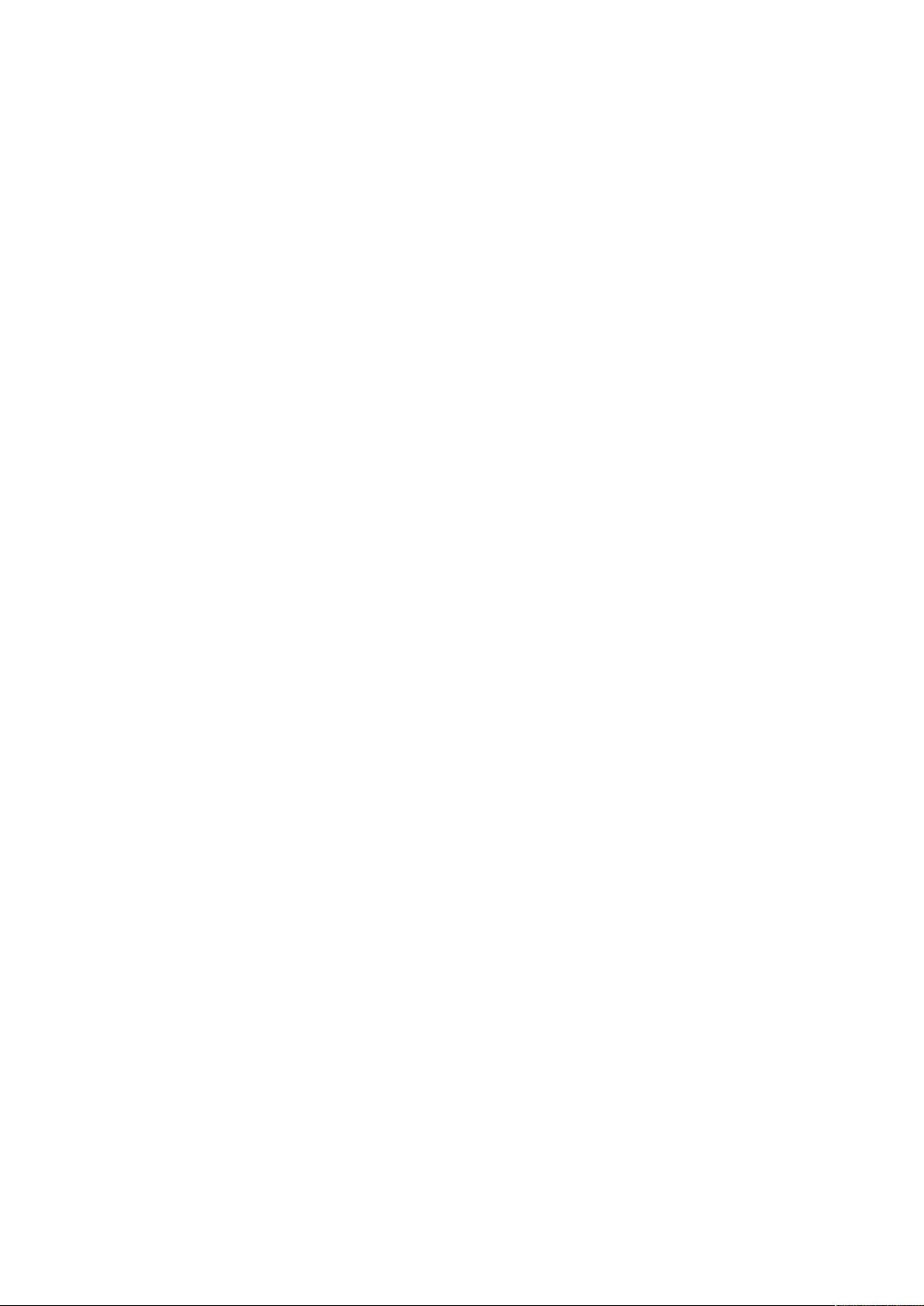
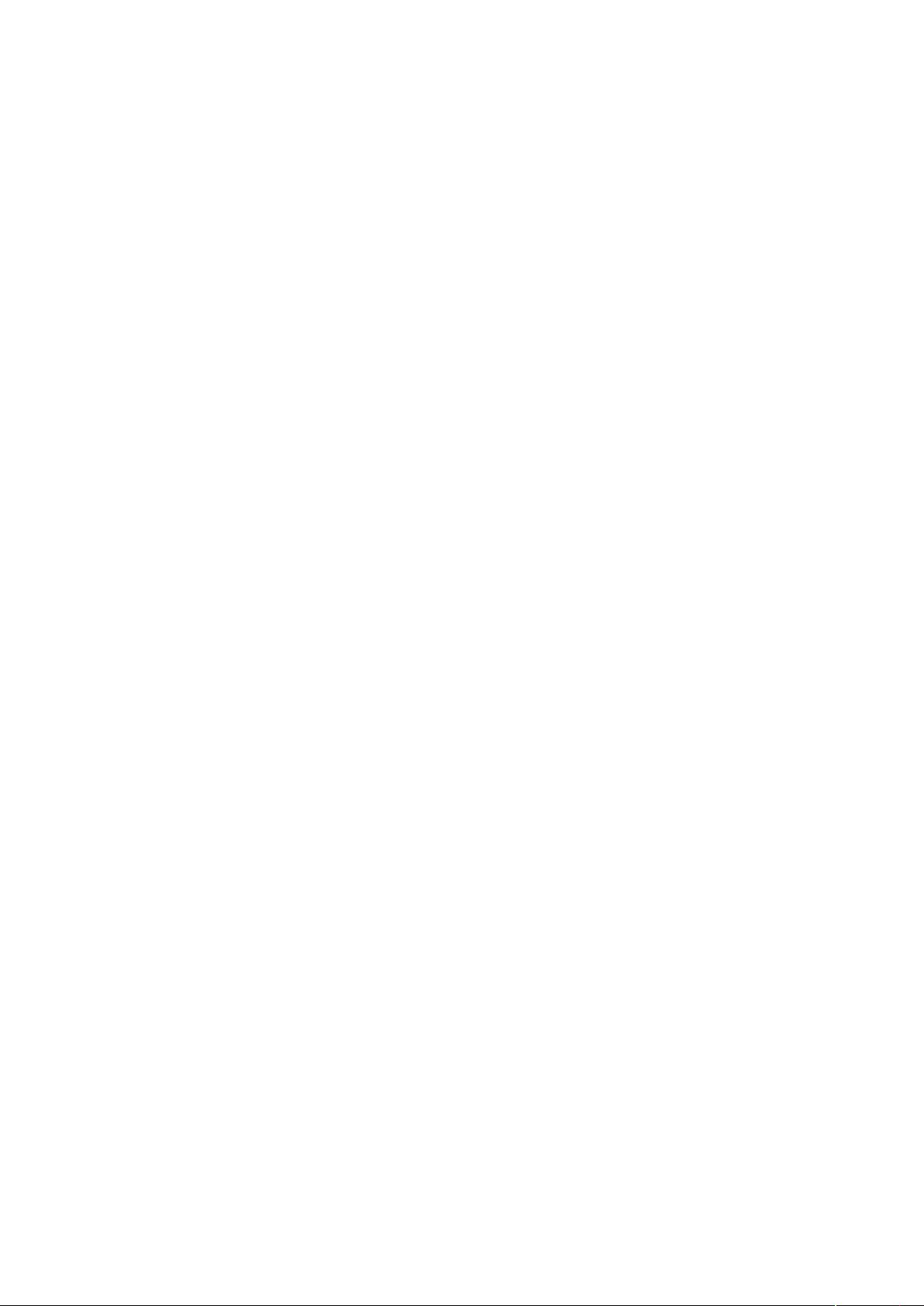
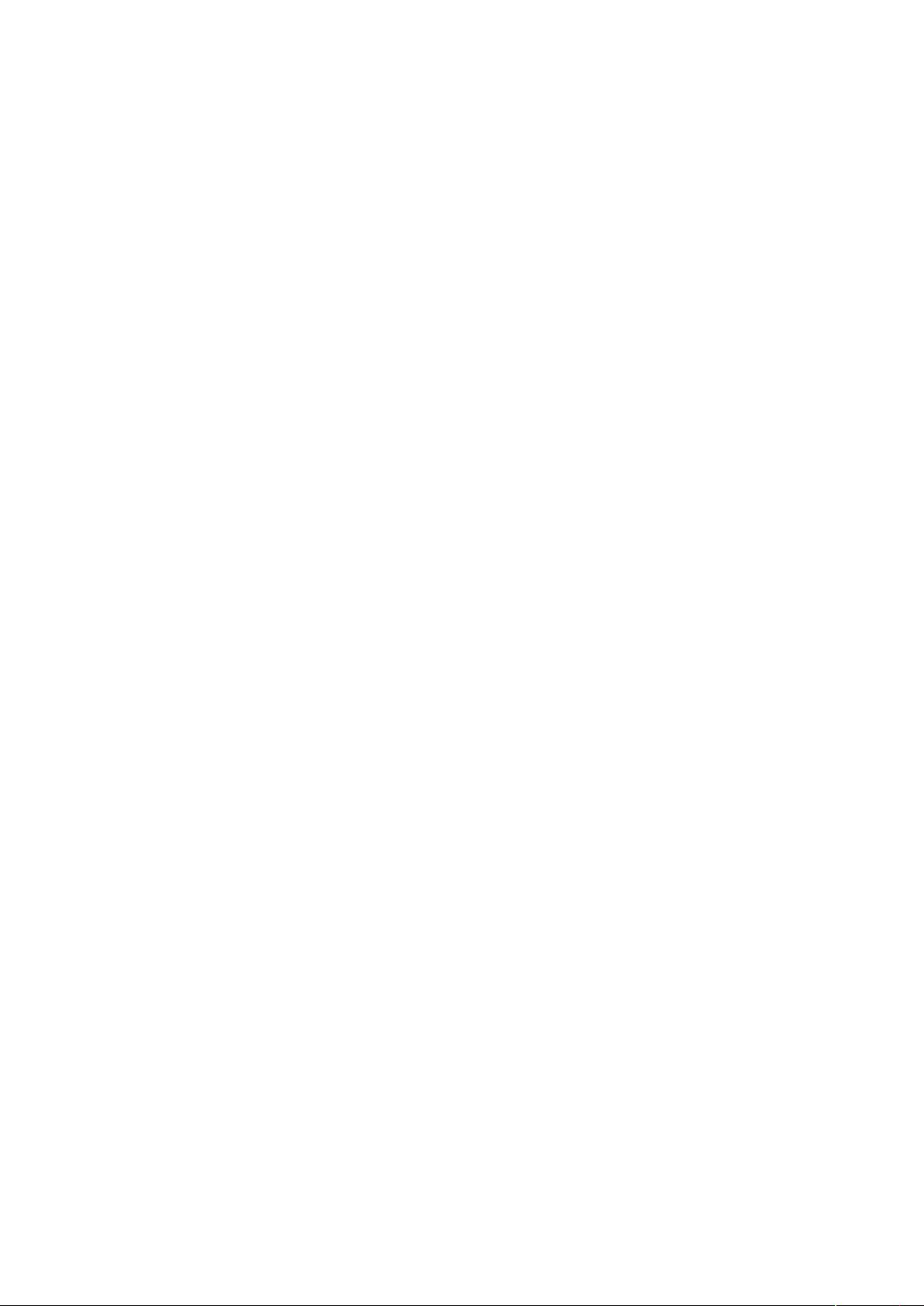
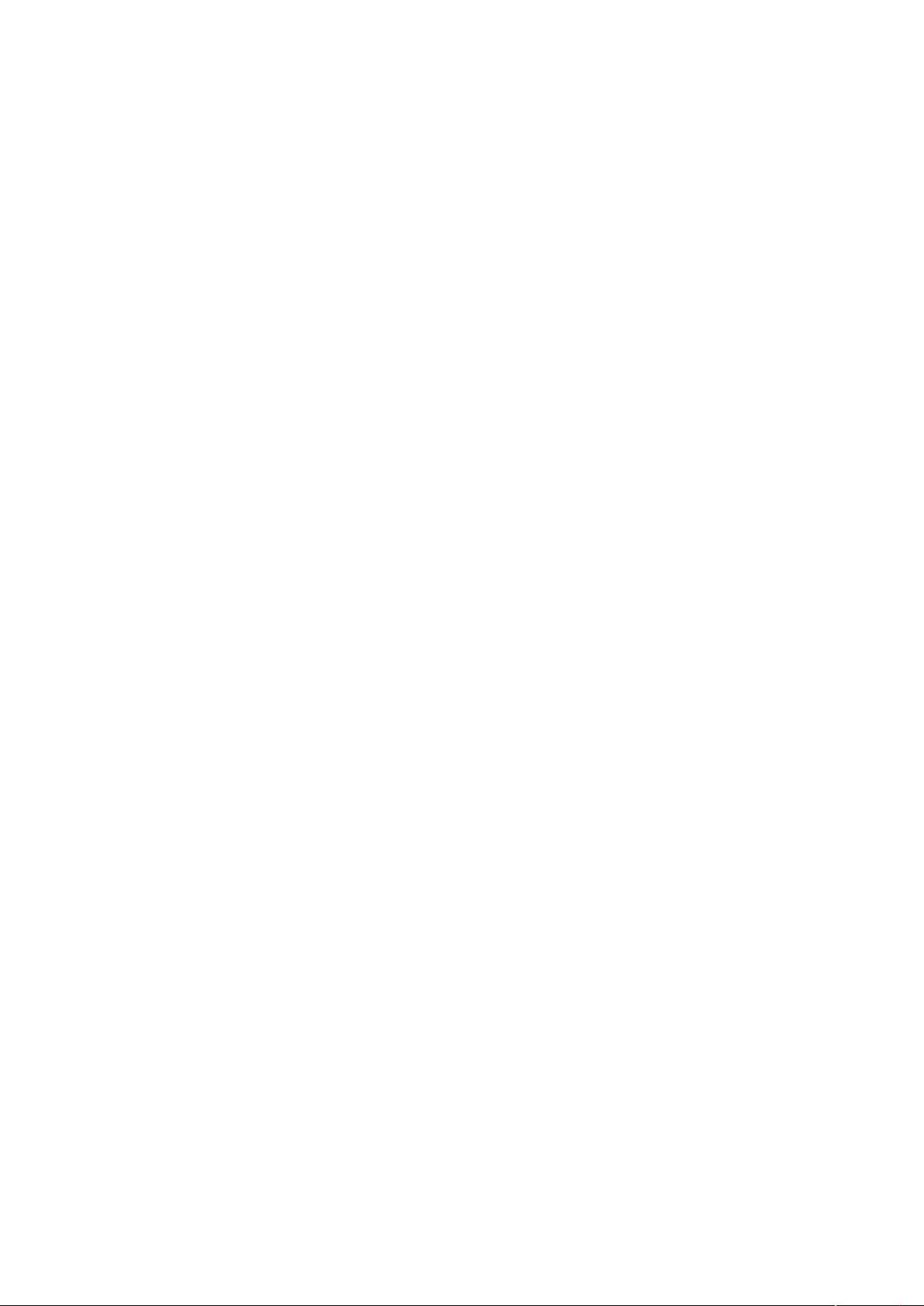
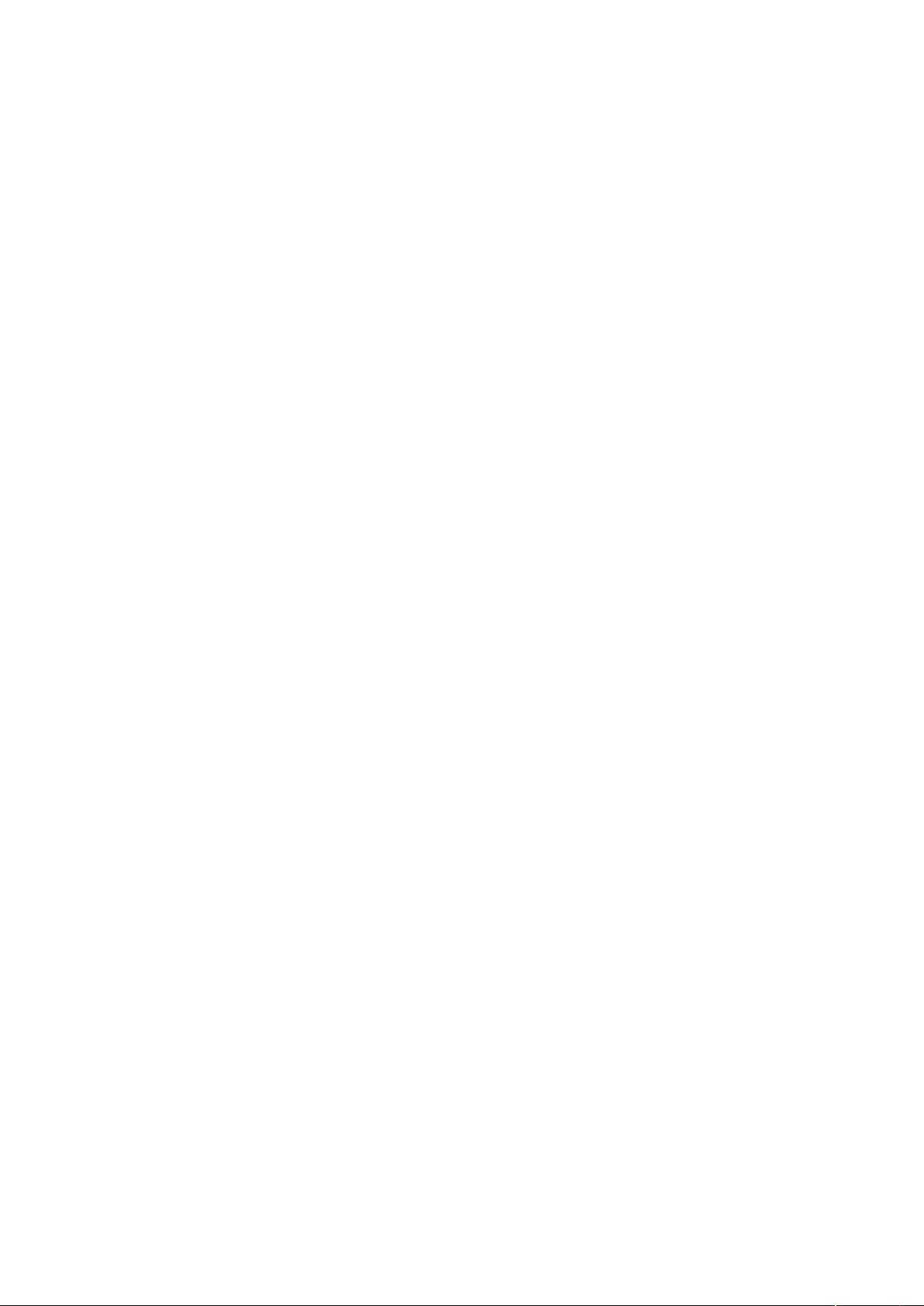
剩余62页未读,继续阅读

- 粉丝: 0
- 资源: 1
 我的内容管理
展开
我的内容管理
展开
 我的资源
快来上传第一个资源
我的资源
快来上传第一个资源
 我的收益 登录查看自己的收益
我的收益 登录查看自己的收益 我的积分
登录查看自己的积分
我的积分
登录查看自己的积分
 我的C币
登录后查看C币余额
我的C币
登录后查看C币余额
 我的收藏
我的收藏  我的下载
我的下载  下载帮助
下载帮助

 前往需求广场,查看用户热搜
前往需求广场,查看用户热搜最新资源


 信息提交成功
信息提交成功