PPT制作技巧144涵盖了一系列提升PPT质量的方法,旨在帮助用户创建更专业、更具吸引力的演示文稿。以下是一些关键技巧的详细说明: 1. **两幅图片同时动作**:在PowerPoint中,通常图片的动画效果是逐一进行的。但通过组合两幅图片并设置为“左右向中间收缩”的动画效果,可以实现两幅图片同时向中间移动,增加动态视觉效果。 2. **滚动文本框的制作**:在“控件工具箱”中添加文本框并开启滚动条,可以在PPT中创建可滚动的文本区域。此外,使用“其他控件”中的SHOCKWAVE FLASH OBJECT可以插入Flash动画,丰富演示内容。 3. **隐藏幻灯片**:在制作过程中,有时需要隐藏某些不希望在演示中显示的幻灯片。在普通视图下,按Ctrl选择要隐藏的幻灯片,右键选择“隐藏幻灯片”。取消隐藏同样通过相同步骤操作。 4. **复制幻灯片**:在“插入”菜单中选择“幻灯片副本”或使用快捷键Ctrl+Shift+D,可以快速复制选中的幻灯片,方便重复使用或组织内容。 5. **Powerpoint自动黑屏**:在讲解时,按"B"键可以使屏幕变黑,便于学生集中注意力。再次按"B"或"W"键可恢复显示。 6. **将幻灯片发送到Word文档**:在“文件”菜单的“发送”选项中选择“Microsoft Word”,可以选择“粘贴”或“粘贴链接”将幻灯片整合到Word文档中,便于编辑和分享。 7. **幻灯片自动播放**:右键点击PPT文件,选择“显示”或将其扩展名改为PPS,可以直接自动播放幻灯片,提高演示效率。 8. **增加“后悔药”次数**:在“工具”-“选项”-“编辑”中,将“最多可取消操作数”设置为150,可以增加撤销操作的次数,提供更多改正错误的机会。 9. **自动缩略图效果**:通过插入Powerpoint演示文稿对象并调整大小,可以创建一个包含多张图片的幻灯片,单击后自动放大,再次单击则恢复原状,实现灵活的图片展示。 10. **快速改变图片颜色**:通过“图片”工具栏的“图片重新着色”功能,可以轻松调整剪贴画的颜色,使其与演示文稿的色彩风格相匹配。 11. **添加公司LOGO**:在“幻灯片母版视图”中放置公司LOGO,确保每页都显示,从而在演示文稿中增加品牌元素。 掌握这些技巧,不仅能够提升PPT的视觉效果,还能提高制作效率,使演示文稿更加专业且引人入胜。在实际应用中,可以根据需求灵活运用,不断优化和完善PPT的呈现方式。

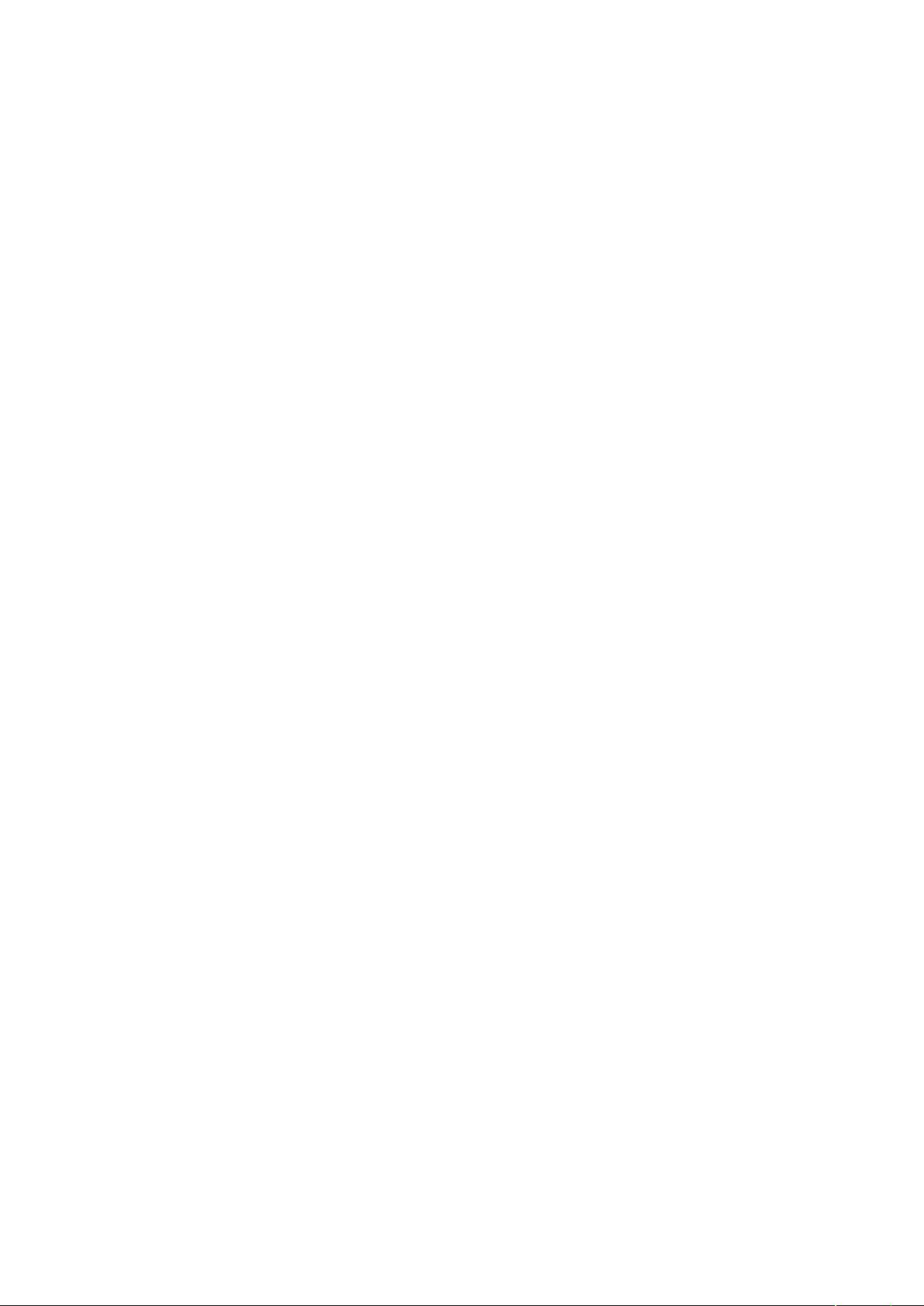
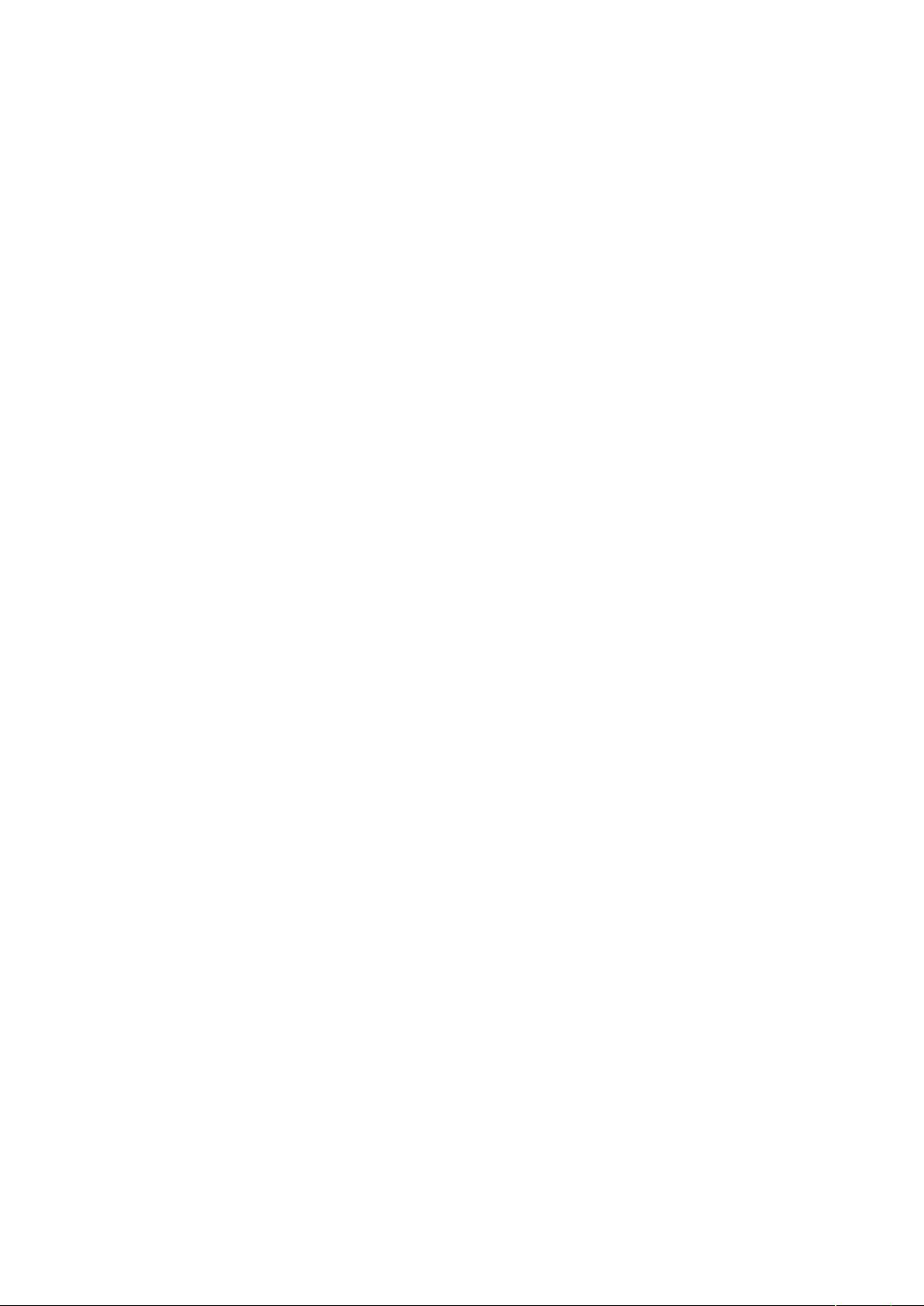
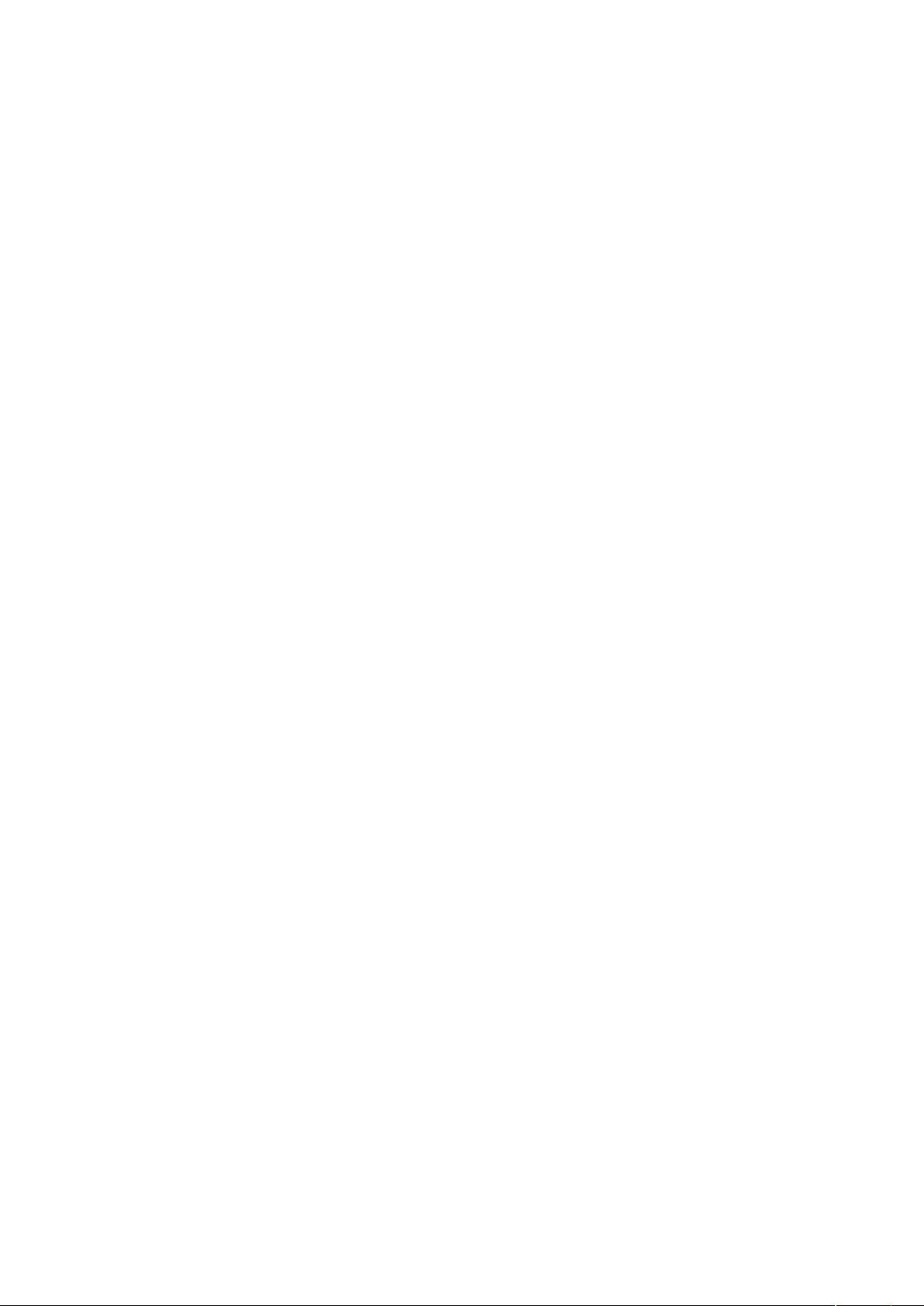
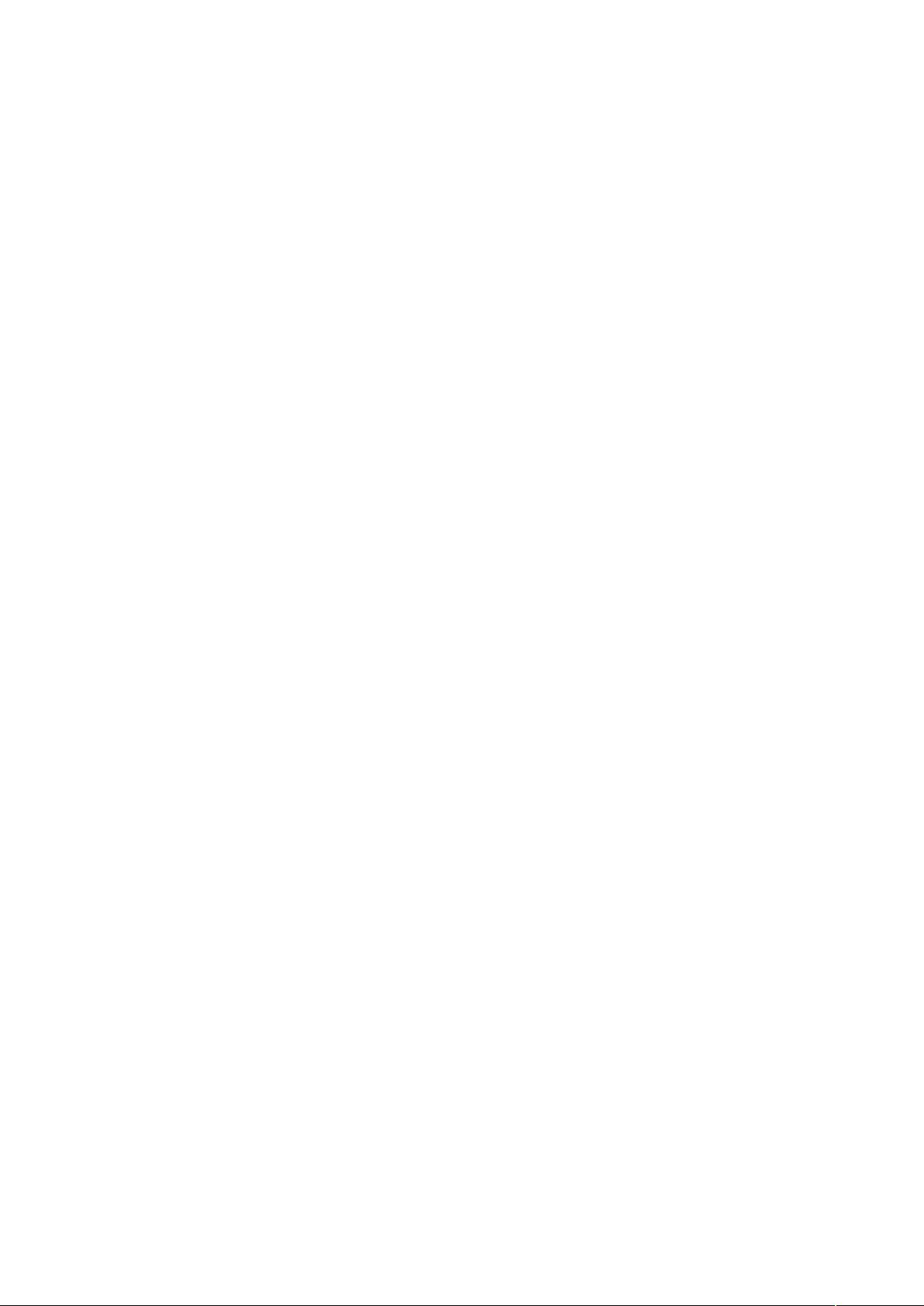
剩余50页未读,继续阅读

- 粉丝: 0
- 资源: 3
 我的内容管理
展开
我的内容管理
展开
 我的资源
快来上传第一个资源
我的资源
快来上传第一个资源
 我的收益 登录查看自己的收益
我的收益 登录查看自己的收益 我的积分
登录查看自己的积分
我的积分
登录查看自己的积分
 我的C币
登录后查看C币余额
我的C币
登录后查看C币余额
 我的收藏
我的收藏  我的下载
我的下载  下载帮助
下载帮助

 前往需求广场,查看用户热搜
前往需求广场,查看用户热搜最新资源
- RHEL9环境下Python和PHP的安装及应用指南
- 基于OpenCV与Python的车道线智能检测系统:从图像预处理到UI界面的实现,基于OpenCV与Python的车道线智能检测系统(带UI界面):从图像预处理到霍夫直线检测与拟合的自动驾驶核心技术解
- FMETP STREAM EditionS
- 【大作业-36】基于yolov8和yolo11的绝缘子缺陷检测系统.zip
- 基于LSTM的时间序列预测模型:单输入单输出预测,数据存入Excel,性能评估指标包括决定系数R2、平均绝对误差MAE及平均相对误差MBE的详解代码,基于LSTM的时间序列预测模型:单输入单输出预测
- 清华大学第四弹-deepseek+Research让科研像聊天一样简单
- 使用Android手机的摄像头,通过闪光灯识别手指的血管,完成心率的检测,绘制出心率图
- 基于随机森林算法RF的数据分类预测详解:从代码注释到Excel数据存储的全面指南,基于随机森林算法RF的数据分类预测详解:从代码注释到Excel数据存储之道,基于随机森林算法RF的数据分类预测 代码含
- 呼气式酒精检测仪压力传感器US9411规格书V6.0:参数特性、应用领域及订购指南
- coreutils+wget.zip
- Nginx 服务器安装及配置文件详解.docx
- 资源-网络工程师知识点
- CCNA课件14节课程,pdf课件
- 《免费模电-Multisim电路仿真大合集(120例)-电子类专业实验/毕设实战资源库》
- stm32f103c8
- SDN 架构图.jpg


 信息提交成功
信息提交成功