【PPT制作技巧详解】 在PPT制作过程中,掌握一些高级技巧可以让你的演示文稿更加生动有趣。以下是一些实用技巧的详细说明: 1. **两幅图片同时动作**: 在PowerPoint中,虽然默认情况下图片的动画效果是依次进行的,但通过组合图片并设置特定的动画路径,可以实现两幅图片同时动作。将两幅图片放置在期望的位置,选中它们并进行组合,然后设置组合后的图片动画效果为“左右向中间收缩”,这样两幅图片就能同步移动,增强视觉效果。 2. **滚动文本框制作**: 要创建一个带有滚动条的文本框,可以在“控件工具箱”中选择文本框,然后在“属性”设置里开启滚动条功能。在TEXT字段输入文本内容,这样文本框就会根据内容长度自动显示滚动条,方便查看大量文字。 3. **隐藏幻灯片**: 如果某些幻灯片在演示时不需显示,可以通过在普通视图下选择要隐藏的幻灯片,右键点击并选择“隐藏幻灯片”。若要取消隐藏,只需重复相同步骤。这种方法能灵活控制观众看到的内容。 4. **复制幻灯片**: 复制幻灯片时,可以按住Shift键连续选择或按Ctrl键选择不连续的幻灯片,然后在“插入”菜单中选择“幻灯片副本”或使用快捷键Ctrl+Shift+D,即可快速复制并插入到指定位置。 5. **Powerpoint黑屏功能**: 在演示过程中,按"B"键可以实现屏幕黑屏,方便学生自我学习或讨论,而后再按一次"B"键即可恢复。按"W"键同样可以达到类似效果,屏幕变为白色。 6. **发送幻灯片至Word文档**: 为了将幻灯片内容整合进Word,可以在“文件”菜单中选择“发送”,然后点击“Microsoft Word”。选择“粘贴”将幻灯片嵌入,或选择“粘贴链接”保持与原PPT的同步更新。 7. **自动播放幻灯片**: 若要让幻灯片自动播放,可以在打开PPT文件时右键选择“显示”,或者直接将文件扩展名从PPT改为PPS。PPS格式的文件打开即播放,避免了手动操作的繁琐。 8. **增加撤销次数**: 默认情况下,Powerpoint仅保留最近20次的撤销操作。通过“工具”->“选项”->“编辑”设置,可以将“最多可取消操作数”调整到150次,提供更多“后悔药”。 9. **自动缩略图效果**: 可以通过插入Powerpoint演示文稿对象来实现一张幻灯片展示多张图片的效果。插入图片,调整大小以匹配幻灯片,然后缩小并排列多个对象,单击每个对象可以自动放大展示。 10. **快速改变图片颜色**: 对于插入的剪贴画,可以使用“图片重新着色”功能来自定义颜色。右键点击剪贴画,显示“图片”工具栏,点击“图片重新着色”按钮,即可调整图片色彩以匹配演示文稿主题。 11. **添加公司Logo**: 在制作公司演示文稿时,可在每页添加Logo以提升品牌形象。进入“幻灯片母版视图”,将Logo放在合适位置,关闭母版视图后Logo将出现在每一页,且在普通视图中无法被修改。 12. **特殊保存选项**: 在“文件”菜单中选择“另存为”,在弹出的对话框中可以保存为各种格式,如PDF、XPS文档等,以便于跨平台分享或打印。 以上技巧能帮助你提高PPT制作的专业性和吸引力,使演示文稿更加引人入胜。熟练掌握这些技巧,将使你的PPT设计能力更上一层楼。
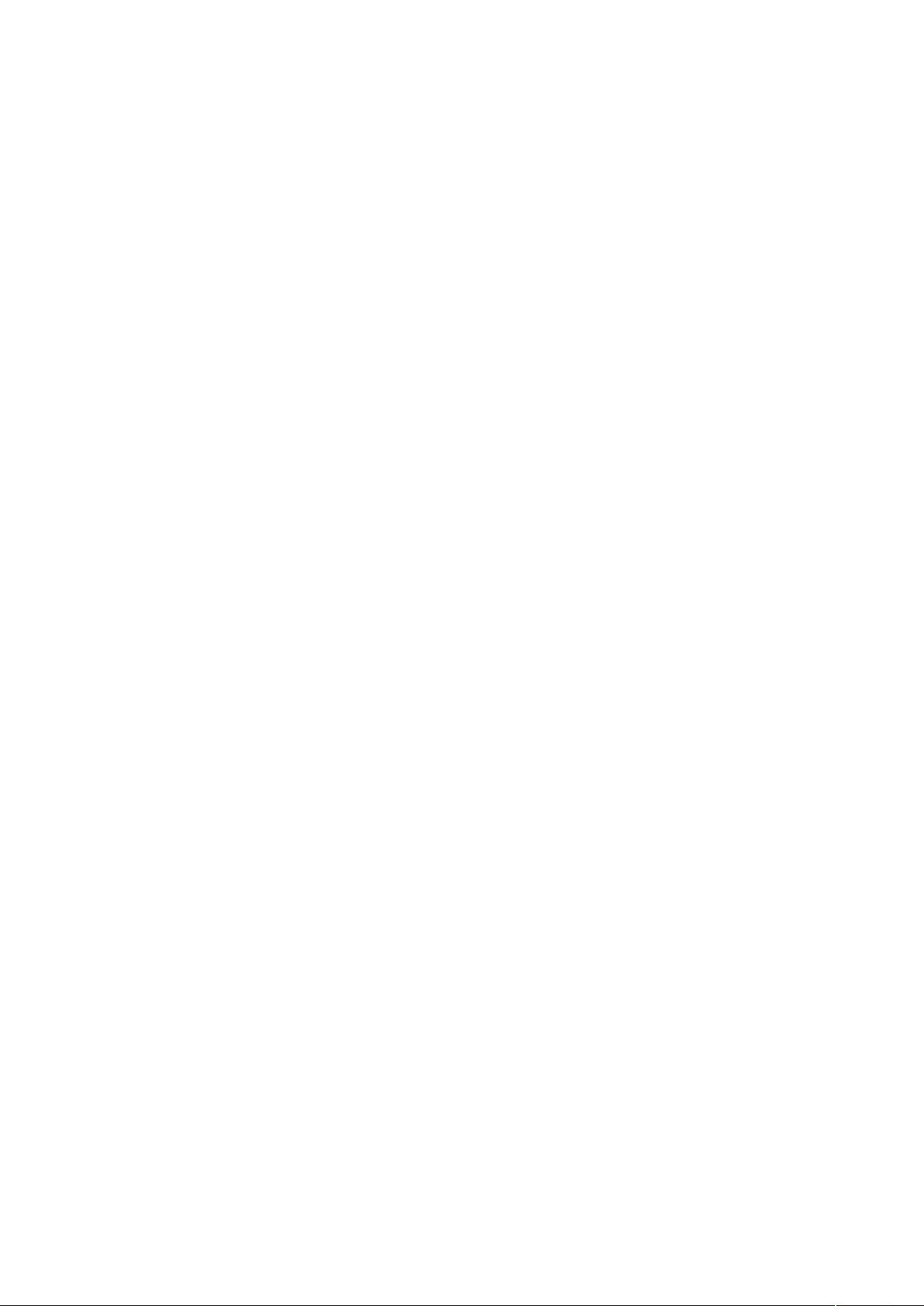
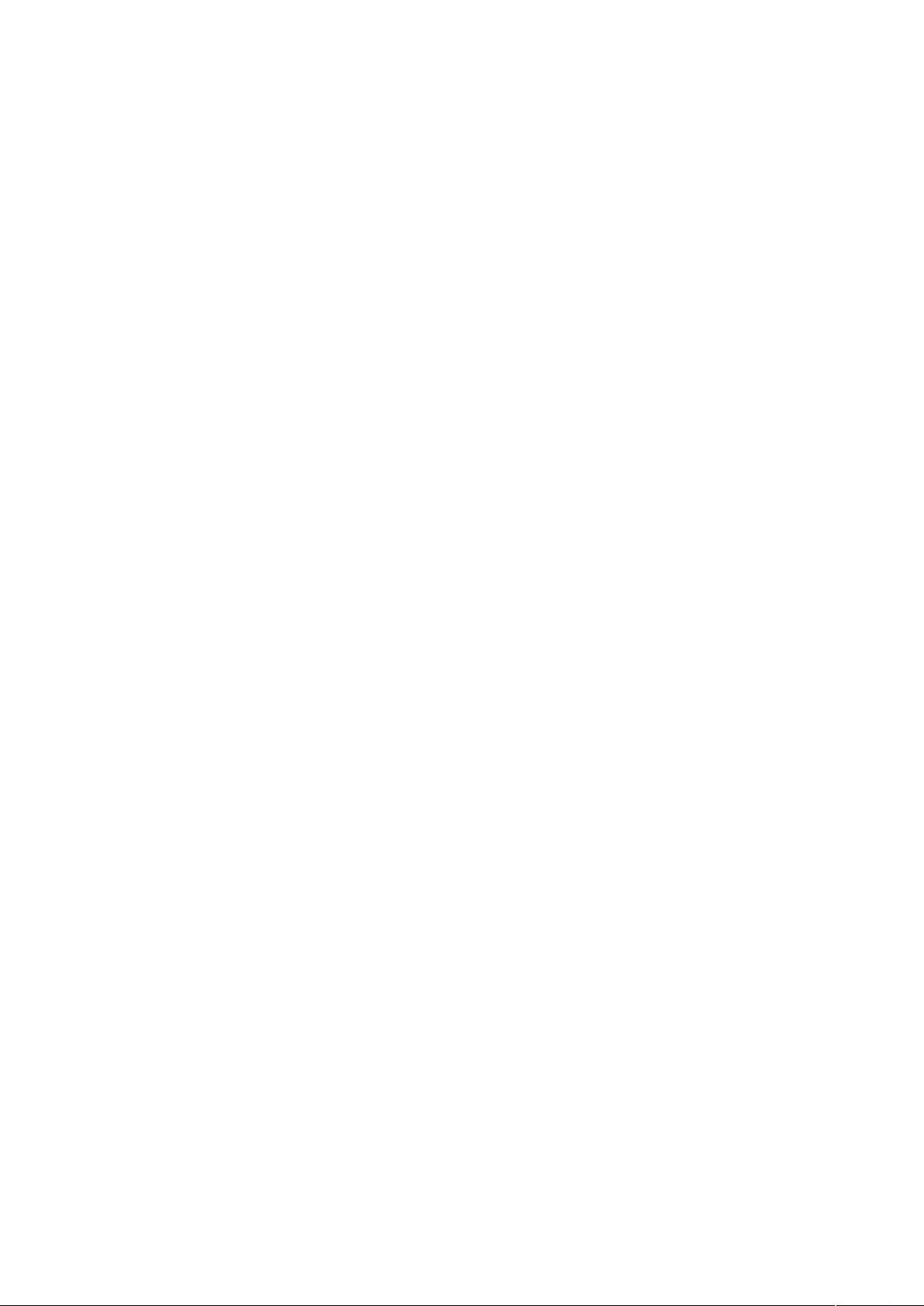
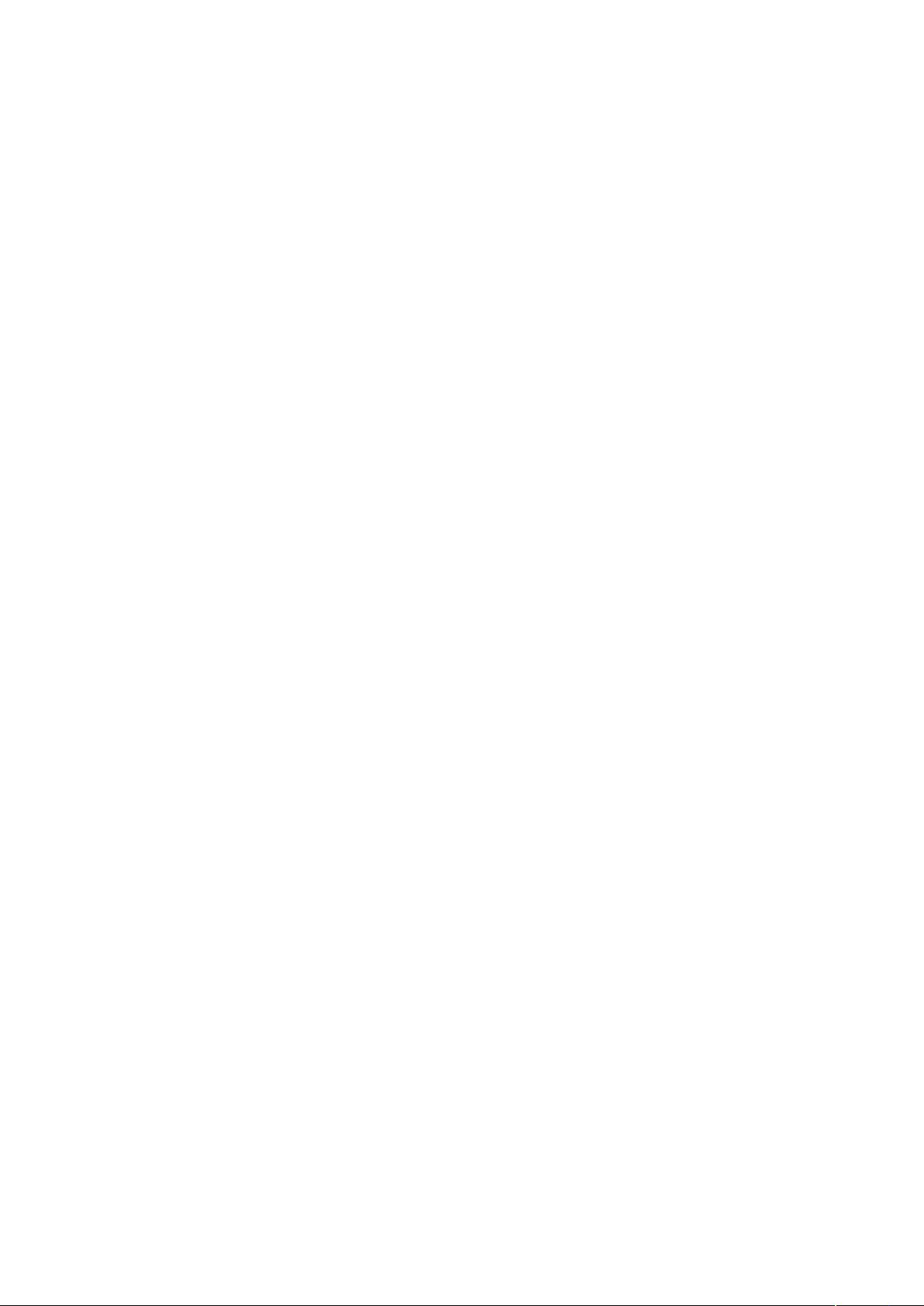
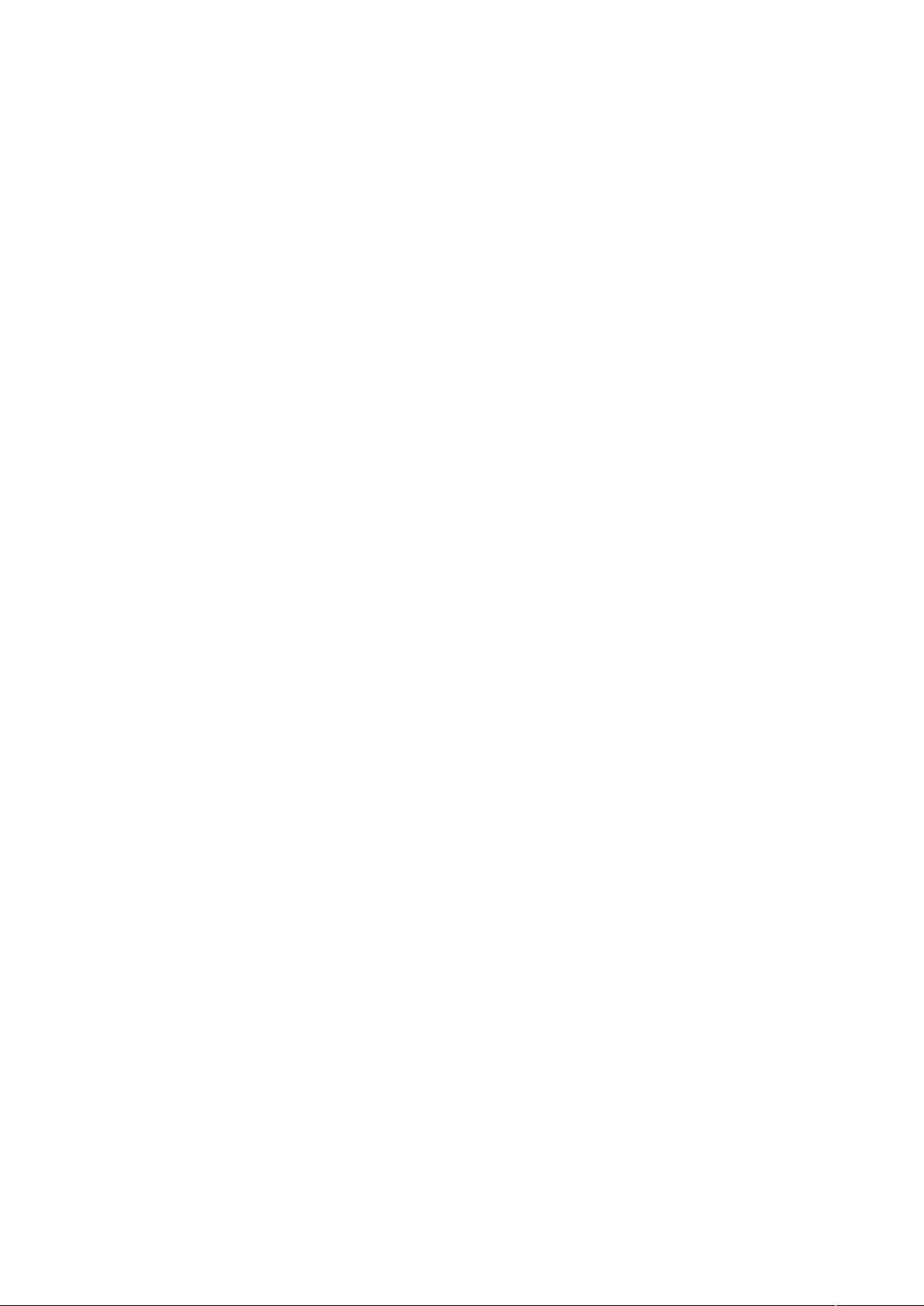
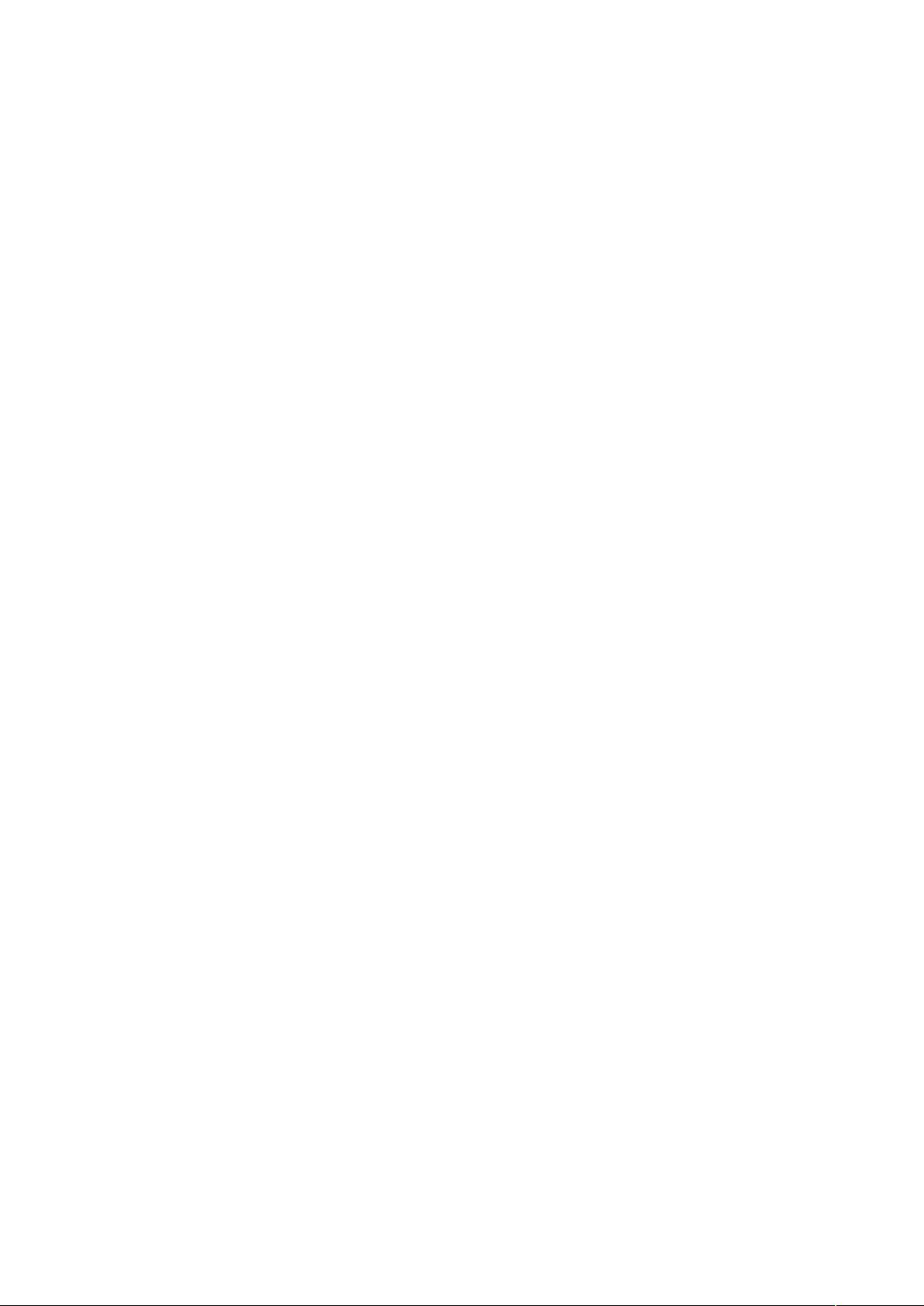
剩余47页未读,继续阅读

- 粉丝: 0
- 资源: 1
 我的内容管理
展开
我的内容管理
展开
 我的资源
快来上传第一个资源
我的资源
快来上传第一个资源
 我的收益 登录查看自己的收益
我的收益 登录查看自己的收益 我的积分
登录查看自己的积分
我的积分
登录查看自己的积分
 我的C币
登录后查看C币余额
我的C币
登录后查看C币余额
 我的收藏
我的收藏  我的下载
我的下载  下载帮助
下载帮助

 前往需求广场,查看用户热搜
前往需求广场,查看用户热搜最新资源
- 毕设和企业适用springboot智能制造类及信息安全管理系统源码+论文+视频.zip
- 毕设和企业适用springboot智能制造类及无人驾驶系统源码+论文+视频.zip
- 毕设和企业适用springboot智能制造类及行业资讯平台源码+论文+视频.zip
- 毕设和企业适用springboot智能制造类及智能图书馆管理系统源码+论文+视频.zip
- 毕设和企业适用springboot智能制造类及智能物流调度平台源码+论文+视频.zip
- 毕设和企业适用springboot智能制造类及智能云平台源码+论文+视频.zip
- 毕设和企业适用springboot智能制造类及资产管理平台源码+论文+视频.zip
- 毕设和企业适用springboot智能制造平台类及产品溯源系统源码+论文+视频.zip
- 毕设和企业适用springboot智能制造平台类及教育资讯平台源码+论文+视频.zip
- 毕设和企业适用springboot智能制造平台类及情感分析平台源码+论文+视频.zip
- 毕设和企业适用springboot智能制造平台类及企业IT解决方案平台源码+论文+视频.zip
- 毕设和企业适用springboot智能制造平台类及全渠道电商平台源码+论文+视频.zip
- 毕设和企业适用springboot智能制造平台类及视觉识别平台源码+论文+视频.zip
- 毕设和企业适用springboot智能制造平台类及人工智能客服平台源码+论文+视频.zip
- 毕设和企业适用springboot智能制造平台类及数据存储平台源码+论文+视频.zip
- 毕设和企业适用springboot智能制造平台类及图书管理系统源码+论文+视频.zip


 信息提交成功
信息提交成功