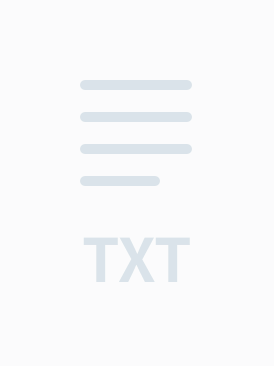### WORD2010从第三页开始显示页码1的方法 在撰写长篇文档如论文、报告时,经常需要对页码进行特定设置以符合格式要求。例如,有些情况下需要从文档的第三页开始显示页码,并且第三页的页码为1。这种需求常见于学术论文或正式报告中,以便于将前两页作为封面和目录等非正文内容,而从第三页开始正式进入正文部分。下面详细介绍如何在Microsoft Word 2010中实现这一功能。 #### 一、开启“节”功能 在Word 2010中,实现不同页面有不同的页眉、页脚或页码设置的核心是利用“节”的概念。一个文档可以被划分为多个“节”,每个“节”可以独立设置不同的页面布局和格式。 1. **插入分节符**:在文档中需要从第三页开始显示页码的位置之前(即第二页末尾),点击“页面布局”选项卡,在“页面设置”组中选择“分隔符”,然后选择“下一页”类型来插入分节符。这样,第三页就会自动成为一个新的“节”。 #### 二、设置页码格式 接下来需要对第三页及其之后的页面设置页码,并且确保这些页码是从1开始的。 2. **设置页码起始位置**:转到第三页,点击“插入”选项卡,在“页眉和页脚”组中点击“页码”按钮,选择一种适合的页码位置。如果预设的样式不符合需求,可以选择“页码格式”来自定义页码的格式。 3. **自定义页码格式**:在“页码格式”对话框中,取消勾选“起始于”选项,默认情况下Word会自动为每个新“节”从1开始计数。但是,为了确保第三页的页码确实为1,可以手动输入起始值为1。 #### 三、断开链接与前一节 为了确保第三页及其后的页码不会受到前面页码的影响,还需要进行以下操作: 4. **断开页眉/页脚链接**:双击第三页的页眉区域进入编辑模式,点击“设计”选项卡中的“导航”组下的“链接到前一条”按钮,这将断开当前节与前一节页眉/页脚之间的链接,允许您独立设置页眉/页脚内容而不受前面内容的影响。 5. **删除不必要的页码**:回到文档的第一页,同样通过“插入”选项卡中的“页码”按钮,检查并删除可能存在的页码。确保前两页没有任何页码显示。 #### 四、检查与调整 完成以上步骤后,最后还需要做一些检查和调整工作: 6. **检查整个文档**:仔细检查整个文档,确认页码设置是否正确无误。特别是需要注意是否所有需要显示页码的页面都从正确的页码开始。 7. **调整页眉/页脚**:根据需要调整页眉和页脚的样式和内容,确保其与文档的整体风格相一致。 #### 五、总结 通过上述步骤,您可以在Word 2010中轻松地实现从第三页开始显示页码1的功能。这种方法不仅适用于学术论文,也适用于各种需要精确控制文档格式的场合。掌握了这一技巧后,无论是编写复杂的报告还是简单的文档,都能更加得心应手。希望本教程能帮助您高效地完成文档排版任务。

 l55iuming2018-05-16垃圾,骗人的,里面什么都没有
l55iuming2018-05-16垃圾,骗人的,里面什么都没有
- 粉丝: 68
- 资源: 36
 我的内容管理
展开
我的内容管理
展开
 我的资源
快来上传第一个资源
我的资源
快来上传第一个资源
 我的收益 登录查看自己的收益
我的收益 登录查看自己的收益 我的积分
登录查看自己的积分
我的积分
登录查看自己的积分
 我的C币
登录后查看C币余额
我的C币
登录后查看C币余额
 我的收藏
我的收藏  我的下载
我的下载  下载帮助
下载帮助

 前往需求广场,查看用户热搜
前往需求广场,查看用户热搜最新资源


 信息提交成功
信息提交成功