### 在VirtualBox上安装CentOS 6.5 的详细步骤 #### 一、准备工作 **1.1 需要的程序软件** - **Oracle VM VirtualBox**: 这是一款非常强大的虚拟机软件,由 Oracle 公司开发并免费提供给用户使用。 - **CentOS 6.5 ISO 镜像**: CentOS 是一个基于 Red Hat Enterprise Linux (RHEL) 源码编译的开源操作系统,适用于服务器环境。 **1.2 安装Oracle VM VirtualBox** - **下载**: 访问 Oracle 官方网站或第三方可信源下载 Oracle VM VirtualBox 的安装程序。版本并不特别限制,但推荐使用最新稳定版以获得更好的兼容性和安全性。 - **安装过程**: - 双击下载好的安装程序。 - 点击 "Next" 进行下一步。 - 选择安装路径,可根据个人习惯进行自定义。 - 继续点击 "Next" 直至安装完成。 - 在安装过程中可能会提示安装扩展包,按照默认选项即可。 - 安装完成后,可以启动 VirtualBox 来进行后续操作。 #### 二、配置VirtualBox环境 **2.1 创建虚拟机** - 打开 VirtualBox 软件,点击 “新建” 来创建一个新的虚拟机。 - 输入虚拟机名称(例如 “CentOS6.5”),选择 “Linux” 类型及 “Red Hat (64-bit)” 版本。 - 分配内存大小,建议至少分配 1024MB 内存以支持图形界面的正常运行。 **2.2 设置虚拟硬盘** - 点击 “下一步” 后,选择 “创建一个新的虚拟硬盘”。 - 选择 VDI 文件类型,这是 VirtualBox 默认使用的硬盘格式。 - 选择动态分配硬盘空间,以节省物理硬盘空间。 - 设置虚拟硬盘的最大容量,例如 512GB。 - 点击 “创建” 完成虚拟硬盘的创建。 **2.3 配置虚拟机** - 在 VirtualBox 的虚拟机列表中选中刚刚创建的虚拟机,点击 “设置”。 - 在 “存储” 选项卡中,点击控制器后面的 “添加光驱” 图标,然后选择 “选择一个虚拟光盘文件” 并指向 CentOS 6.5 的 ISO 镜像文件。 - 在 “网络” 选项卡中,选择 “桥接网卡” 模式以便虚拟机能够直接访问物理网络。 #### 三、安装 CentOS 6.5 **3.1 启动虚拟机** - 返回 VirtualBox 主界面,选择 CentOS 6.5 虚拟机并点击 “启动”。 - 在启动过程中,系统会自动加载 CentOS 安装程序。选择 “Install system with basic video driver” 选项,按 Enter 键继续。 **3.2 安装过程** - 选择 “Skip” 跳过介质检查。 - 选择 “Next” 进入语言设置,选择 “简体中文”。 - 选择 “美国英语式” 键盘布局。 - 选择 “基本存储设备” 作为安装目标。 - 选择 “是,忽略所有数据” 来格式化硬盘。 - 默认设置主机名和网络配置。 - 设置 root 用户密码,注意设置强密码以提高安全性。 - 选择 “创建自定义布局” 进行手动分区。 - 为根分区(/)创建分区,大小自定义,一般建议至少留出 20GB 以上。 - 为引导分区(/boot)创建分区,大小通常设置为 500MB 左右。 - 完成分区后,点击 “下一步” 开始格式化并安装操作系统。 **3.3 完成安装** - 格式化完成后,安装程序会自动安装 CentOS 系统。 - 安装完成后,系统会重启并提示您重新引导。 - 进入 CentOS 6.5 的图形界面,根据提示设置用户名和密码等信息。 - 完成这些步骤后,您的 CentOS 6.5 虚拟机就准备好了,可以在 VirtualBox 上使用了。 #### 四、总结 通过上述步骤,您可以在 VirtualBox 上成功地安装和配置 CentOS 6.5 系统。这个过程不仅适用于学习和测试目的,对于希望在本地环境中部署 CentOS 的开发者来说也非常实用。需要注意的是,由于 CentOS 6.5 已经是较旧的版本,建议考虑使用更新的 CentOS 版本或者其衍生版本如 CentOS Stream 以获取更长期的支持和安全更新。
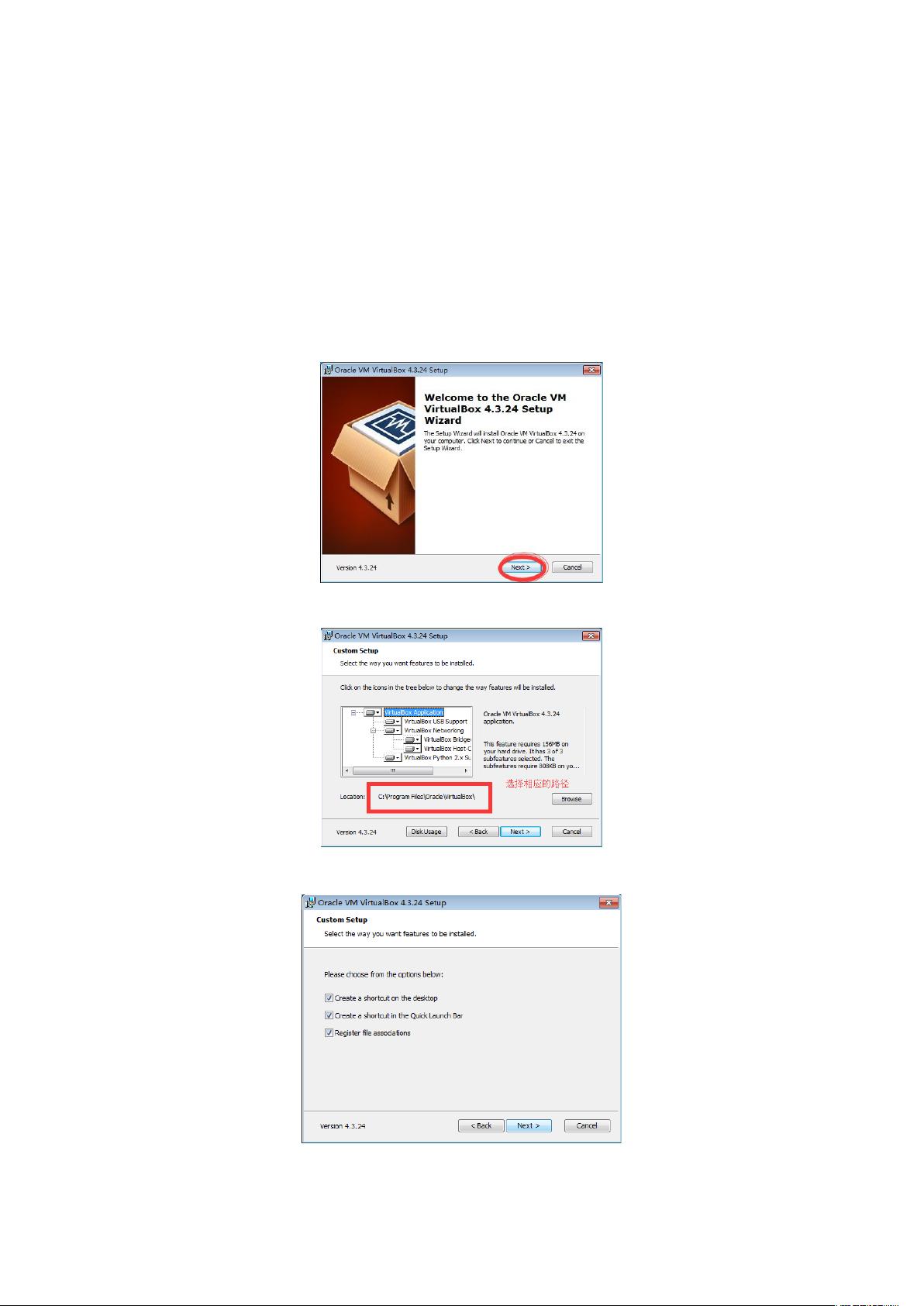
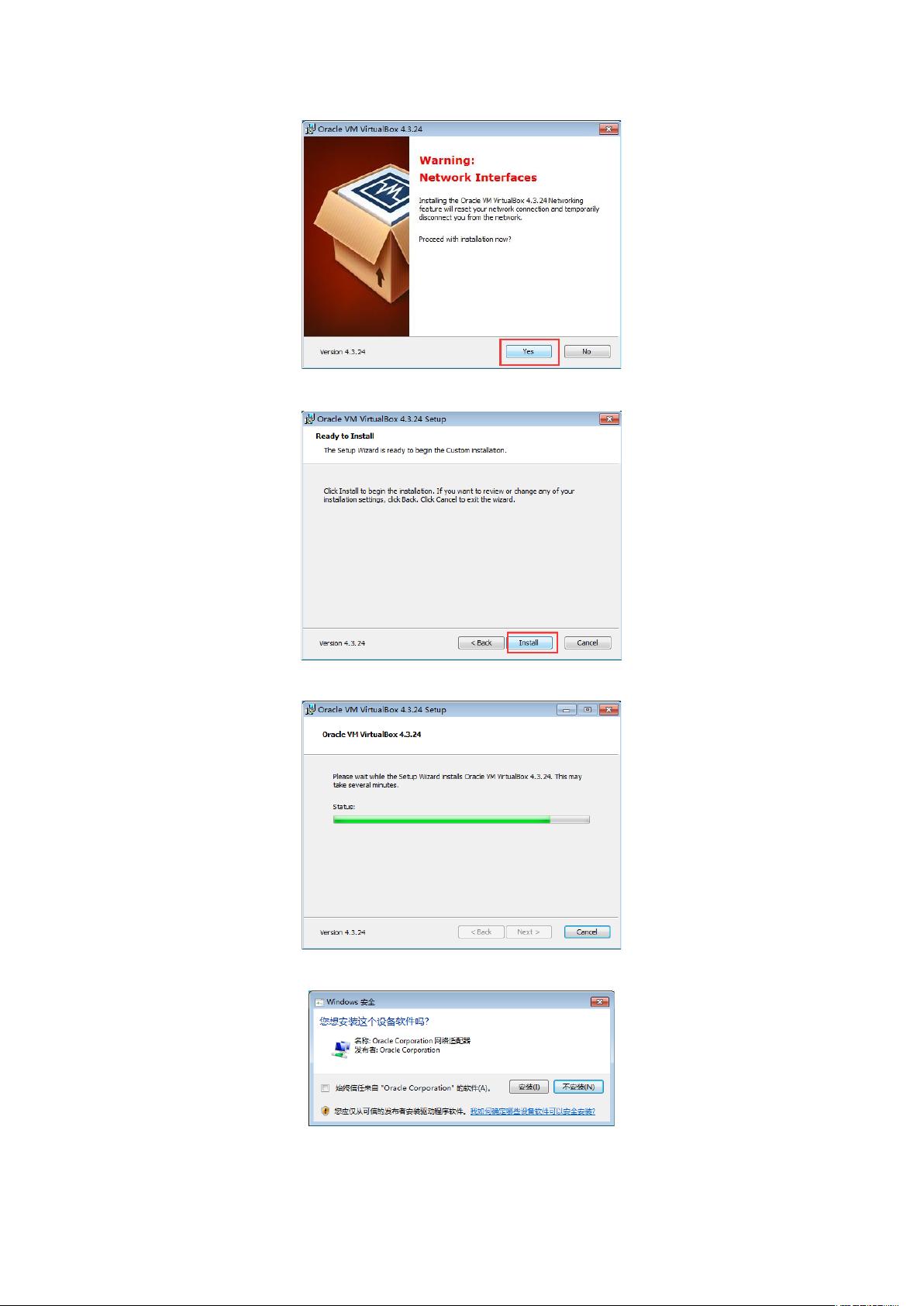
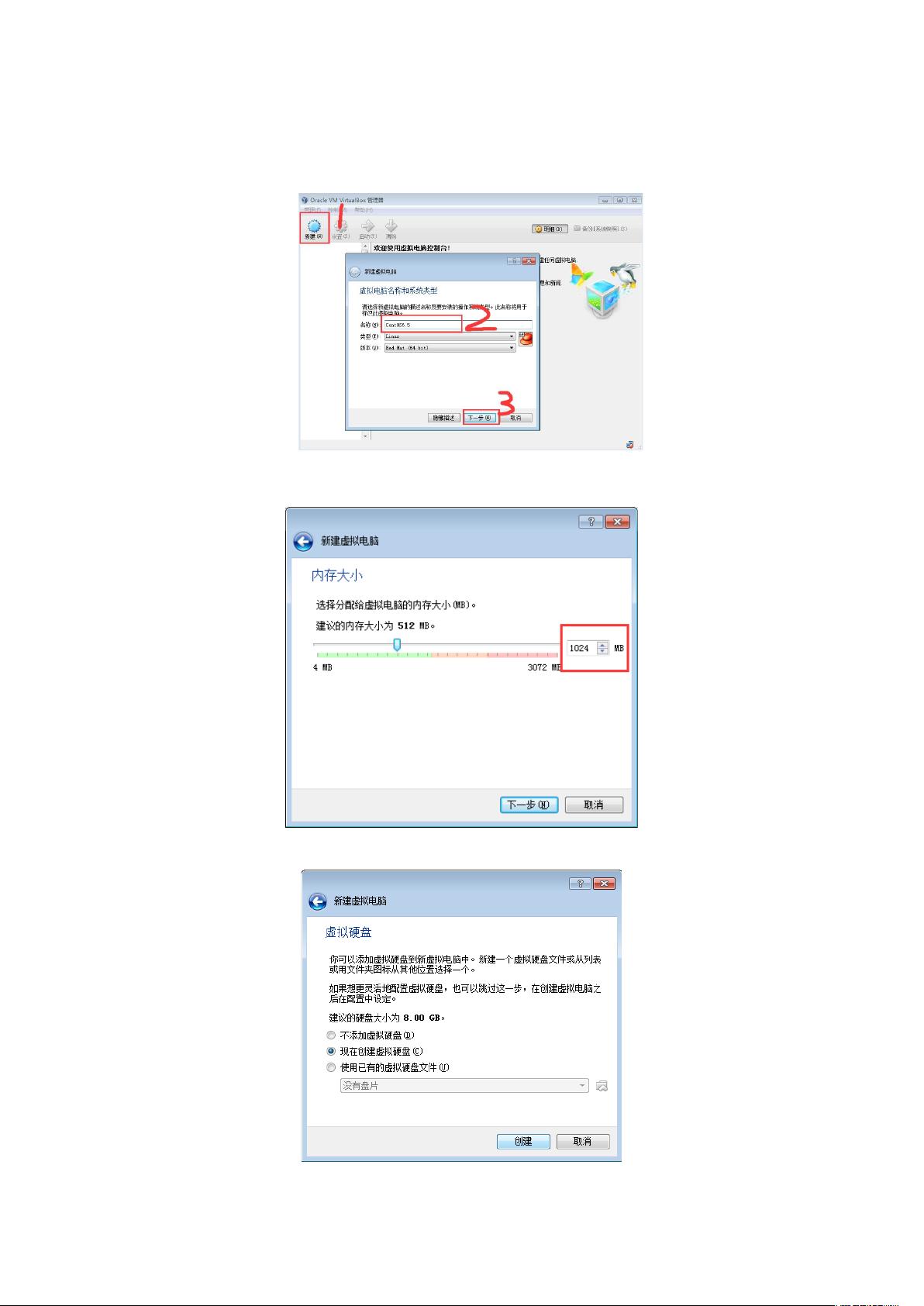
剩余16页未读,继续阅读

- 粉丝: 19
- 资源: 25
 我的内容管理
展开
我的内容管理
展开
 我的资源
快来上传第一个资源
我的资源
快来上传第一个资源
 我的收益 登录查看自己的收益
我的收益 登录查看自己的收益 我的积分
登录查看自己的积分
我的积分
登录查看自己的积分
 我的C币
登录后查看C币余额
我的C币
登录后查看C币余额
 我的收藏
我的收藏  我的下载
我的下载  下载帮助
下载帮助

 前往需求广场,查看用户热搜
前往需求广场,查看用户热搜最新资源


 信息提交成功
信息提交成功