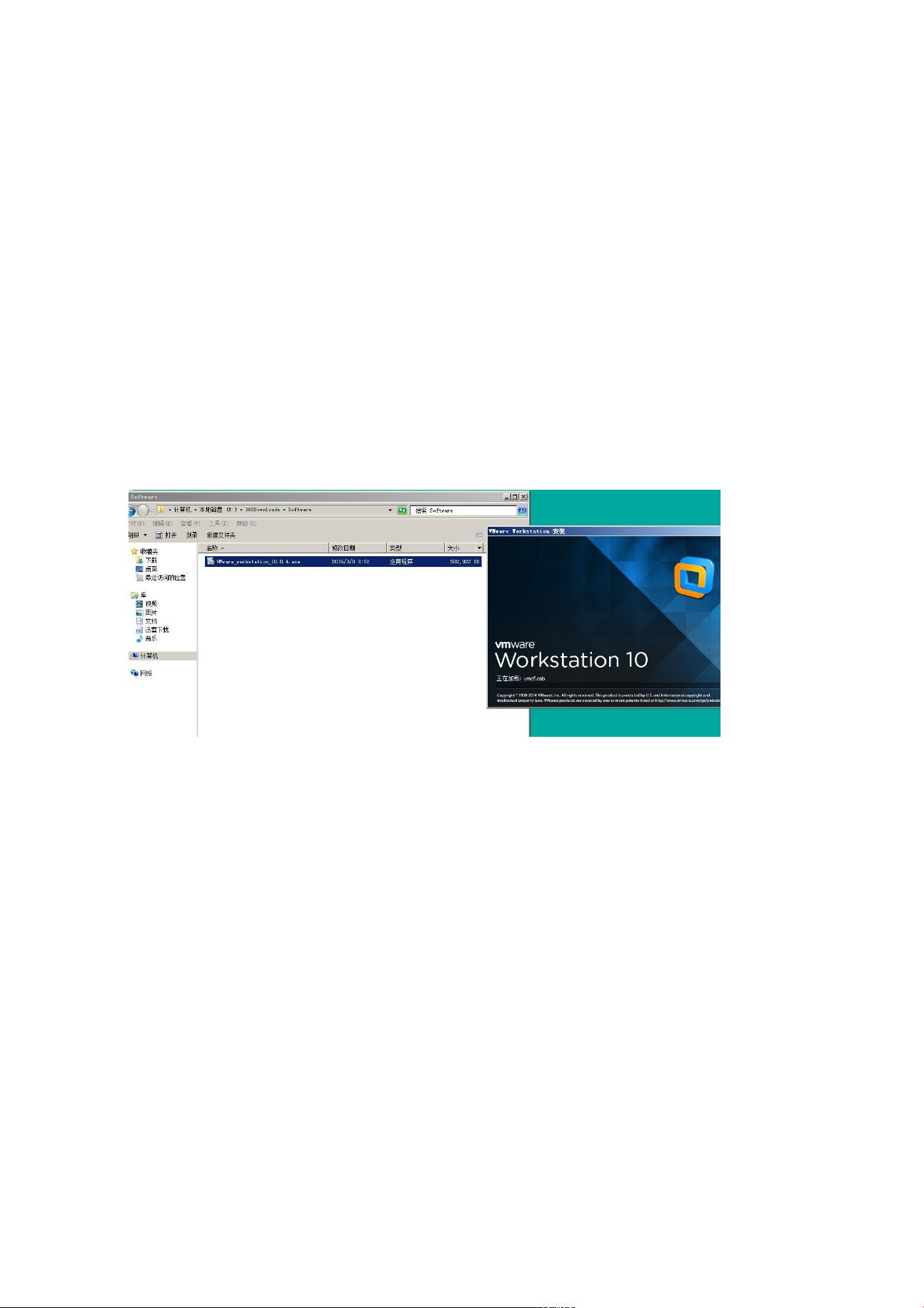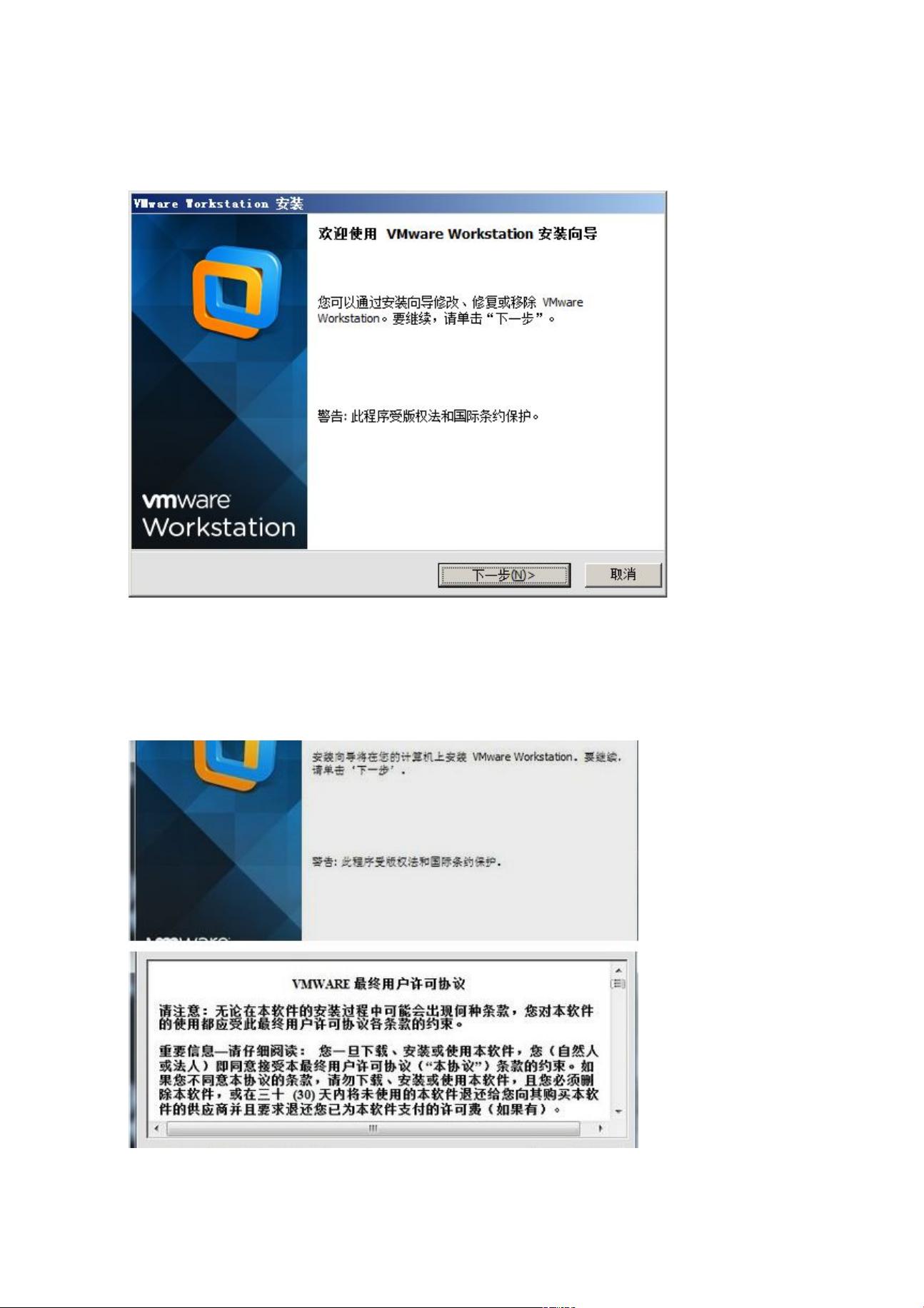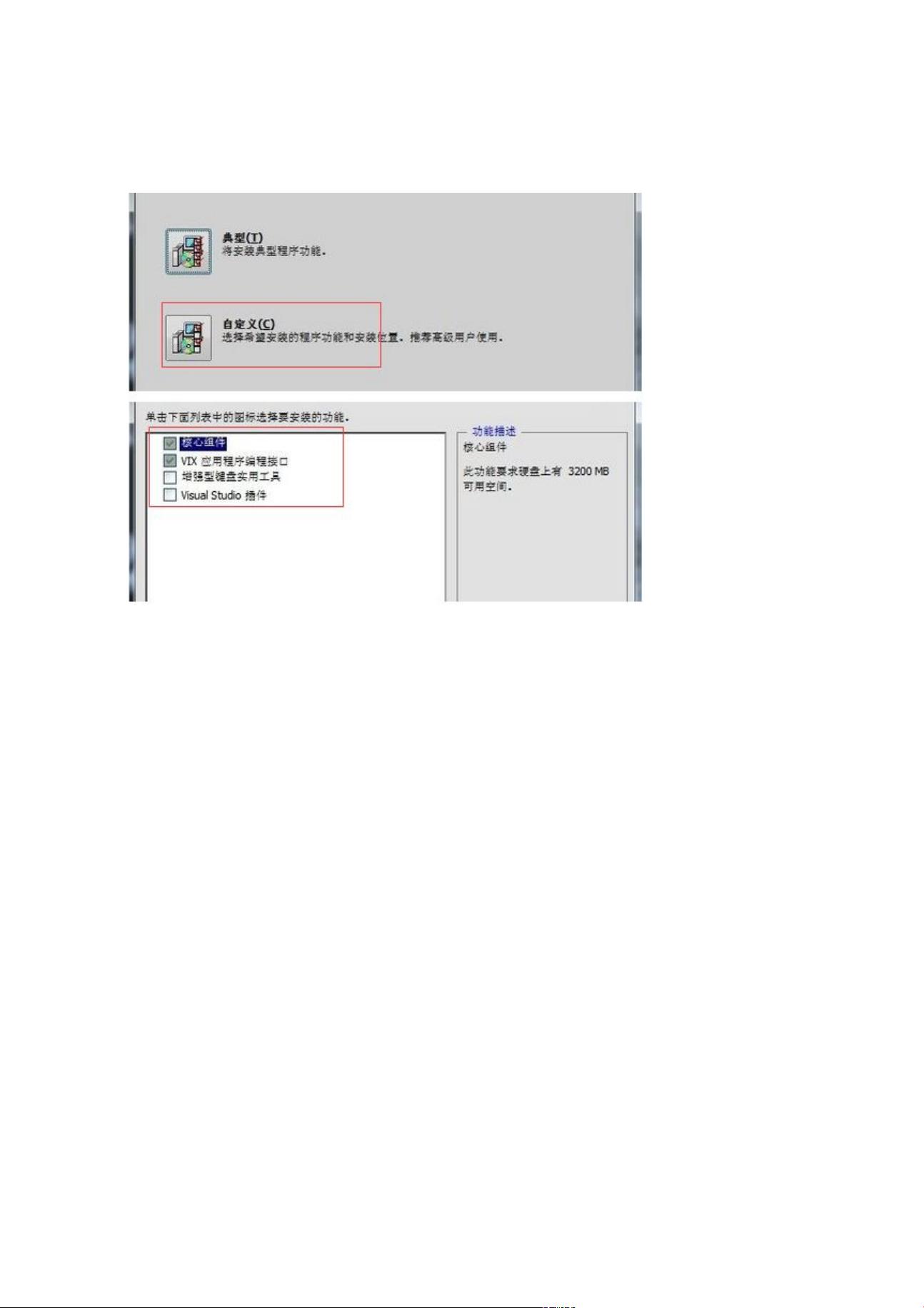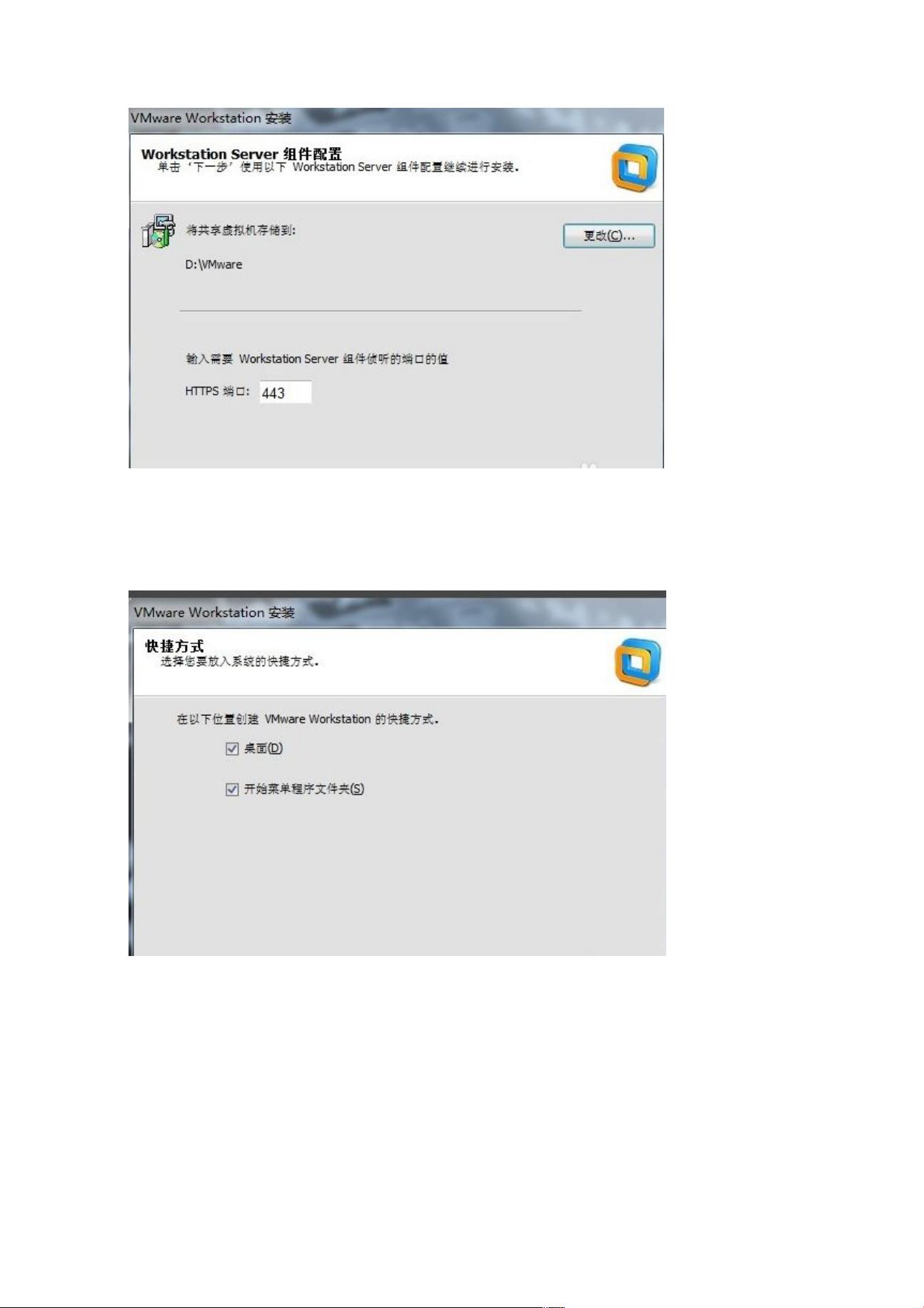在本文中,我们将详细探讨如何在VMware上安装CentOS 6.5操作系统,这是一个流行的Linux发行版,常被用于服务器环境和学习Linux系统管理。我们需要了解VMware和CentOS 6.5的基本信息。
VMware是一款功能强大的虚拟化软件,允许用户在同一台计算机上运行多个操作系统实例。它提供了方便的环境来测试、开发或运行不同平台的应用程序,而无需物理硬件的额外成本。VMware Workstation是其桌面级产品,提供了丰富的功能和良好的性能。
**VMware的下载与安装:**
1. **下载**:你可以从VMware的官方网站下载最新版本的VMware Workstation。确保选择与你操作系统兼容的版本,如Windows或Mac OS。
2. **安装**:双击下载的安装包,按照向导指示进行操作。在安装过程中,你需要接受许可协议,选择安装类型(通常选择典型安装),并指定软件的安装位置。为方便管理,建议将共享文件和安装位置放在同一目录下,但使用不同的文件夹名称。
3. **序列号**:安装过程中可能需要输入序列号。VMware Workstation 10的序列号为:1Y0LW-4WJ9N-LZ5G9-Z81QP-92PN77。安装完成后,你将拥有一个完整的虚拟化环境。
**CentOS 6.5的下载:**
1. **访问官网**:打开官方网站 <https://www.centos.org/download/> ,找到适合你的操作系统版本的下载链接。
2. **选择版本**:在页面上,点击"then click here",进一步选择合适的CentOS 6.5版本。由于6.5已经过时,你可能会看到更新的版本,但如果你需要特定的6.5,记得向下滚动找到它。
3. **ISO下载**:在选择的版本页面,选择"Iso"类型,然后根据你的系统架构(32位或64位)下载相应的ISO镜像文件。通常,选择包含所有软件包的完整镜像是最佳选择,以便在安装过程中有更多的预装软件。
**在VMware上安装CentOS 6.5:**
1. **创建虚拟机**:启动VMware Workstation,点击“新建”,选择“典型”设置,然后为虚拟机指定名称和位置。
2. **安装方式**:在虚拟机配置中,选择“安装介质”,然后加载刚刚下载的CentOS 6.5 ISO镜像文件。
3. **设置参数**:配置虚拟机参数,如处理器核心数量(一般设置为1或2个,视主机性能而定)、内存大小(至少分配512MB,但推荐分配1GB或更多)、网络类型(通常选择"NAT"以连接到互联网),以及I/O控制器类型(默认推荐LSI Logic)。
4. **创建磁盘**:选择虚拟硬盘的大小,根据实际需求,至少分配20GB空间。可以选择动态分配或固定大小,动态分配会更节省磁盘空间。
5. **启动安装**:确认配置无误后,启动虚拟机,CentOS 6.5的安装界面将出现。按照屏幕提示,设置语言、时区、键盘布局,然后创建管理员(root)账号和密码。
6. **分区**:在安装过程中,你需要对磁盘进行分区。可以选择自动分区或手动分区。对于初学者,自动分区通常更简单,但手动分区能提供更多的控制。
7. **安装过程**:安装过程可能需要一段时间,期间不要断开电源或关闭计算机。安装完成后,重启虚拟机,你就可以开始使用新安装的CentOS 6.5系统了。
安装CentOS 6.5在VMware上是一个相对简单的过程,但需要注意的是,CentOS 6.5已经停止了安全更新,所以为了系统的安全性,建议升级到最新的CentOS Stream或RHEL版本。此外,熟悉Linux的基本命令和管理技巧对于在虚拟环境中有效使用CentOS至关重要。