Win10更改DPI后字体模糊怎么办 更改DPI后字体模糊解决方法.docx
2.虚拟产品一经售出概不退款(资源遇到问题,请及时私信上传者)
标题和描述中提到的问题是关于Windows 10操作系统在调整DPI(点对点比例)后,出现字体模糊的情况。这种情况通常发生在用户试图通过提高DPI设置以使屏幕内容在高分辨率显示器上看起来更大、更清晰时。在Windows 10中,微软引入了新的DPI解决方案,但这个新方案在某些情况下会导致非系统应用的界面元素和字体显示不清晰,给用户带来困扰。 针对这一问题,有两种解决方法: 方法一:修改注册表 1. 按Win+R组合键打开“运行”对话框,输入`regedit`并回车,打开注册表编辑器。 2. 导航到`HKEY_CURRENT_USER\Control Panel\Desktop`键值。 3. 在右侧找到`WinpiScaling`项,双击修改其值为1。 4. 同样,找到`LogPixels`项,双击并根据需要修改其值,常见的取值有:120(125%),96(100%),144(150%)。 5. 重启或注销计算机以使更改生效。 然而,这种方法的缺点是每次系统重启两次后,注册表会恢复到未修改状态,需要用户再次进行修改。为了解决这个问题,可以创建一个批处理脚本并放入开机启动文件夹,但这可能会导致每次开机时出现CMD窗口,影响用户体验。 方法二:使用第三方小工具 一种更便捷的解决方案是使用名为“Windows10_DPI_FIX”的第三方工具。这个小工具利用系统的API,能更完整地解决DPI调整后的字体模糊问题。具体操作如下: 1. 下载并运行“Windows10_DPI_FIX”程序。 2. 在程序中选择“Use Windows 8.1 DPI scaling”,然后选择所需的缩放级别,点击“Apply”应用设置,确认后完成。 3. 重启或注销计算机以查看效果。 需要注意的是,这个工具会在`C:\Program Files (x86)\XPE Windows 10 DPI Fix`(64位系统)或`C:\Program Files`(32位系统)目录下生成必要的程序文件,并设置为开机启动以保持DPI设置。如果要恢复到使用工具前的状态,只需再次打开工具,选择“Use Windows 10 Default DPI Scaling”,确定后重启并删除相关文件夹即可。 Windows 10在DPI调整后出现字体模糊的问题可以通过修改注册表或使用第三方工具来解决。用户可以根据自己的需求和舒适度选择适合的解决方案。不过,这些方法可能不是长期的官方支持解决方案,微软可能会在未来更新中改进DPI的适配问题。
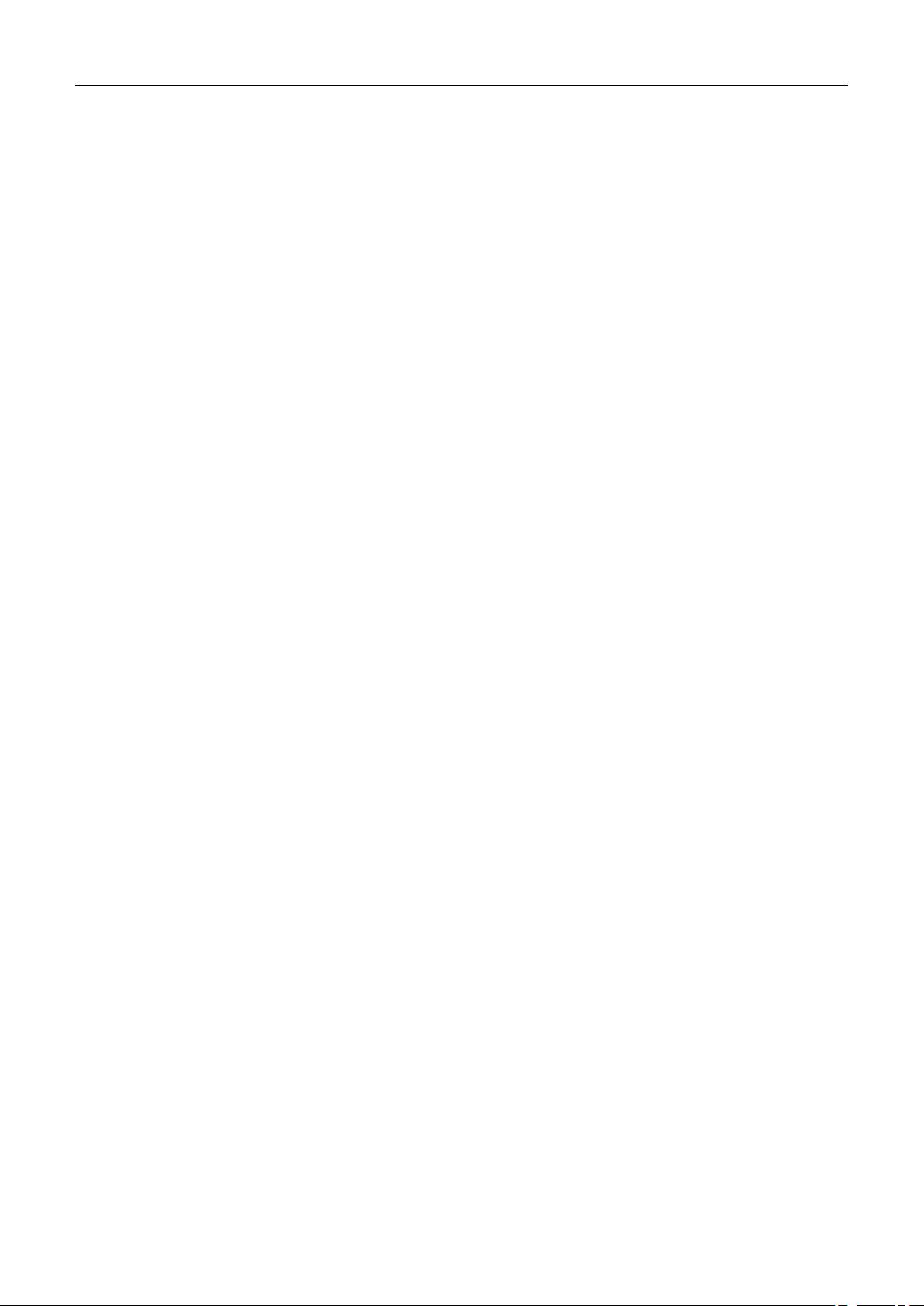

- 粉丝: 0
- 资源: 8万+




 我的内容管理
展开
我的内容管理
展开
 我的资源
快来上传第一个资源
我的资源
快来上传第一个资源
 我的收益 登录查看自己的收益
我的收益 登录查看自己的收益 我的积分
登录查看自己的积分
我的积分
登录查看自己的积分
 我的C币
登录后查看C币余额
我的C币
登录后查看C币余额
 我的收藏
我的收藏  我的下载
我的下载  下载帮助
下载帮助

 前往需求广场,查看用户热搜
前往需求广场,查看用户热搜最新资源
- COStream 工具在动态类型语言 js 上部署,目的是代码定制 & 易读 & 易测试.zip
- COIMS是应西安某救助站需求,义务为其开发的简易流浪者病历管理软件,基于GTK+2.24版本、SQLite3并采用C语言开发 不以成败论英雄 .zip
- CN编程语言,一个快速、便捷、易学的中文编程语言.zip
- 迈微88NV1120量产工具
- 伺服电机选型的技术指导及其应用场景
- CE的易语言Call窗口插件.zip
- C,C++学习记录,包括C语言写的一个简易测试框架.zip
- SEW Interface.xlsx 智能设备的相关参数及调试方法\SEW 变频器IO接口说明
- python实现的将 高德地图api内的省市区数据转换为指定表结构的sql语句
- rts5760 开卡软件


 信息提交成功
信息提交成功