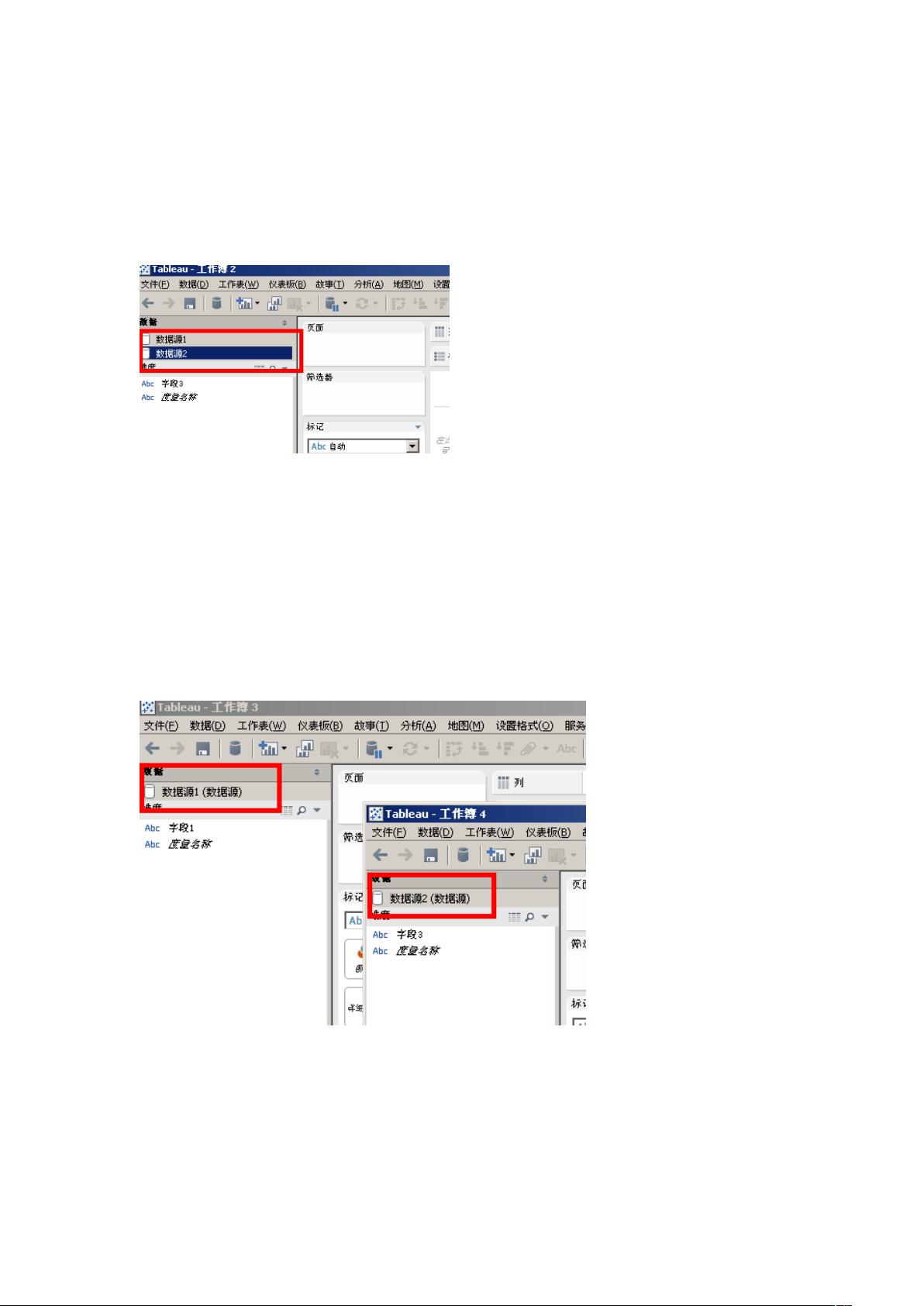### 解决方案_Tableau连接多个EXCEL数据源后只保留一个数据源BUG的解决方案 #### 问题背景 在使用Tableau进行数据分析时,经常会遇到需要连接多个Excel数据源的情况。通常情况下,当Tableau连接两个Excel文件时,系统会自动生成两个独立的数据源,以便用户对不同的数据集进行分析和对比。然而,在某些特殊情况下,尤其是使用了某些特定插件或工具(如“时光驻留器”)之后,可能会出现连接多个Excel数据源时,Tableau只识别并保留最后一个数据源的问题。这不仅导致前期设置的工作丢失,还会影响数据分析的准确性和效率。 #### 问题描述 根据问题描述,当Tableau连接两个Excel文件时,预期的结果是生成两个数据源。但在实际操作过程中,尤其是在使用了一些辅助工具之后,出现了只保留最后一个数据源的情况。这种情况会导致用户无法正常使用多个数据源进行复杂的数据分析和报表制作。 #### 解决方案 为了解决Tableau连接多个Excel数据源后只保留一个数据源的问题,可以采用以下步骤: **步骤一:** 新建两份Tableau文档,每份文档分别连接一个Excel数据源。这样做的目的是确保每个Excel数据源都独立地被加载到了Tableau环境中,避免了直接在一个Tableau文档中连接多个数据源可能带来的问题。 1. 打开Tableau,创建一个新的工作簿。 2. 在“连接到数据”界面选择第一个Excel文件进行连接。 3. 重复上述过程,打开第二个Tableau工作簿并连接第二个Excel文件。 **步骤二:** 将其中一个Tableau文档中的任意字段拖拽到工作表中。确保工作表中有数据是非常重要的一步,因为它表明数据已经被成功加载到Tableau中。 1. 在连接好第一个Excel数据源的Tableau文档中,选择一个字段拖拽到工作表上。 2. 对数据进行简单的预览或分析,确保数据正确加载。 **步骤三:** 复制带有数据的工作表。这里需要注意的是,复制工作表与重复工作表不同,前者是在当前工作簿中创建一个新的工作表副本,后者则是简单地复制当前工作表。 1. 右键点击含有数据的工作表,选择“复制工作表”。 2. 这样就在当前工作簿中创建了一个新的工作表副本,包含了原始数据。 **步骤四:** 切换到另一个连接了不同Excel数据源的Tableau文档,并将之前复制的工作表粘贴到这个新文档中。 1. 打开另一个已经连接了第二个Excel数据源的Tableau文档。 2. 选择“编辑”->“粘贴”或使用快捷键Ctrl+V将之前复制的工作表粘贴到此文档中。 3. 此时,新的Tableau文档中就同时包含了两个Excel数据源的信息,且能够正常显示和使用。 通过以上四个步骤的操作,我们可以有效地解决Tableau连接多个Excel数据源后只保留一个数据源的问题。这种方法不仅能够确保所有需要的数据都被正确加载,还能避免因为数据源丢失而导致的额外工作量。在实际应用中,建议用户根据自身的需求和实际情况灵活调整这些步骤,以达到最佳效果。

- 粉丝: 0
- 资源: 4
 我的内容管理
展开
我的内容管理
展开
 我的资源
快来上传第一个资源
我的资源
快来上传第一个资源
 我的收益 登录查看自己的收益
我的收益 登录查看自己的收益 我的积分
登录查看自己的积分
我的积分
登录查看自己的积分
 我的C币
登录后查看C币余额
我的C币
登录后查看C币余额
 我的收藏
我的收藏  我的下载
我的下载  下载帮助
下载帮助

 前往需求广场,查看用户热搜
前往需求广场,查看用户热搜最新资源


 信息提交成功
信息提交成功