【VMware Workstation 9与MAC OS X Lion 10.8安装】 VMware Workstation 9是一款强大的虚拟机软件,允许用户在Windows操作系统上运行多种其他操作系统,包括Apple的Mac OS X。在这个案例中,我们将详细探讨如何在VMware Workstation 9上安装MAC OS X Lion 10.8,这是一个对于Windows用户来说非常吸引人的功能,尤其是对于那些想要体验Mac OS而没有Mac硬件的人。 确保你的硬件配置满足安装需求。文中提到的硬件环境包括双核的Pentium(R) Dual-Core CPU E6700@3.20GHz,一块支持虚拟化的主板(GA-G41MT-S2 [rev. 1.4],Intel G41北桥和ICH7南桥,不支持SATA AHCI),4GB×2的内存,以及两块1TB硬盘组成的Raid 1阵列,以及Nvidia Geforce G210显卡。这样的配置足够运行虚拟机,但请注意,并非所有硬件都能支持Mac OS在虚拟机中的安装。 软件环境方面,操作系统是64位的Microsoft Windows 2008 R2 SP1,且需要安装汉化注册版的VMware Workstation 9.0.0。为了在VMware Workstation 9上运行Mac OS,必须先下载并应用特定的Mac OS补丁。系统镜像文件是Mac OS 10.8 Mountain Lion,通常以.dmg格式提供,需要使用UltraISO将其转换为标准的ISO格式,以便VMware可以识别。 接下来是创建虚拟机的步骤: 1. 打开VMware Workstation 9,点击新建虚拟机。 2. 选择“自定义(高级)”选项。 3. 选择硬件兼容性,通常选择最新版本。 4. 选择“我以后再安装操作系统”。 5. 选择操作系统类型,这里是“Apple Mac OS X”和对应版本。 6. 给虚拟机命名,如“Mac OS X Lion”。 7. 分配虚拟CPU数量,一般1到2个核心足够。 8. 设置初始内存,如2GB,可后续调整。 9. 网络连接选择“桥接到物理网络”。 10. 选择I/O控制器类型,通常选择“LSI Logic”。 11. 选择磁盘类型,推荐使用“SCSI”。 12. 设置磁盘大小,至少40GB,但可以根据需要分配更多,如80GB。 13. 确定磁盘文件位置,保持默认或自定义路径。 14. 虚拟机创建完成。 然后,编辑虚拟机设置以适应Mac OS: 1. 删除软盘驱动器。 2. 挂载ISO文件作为DVD光驱。 3. 在DVD光驱的高级设置中,启用“3D图形加速”以获得更好的图形性能。 4. 调整虚拟机显示设置,以利用显卡的3D加速功能。 在一切准备就绪后,启动虚拟机,进入激动人心的Mac OS安装过程。安装开始时会出现“灰苹果”界面,这是Mac OS的启动画面。接着,选择合适的系统语言,按照屏幕上的提示进行安装。安装过程中,系统会提示设置用户账户、密码以及网络配置等。耐心等待安装完成,之后就能在VMware Workstation 9上体验到完整的Mac OS X Lion 10.8系统了。 总结,虽然在VMware Workstation 9上安装MAC OS X Lion 10.8需要一定的技术知识和准备工作,但通过正确的步骤和适当的硬件配置,这个过程是可以实现的。对于希望在Windows环境中体验Mac OS的用户来说,这是一个极具价值的解决方案。
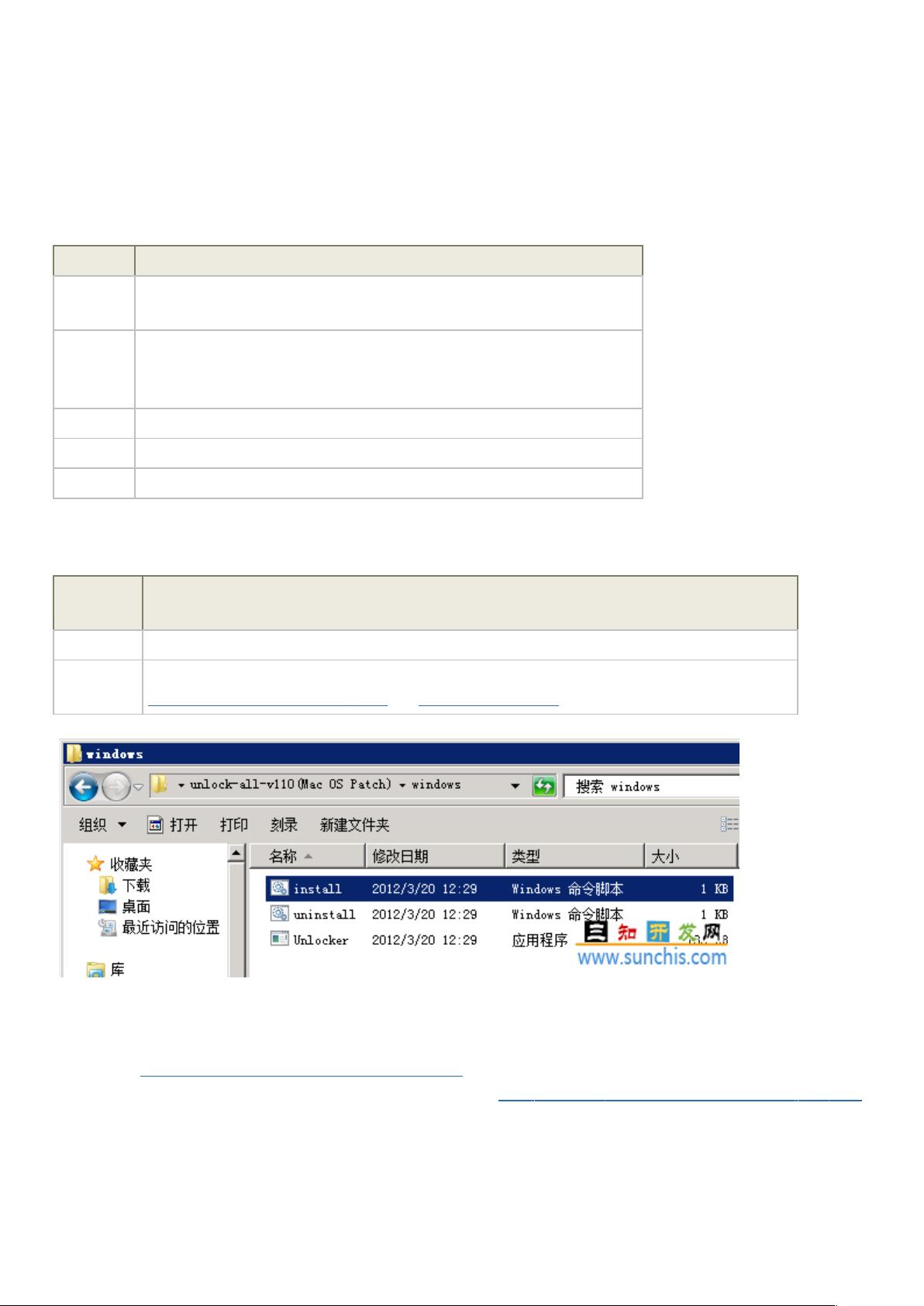
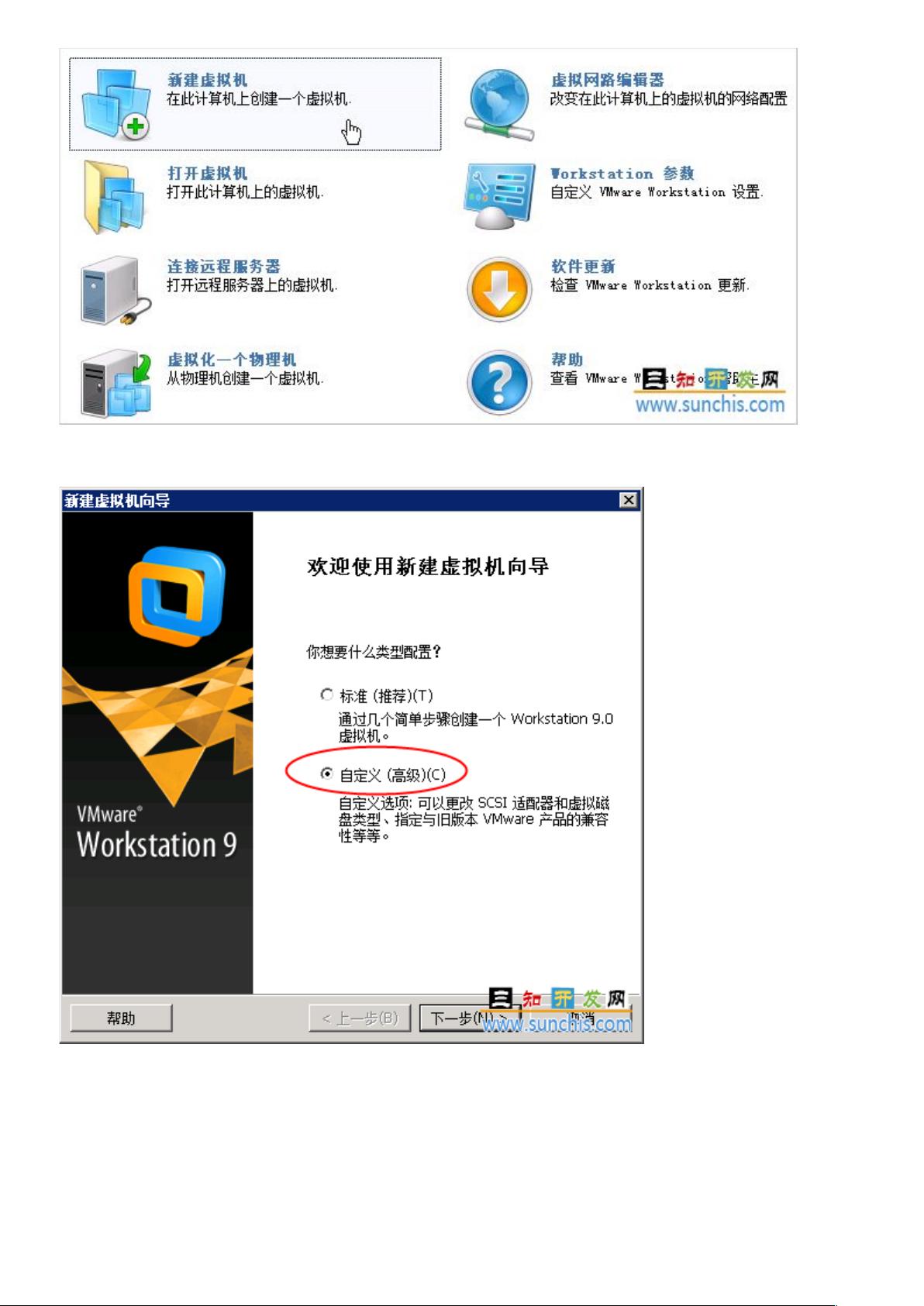
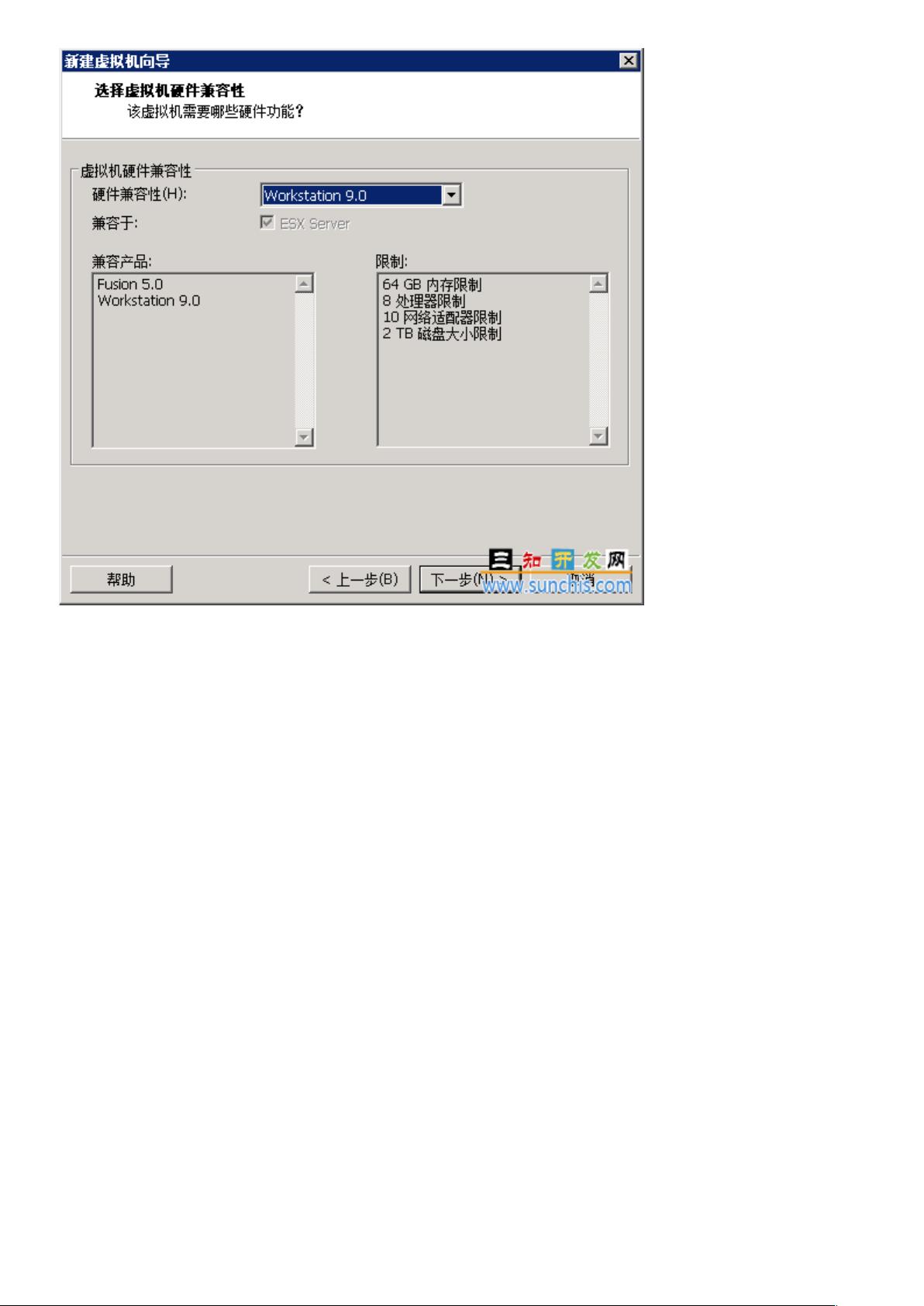
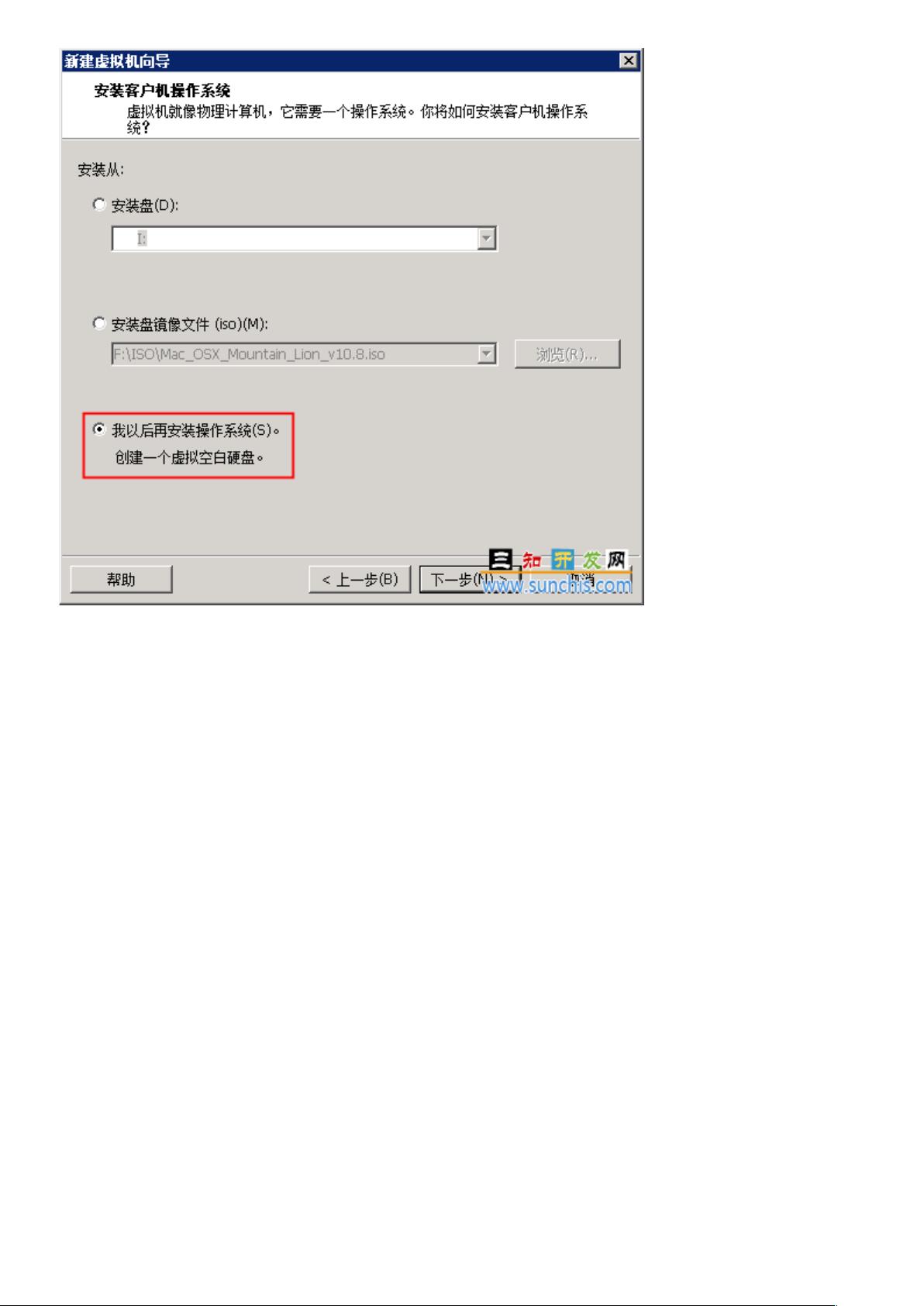
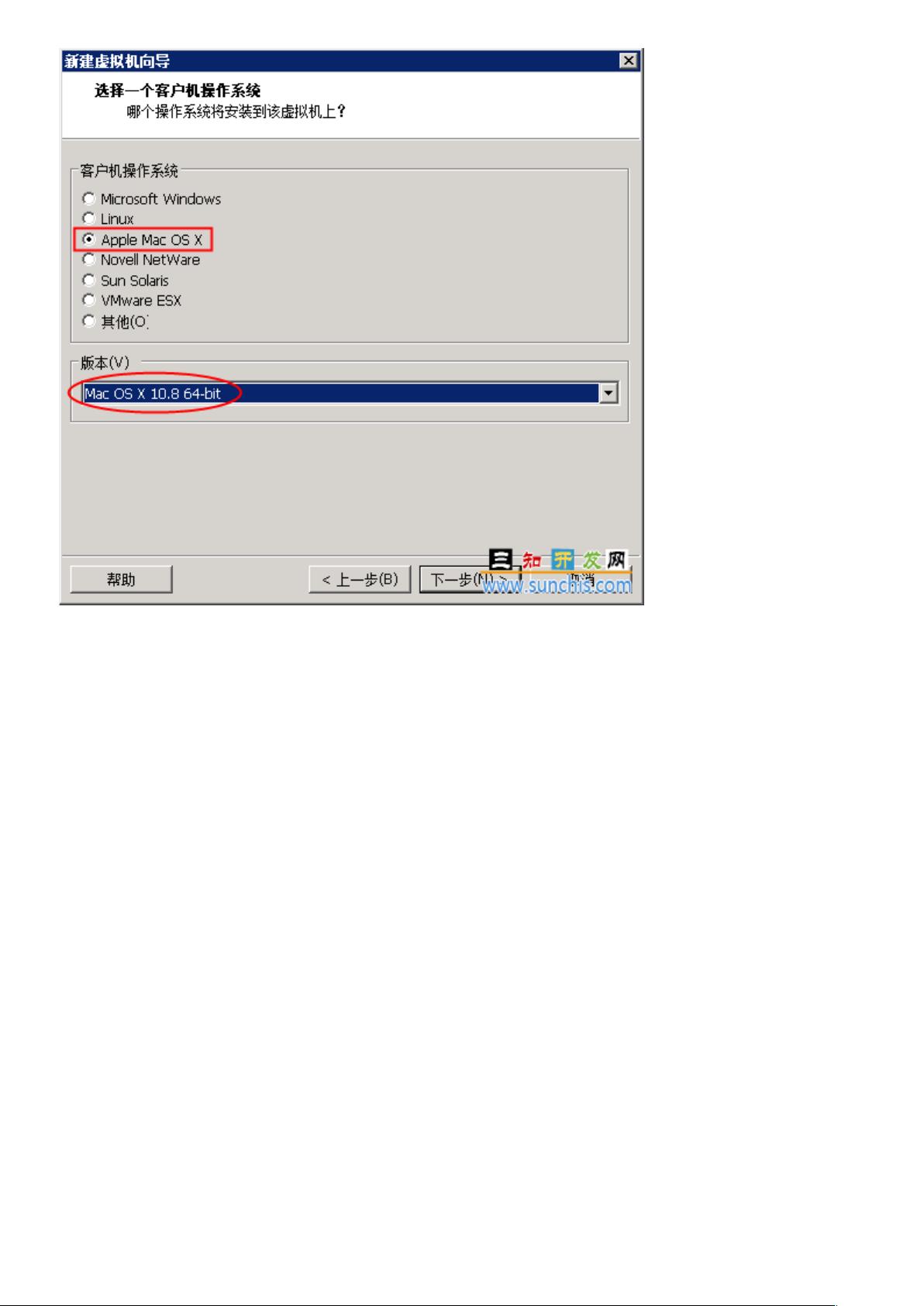
剩余58页未读,继续阅读

 luohai8592014-05-26很好很详细。
luohai8592014-05-26很好很详细。
- 粉丝: 0
- 资源: 1
 我的内容管理
展开
我的内容管理
展开
 我的资源
快来上传第一个资源
我的资源
快来上传第一个资源
 我的收益 登录查看自己的收益
我的收益 登录查看自己的收益 我的积分
登录查看自己的积分
我的积分
登录查看自己的积分
 我的C币
登录后查看C币余额
我的C币
登录后查看C币余额
 我的收藏
我的收藏  我的下载
我的下载  下载帮助
下载帮助

 前往需求广场,查看用户热搜
前往需求广场,查看用户热搜最新资源


 信息提交成功
信息提交成功