在本文中,我们将详细探讨如何使用VMware Workstation 10在Windows计算机上安装Apple的OS X Mavericks操作系统。VMware Workstation是一款强大的虚拟机软件,它允许用户在单个主机上运行多个操作系统,包括macOS。以下是安装OS X Mavericks的步骤和所需软件。 **一、准备软件** 1. **VMware Workstation 10**: 你需要下载并安装VMware Workstation 10。这是一个商业软件,但可以免费试用一段时间。确保从官方渠道或者可靠的论坛获取软件,避免下载含有恶意软件的版本。 2. **OS X Mavericks**: 获取Mavericks的安装镜像文件,这可以是通过官方途径购买,也可以是通过网络论坛分享的懒人版。懒人版通常已经包含了必要的驱动和更新,简化了安装流程。 3. **Unlocker工具**: VMware Workstation默认不支持安装macOS。因此,你需要一个解锁补丁,例如`unlock-all-v120.zip`,这个补丁将允许VMware支持macOS虚拟机。 4. **VMsvga2_v1.2.5_OS_10.6-10.8.pkg**: 这是一个图形驱动升级包,用于提高虚拟机中的显示性能。 5. **darwin6.iso**: 这是从VMware Fusion 6提取的启动ISO,用于引导macOS安装过程。 **二、安装步骤** 1. **安装VMware Workstation**: 按照正常的软件安装步骤进行,确保以管理员权限运行安装程序。 2. **停止VMware服务**: 在安装完VMware后,检查任务管理器中的VMware服务是否正在运行。如果运行中,请先停止服务。 3. **应用Unlocker**: 解压缩`unlock-all-v120.zip`,然后在Windows中以管理员权限运行`install.cmd`。这个脚本会修改VMware的配置,使其能够支持macOS。 4. **重启计算机**: 安装Unlocker补丁后,重启计算机以使更改生效。 5. **新建虚拟机**: 打开VMware Workstation,选择“创建新虚拟机”,按照向导的提示,选择自定义安装,并在操作系统类型中选择"Other",版本选择"Other Unix"。 6. **设置虚拟机配置**: 分配足够的内存(建议4GB或更多)和磁盘空间给虚拟机。安装类型选择"典型",并指定OS X的ISO镜像文件(可能是.dmg或.iso格式)。 7. **开始安装**: 启动虚拟机,虚拟机应该能够识别并从ISO文件启动,开始OS X的安装过程。如果遇到问题,如无限菊花加载,可能是因为解锁补丁未正确安装。检查并重试。 8. **安装过程中可能的变通方法**: 如果.dmg文件无法安装,你可以使用UltraISO将其转换为.iso格式。这样,VMware应该能够识别并加载该文件。 9. **完成安装**: 跟随OS X的安装向导完成设置,包括语言选择、同意许可协议、磁盘分区等。安装完成后,你将在Windows机器上拥有一台虚拟的OS X Mavericks系统。 请注意,由于Apple对macOS的授权限制,使用虚拟机安装macOS可能存在法律风险。此外,尽管Unlocker工具能帮助安装,但虚拟环境下的macOS可能无法获得最佳性能和全部功能。确保你了解这些风险并在合法范围内操作。
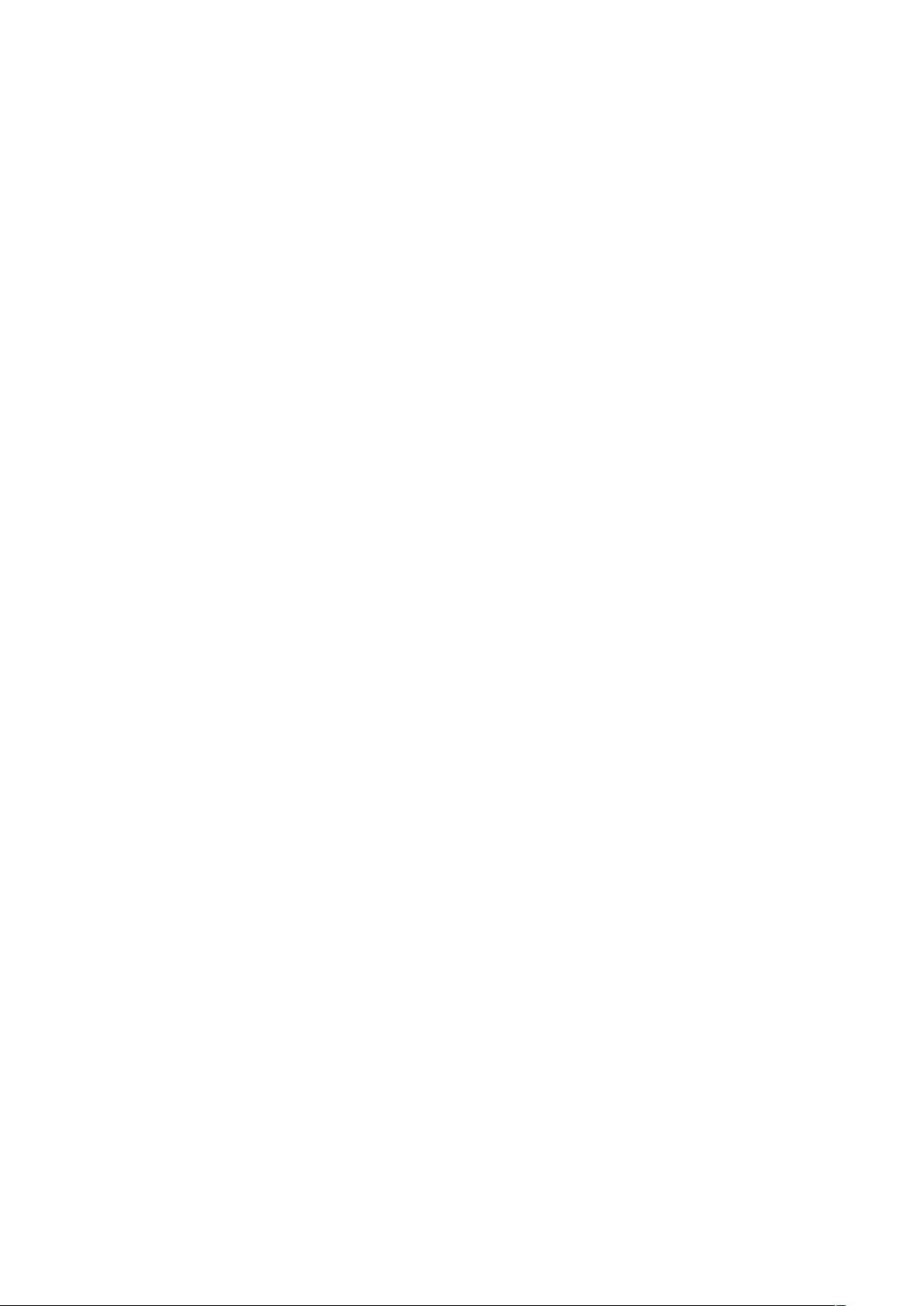
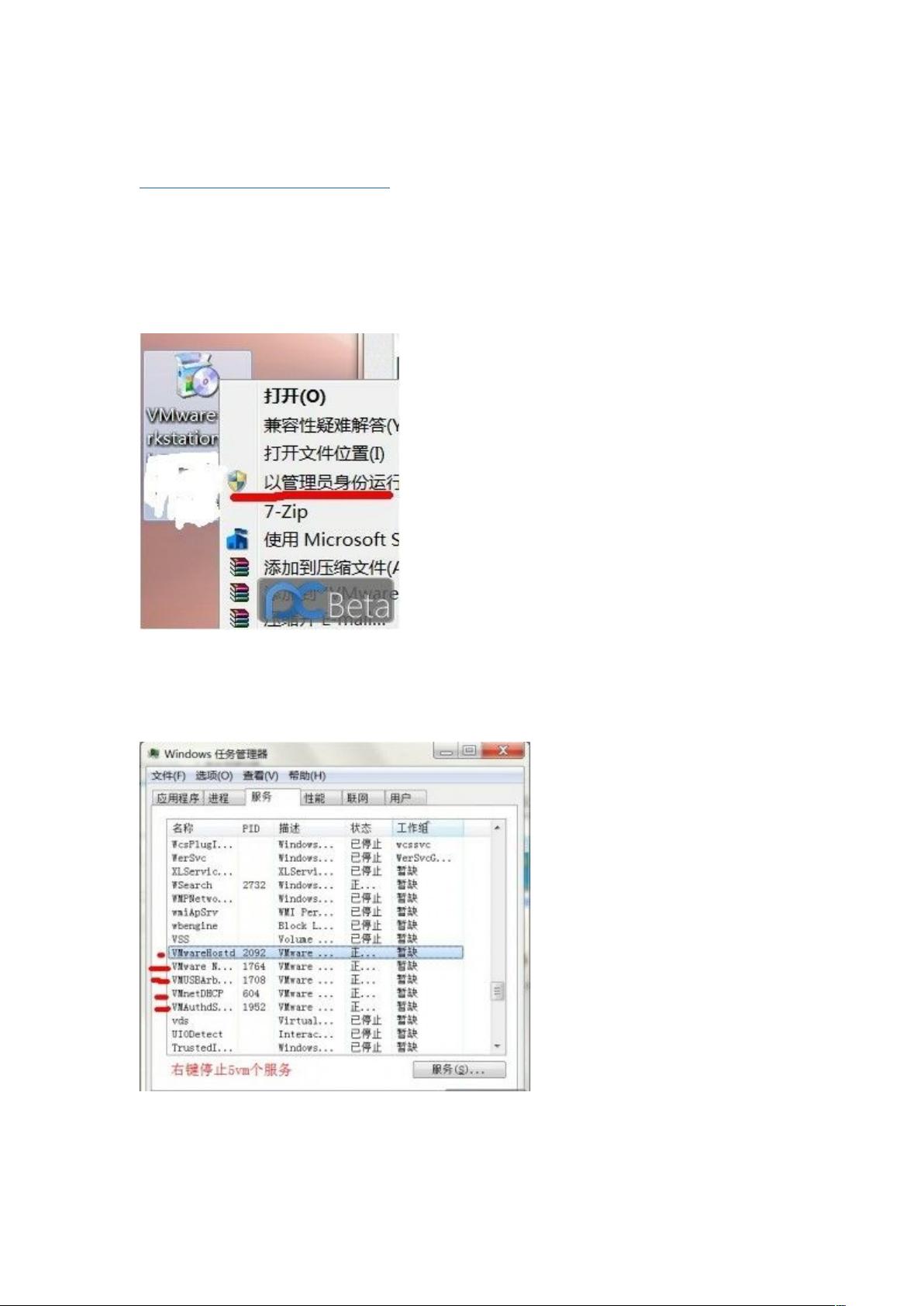
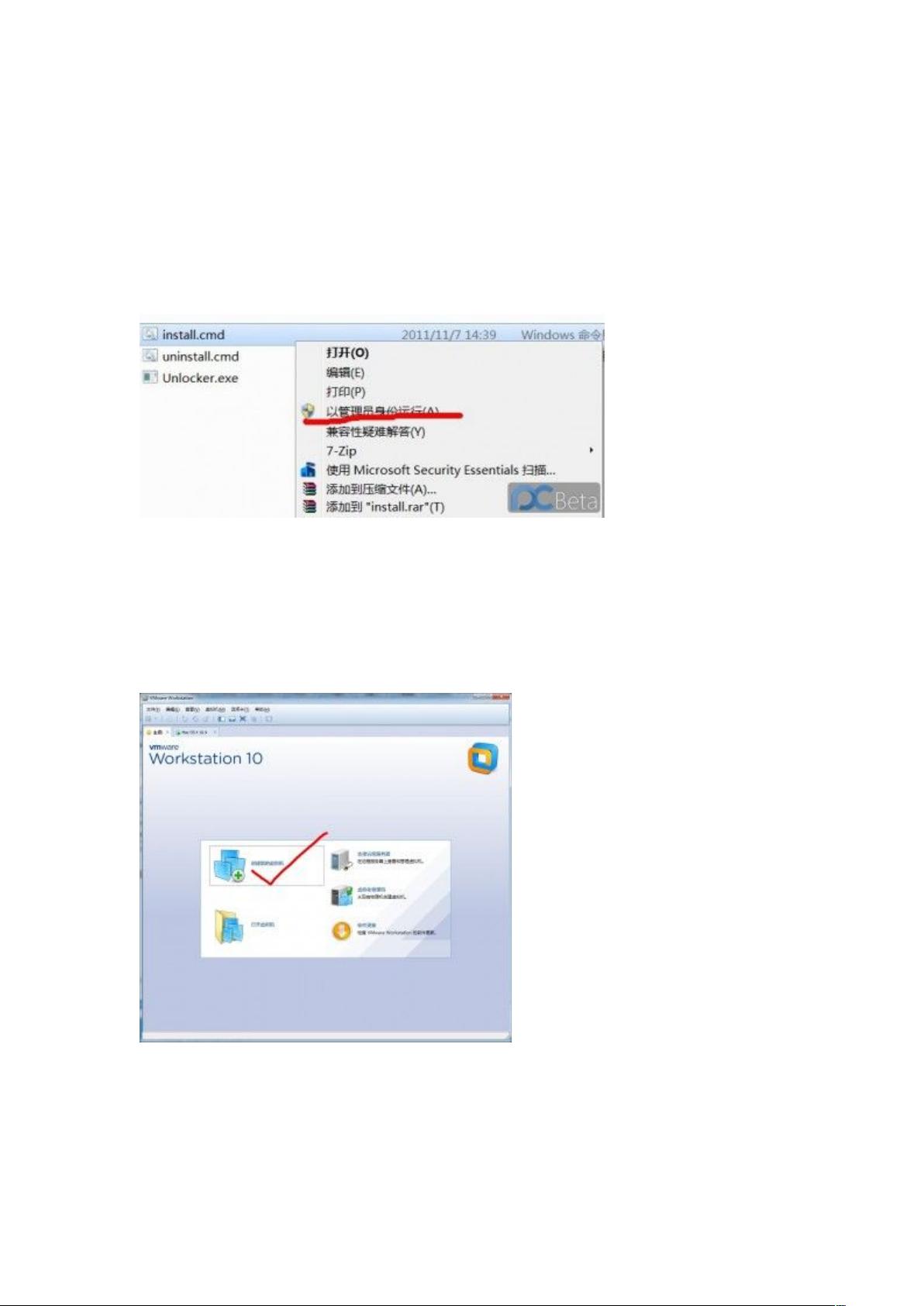
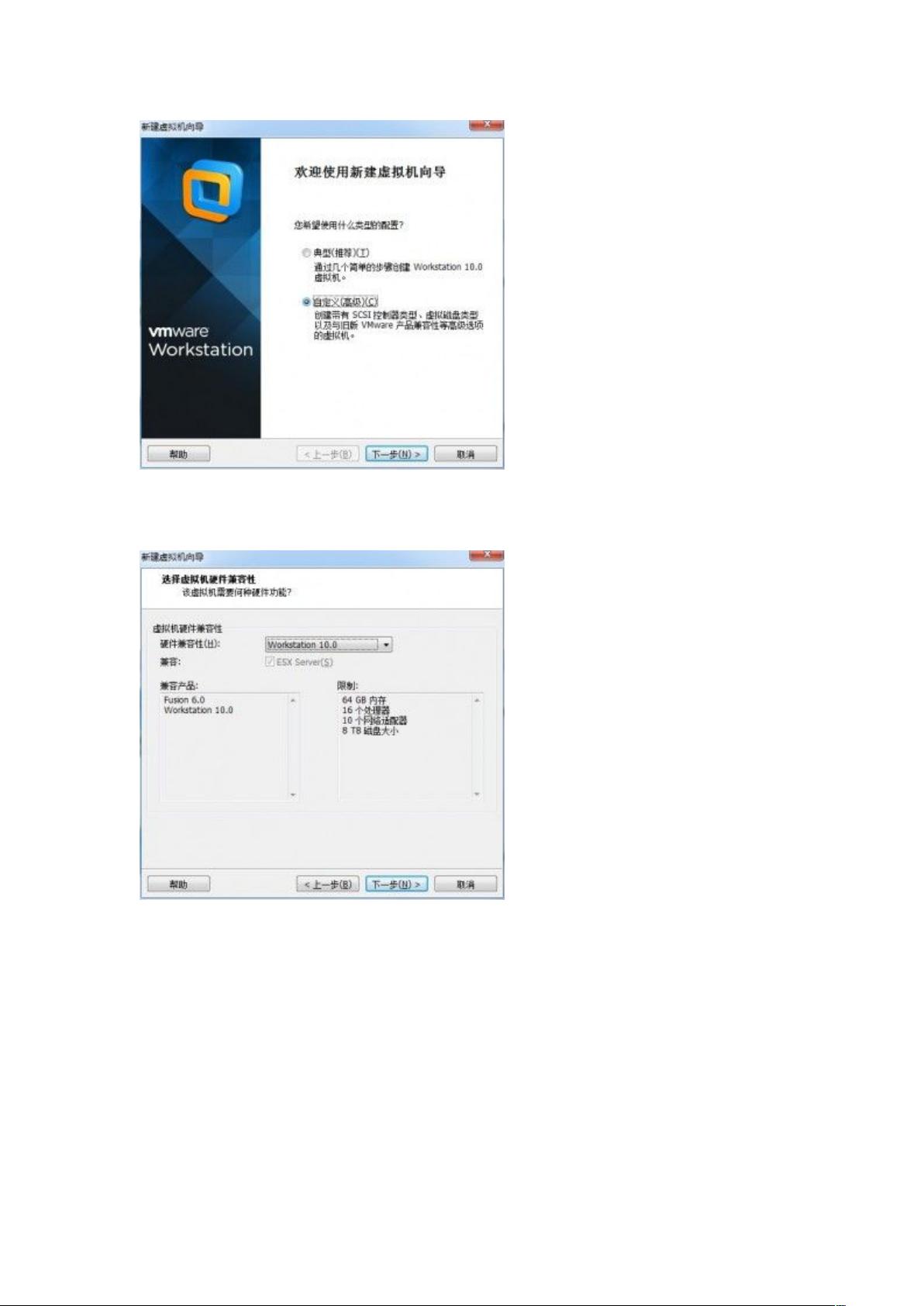
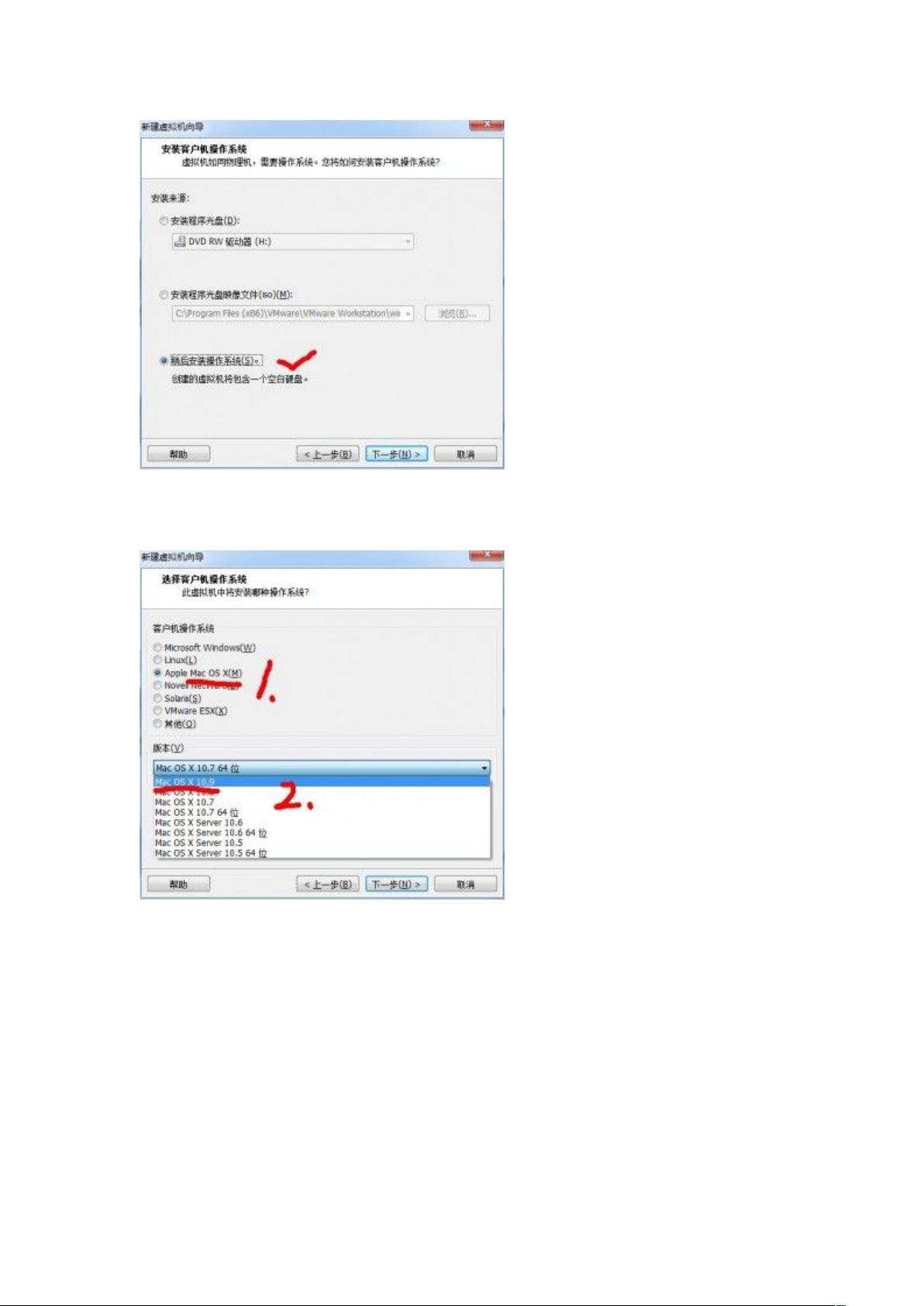
剩余33页未读,继续阅读

 xiao_e12014-04-25看完了,图文很详细,现系统还在下载,下载完了后再试。
xiao_e12014-04-25看完了,图文很详细,现系统还在下载,下载完了后再试。
- 粉丝: 37
- 资源: 2
 我的内容管理
展开
我的内容管理
展开
 我的资源
快来上传第一个资源
我的资源
快来上传第一个资源
 我的收益 登录查看自己的收益
我的收益 登录查看自己的收益 我的积分
登录查看自己的积分
我的积分
登录查看自己的积分
 我的C币
登录后查看C币余额
我的C币
登录后查看C币余额
 我的收藏
我的收藏  我的下载
我的下载  下载帮助
下载帮助

 前往需求广场,查看用户热搜
前往需求广场,查看用户热搜最新资源
- Lawrence C. Evans Partial Differential Equations.djvu
- CFA知识点梳理系列:CFA Level II, Reading 4 Big Data Projects
- 专业问题 · 语雀.mhtml
- 基于Vue+TP6的B2B2C多场景电商商城设计源码
- 基于小程序的研知识题库小程序源代码(java+小程序+mysql).zip
- 基于小程序的微信小程序的点餐系统源代码(java+小程序+mysql).zip
- 基于小程序的宿舍管理小程序源代码(java+小程序+mysql).zip
- 基于小程序的小区服务系统源代码(python+小程序+mysql).zip
- QT项目之中国象棋人工智能
- 基于小程序的疫情核酸预约小程序源代码(java+小程序+mysql).zip


 信息提交成功
信息提交成功