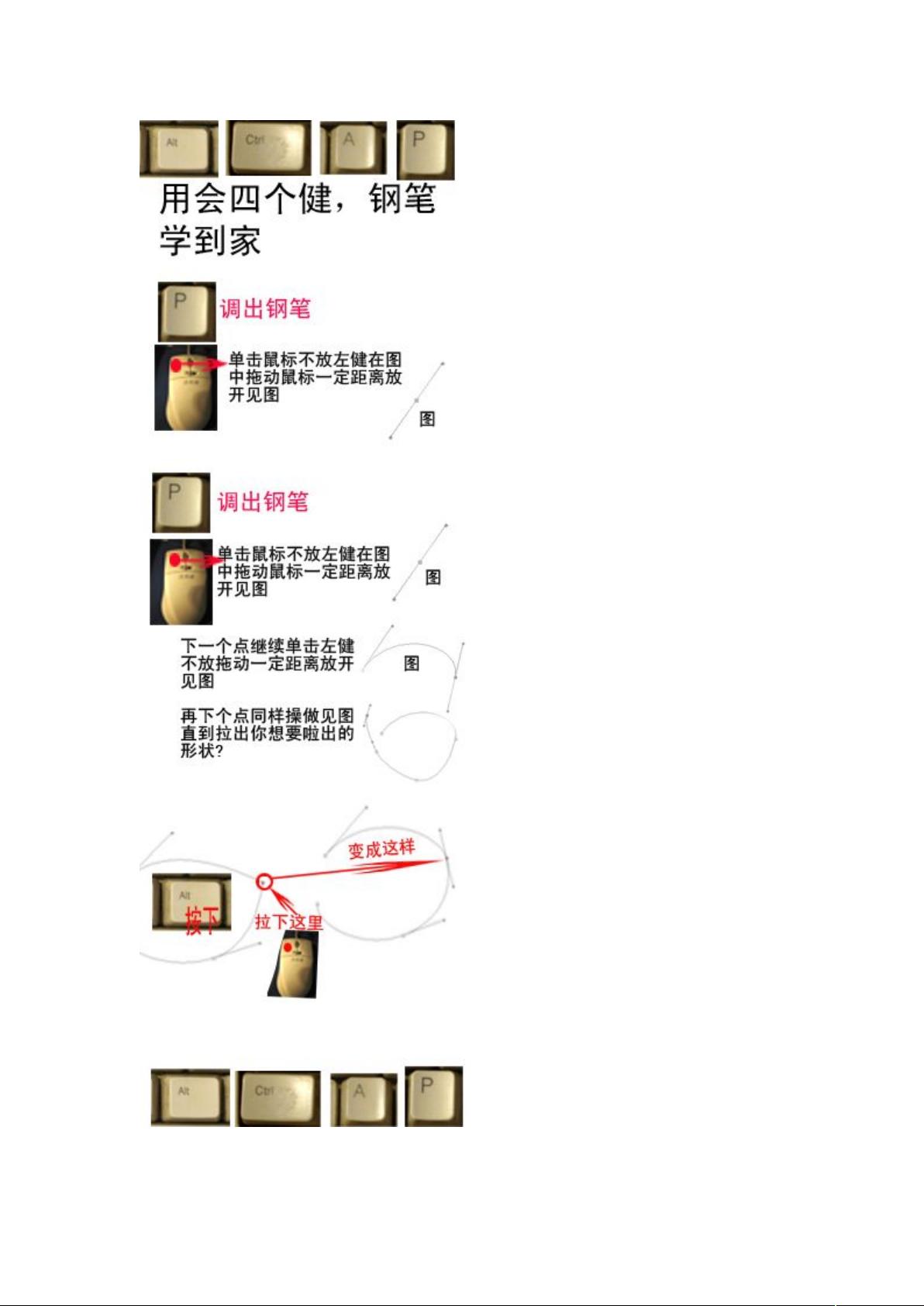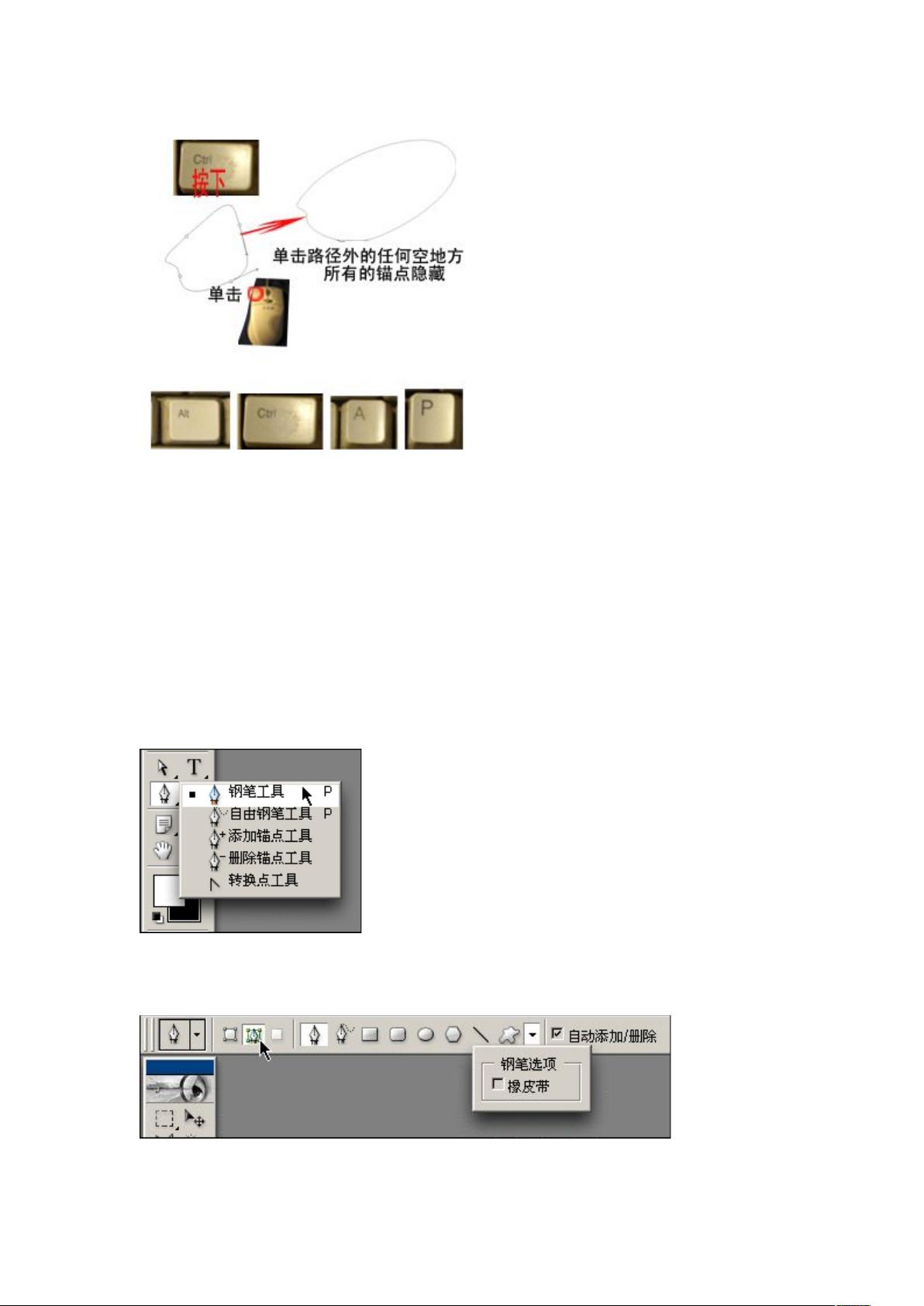### PS钢笔工具抠图知识点详解 #### 一、钢笔工具基础知识 **钢笔工具简介** 钢笔工具是Adobe Photoshop中一个重要的矢量绘图工具,它可以帮助用户精确地绘制路径,非常适合用于复杂的图像抠图工作。通过使用钢笔工具,可以创建平滑的曲线,即使图像缩放也不会失真。 **路径的概念** 路径是由一系列锚点和连接这些锚点的直线或曲线构成的。锚点是路径上的转折点或曲线的控制点。路径可以是开放的,也可以是封闭的。路径绘制完成后,可以通过多种方式将其转换为选区,从而实现精确的图像处理。 **钢笔工具控制点** 钢笔工具的控制点包括三个基本元素:a、b、c。其中b点是当前正在编辑的锚点,a和c是b点两侧的控制点,用于调整曲线的形状。 #### 二、钢笔工具使用技巧 **1. 使用CTRL键** - 按住CTRL键点击b点,然后拖动可以调整曲线的方向和长度。 - 按住CTRL键点击a或c点,然后拖动可以调整相邻锚点的曲线方向和长度。 **2. 使用ALT键** - 按住ALT键点击b点,可以添加新的锚点。 - 按住ALT键点击a或c点,然后拖动可以分离锚点两侧的曲线,使得每一边的曲线可以独立调整。 **3. 使用SHIFT键** - 绘制下一个节点时按住SHIFT键,可以使新节点沿直线方向添加,有助于绘制直线路径。 - 绘制下一个节点时按住CTRL键,可以在绘制过程中临时切换到直接选择工具,便于调整路径。 - 绘制下一个节点时按住SHIFT键不松开鼠标拖动,可以绘制出直线段。 **4. 返回已绘制的节点** - 回到已经绘制完成的节点b,按住ALT键点击b点并拖动,可以移动该锚点的位置。 - 回到已经绘制完成的节点b,按住CTRL键点击b点并拖动,可以调整该锚点两侧曲线的方向。 **5. 单独使用鼠标绘制** 通过不断练习,仅使用鼠标也可以绘制出非常精确的路径。这种方式适用于对键盘快捷键不太熟悉的新手。 #### 三、路径与选区的转换 **路径转选区** - 绘制路径完成后,可以直接按Ctrl+回车键将路径转换为选区。 - 在路径面板中,也可以使用“将选区转为路径”的按钮将选区转换为路径,以便输出为其他格式(如AI格式)。 **选区转路径** - 当需要将现有的选区转化为路径时,可以在路径面板中使用相应的按钮完成转换。 #### 四、抠图原理与要点 **抠图的本质** 抠图的核心目的是将目标对象从背景中分离出来,通常表现为更换背景,可以是透明背景、纯色背景或实际背景。 **抠图要点** - 抠图的关键在于精确地定义目标对象与背景之间的边界。 - 不同的抠图方法和工具适用于不同的应用场景。 **常用的抠图方法** - **创建选区**:直接利用选取工具(如套索工具、魔术棒工具等)或者通过蒙版和Alpha通道来创建精确的选区。 - **直接利用图层蒙版**:通过在图层蒙版中使用画笔工具,将不需要的部分擦除,保留需要的部分。 - **快照与历史记录画笔**:利用快照和历史记录画笔工具来回反复涂抹,以达到精确抠图的效果。 - **抽出滤镜**:使用抽出滤镜中的工具来精确定义对象边界。 **控制抠图力度** - 在抠图过程中,尤其是处理细节部分(如头发等)时,建议使用低不透明度的画笔工具,避免过度涂抹导致图像损伤。 #### 五、实战练习 根据上述介绍的内容,可以按照“钢笔练习十步曲”来进行实践练习,不断熟悉钢笔工具的各种快捷键和操作技巧。每一步练习都应多次重复,直到能够熟练掌握为止。通过不断的练习和实践,可以逐渐提升使用钢笔工具进行复杂图像抠图的能力。
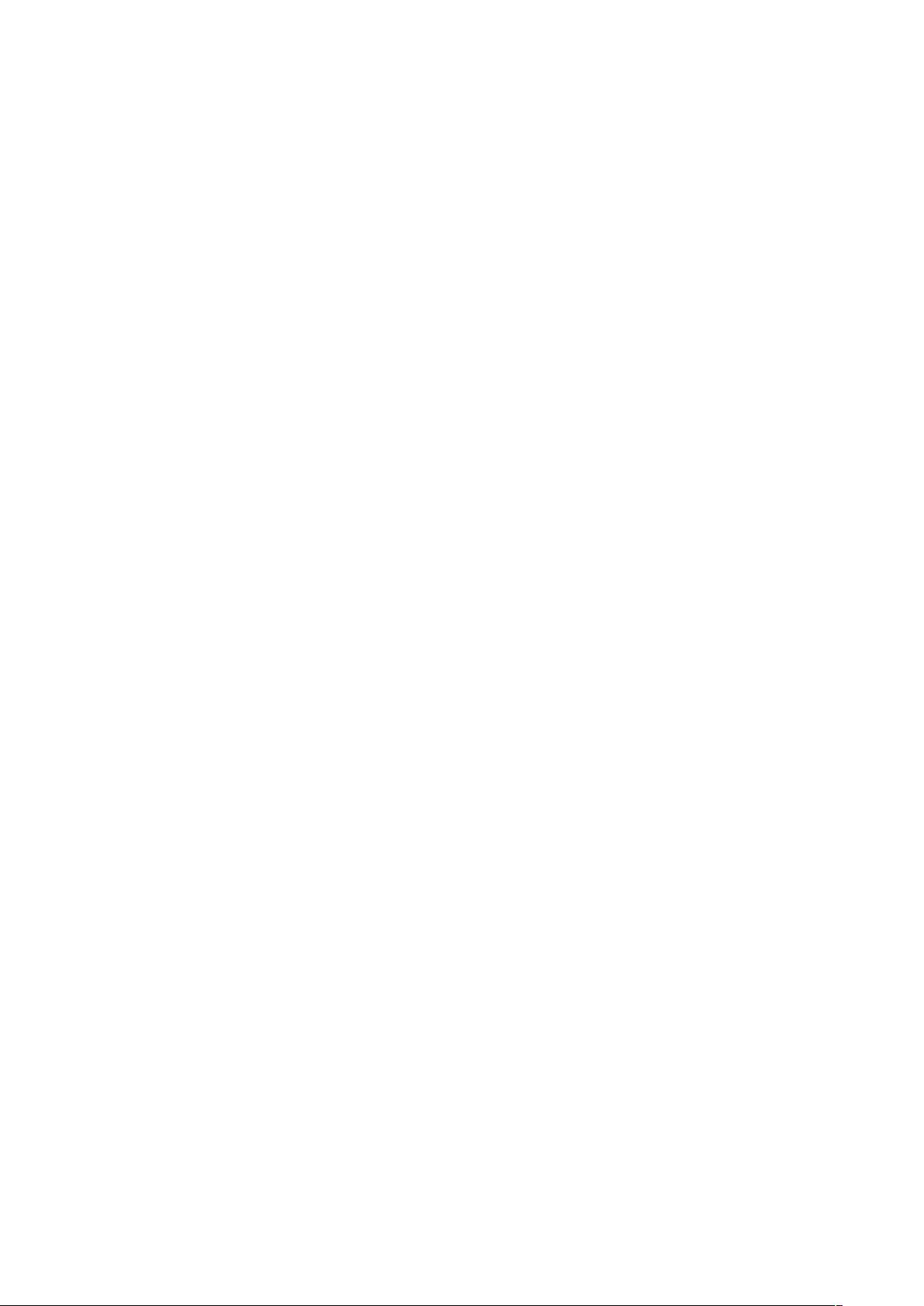
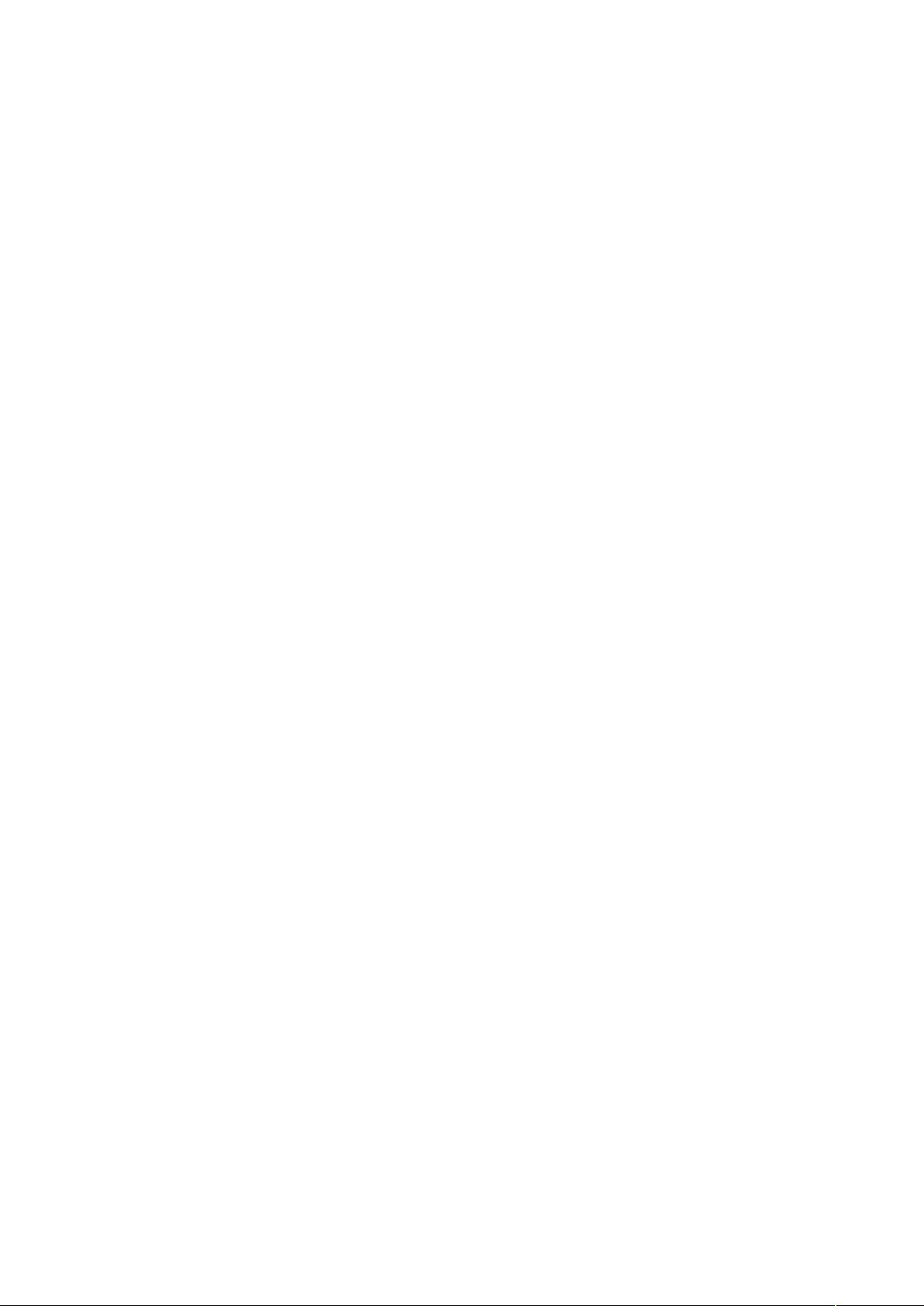
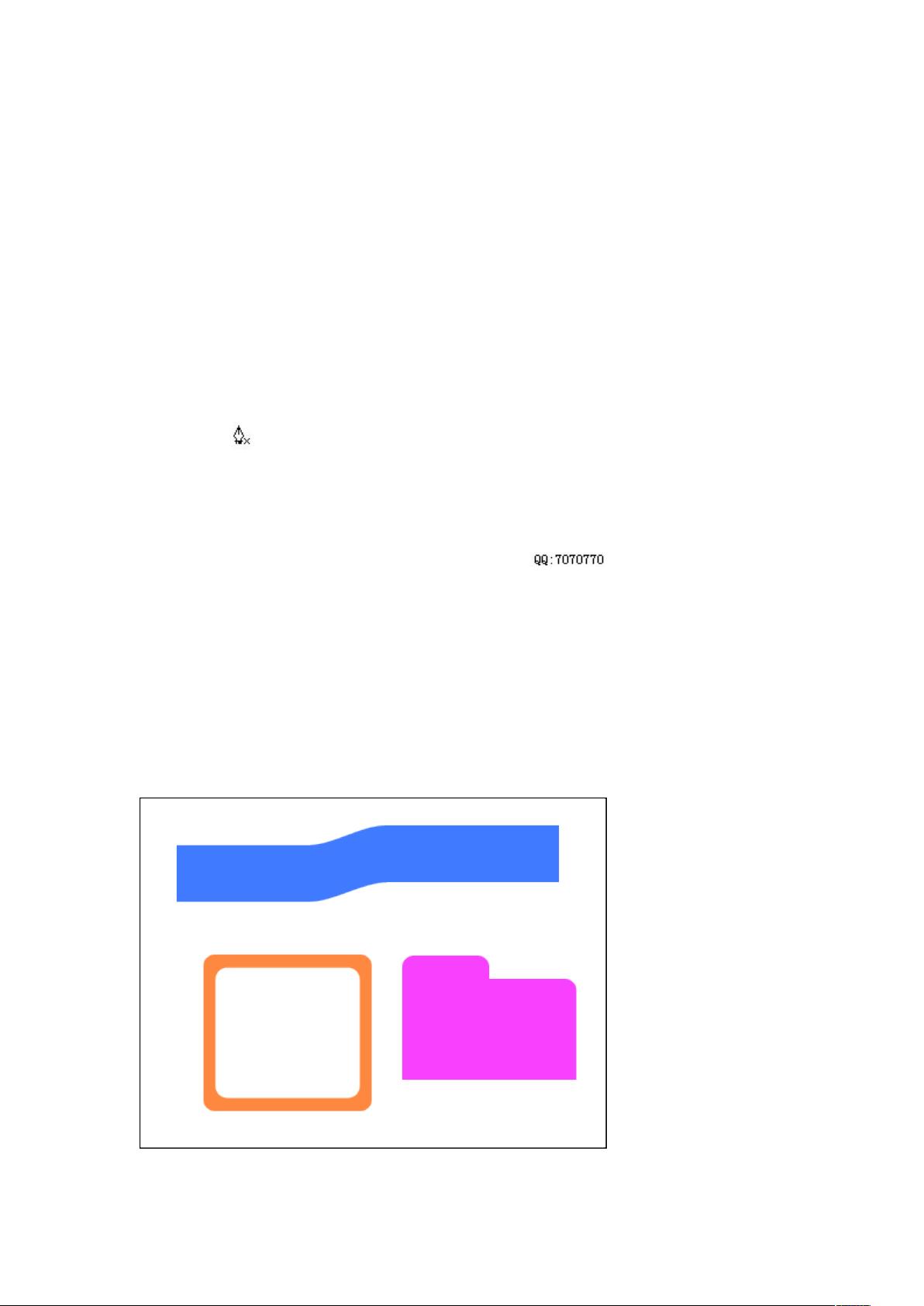
剩余56页未读,继续阅读

- 粉丝: 2
- 资源: 12
 我的内容管理
展开
我的内容管理
展开
 我的资源
快来上传第一个资源
我的资源
快来上传第一个资源
 我的收益 登录查看自己的收益
我的收益 登录查看自己的收益 我的积分
登录查看自己的积分
我的积分
登录查看自己的积分
 我的C币
登录后查看C币余额
我的C币
登录后查看C币余额
 我的收藏
我的收藏  我的下载
我的下载  下载帮助
下载帮助

 前往需求广场,查看用户热搜
前往需求广场,查看用户热搜最新资源
- 蓝桥杯算法笔记.pdf
- 云贝连锁V2独立版V2.2.2支持微信小程序+完整版与升级包
- Xray被动扫描报告2.html
- Flask应用中地理空间数据处理与Docker镜像构建的API集成
- DELPHI调用CALL通用源码 公开源码!
- keil5 v5.38里使用AC5
- delphi 卸载指定进程内已加载的DLL
- 如何学习C语言并精通C语言.pdf
- 《ARM9嵌入式系统设计基础教程》第10章Bootloader设计基础.ppt
- 电子制作_焊接工具_AxxSolder_31_销售_1741143924.zip
- 《Visual+Basic程序设计项目化案例教程》第1章 认识Visual+Basic+6.ppt
- 3439_107891787.html
- 开源风扇转速控制软件,适用于windows平台
- 临时文件,不用下载,没有积分,看看就行
- 原子上下文详细分析PDF
- 基于lvs+keepalived+nginx的web高性能的集群项目


 信息提交成功
信息提交成功