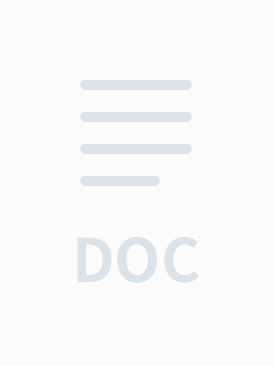早前写了篇在Windows7下用虚拟机VMware 7安装雪豹的教程,有好多朋友问到雪豹与WIN7文件共享该如何设置的问题。于是写了这么一个教程。 Winxp下的网络共享设置相对简单,苹果系统很顺利就能访问网络内的win计算机。但Windows7系统涉及更多的权限问题,初次接触会摸不着头绪。希望这教程对大家有所帮助。 ### 局域网内Windows7与Mac OS X Snow Leopard(雪豹)共享文件夹的设置教程 #### 前言 随着技术的发展和个人电脑的普及,越来越多的用户选择使用不同操作系统来满足工作和娱乐的需求。在这样的背景下,实现不同操作系统之间的文件共享变得尤为重要。本文将详细介绍如何在局域网环境下实现Windows 7与Mac OS X Snow Leopard(简称雪豹)之间的文件共享。 #### 第一章 在Windows 7下的设置 **第一节 打开局域网共享功能** 1. **更改网络类型**:首先需要确保您的Windows 7计算机处于正确的网络环境中。通过右键点击任务栏上的“网络”图标,选择“网络和共享中心”。在此界面中找到您当前连接的网络,并将其更改为“工作网络”。 2. **开启共享设置**:在“网络和共享中心”中点击“更改高级共享设置”。随后在出现的“家庭或工作”设置中,启用文件和打印机共享,并允许其他设备无需密码即可访问。此外,还需启用“公用文件夹共享”。 3. **查看共享内容**:保存上述设置后,可以通过“计算机/网络”查看到您的计算机名称以及系统提供的公用文件夹。您可以将需要共享的文件放置于该公用文件夹中,以便在Mac OS X Snow Leopard中读取。 **第二节 设置指定的共享文件夹或共享分区** 除了默认的公用文件夹外,您还可以自定义共享文件夹或共享整个分区。 1. **设置共享文件夹**: - 右键点击想要共享的文件夹,选择“属性”。 - 转到“共享”选项卡,点击“高级共享”按钮。 - 在弹出的对话框中勾选“共享此文件夹”,并可根据需要设置共享名称和其他选项。 - 完成设置后,点击“确定”保存更改。 2. **设置共享文件夹权限**: - 返回到“共享”选项卡,点击“高级...”按钮。 - 在新窗口中选择“权限”选项卡。 - 点击“添加”按钮,搜索并选择“Everyone”(所有人)。 - 接下来设置“Everyone”的权限为“完全控制”。 - 最后点击“应用”、“确定”保存更改。 若未进行上述权限设置,则可能出现如下的警告消息:“文件夹已共享,但是没有权限可以查看它的内容。”因此,权限设置对于实现成功共享至关重要。 #### 第二章 在Snow Leopard下的设置 **第一节 启用文件共享** 1. **打开“系统偏好设置”**:点击屏幕左上角的苹果图标,选择“系统偏好设置”。 2. **启用“文件共享”**:在系统偏好设置中点击“共享”图标,勾选“文件共享”选项。 3. **添加共享文件夹**:在下方的“共享文件夹”列表中点击“+”按钮,选择您想要共享的文件夹。 4. **设置读写权限**:在“共享文件夹”列表中选择相应的文件夹,然后在右侧的“用户”列表中为不同的用户设置相应的读写权限。 5. **启用SMB共享**:点击窗口底部的“选项”按钮,勾选“使用SMB(Windows)来共享文件和文件夹”。 **第二节 访问共享文件夹** 完成上述设置后,即可在Windows 7的网络邻居中看到Snow Leopard共享的文件夹。如果在Mac OS X Snow Leopard中没有自动显示共享的Windows 7计算机,请尝试以下方法: - **手动添加共享路径**:通过Finder中的“前往”菜单选择“连接服务器”,在服务器地址栏输入`smb://Windows的计算机名`或`smb://Windows的内网IP地址`。 - **重启系统**:有时可能需要重启两台计算机才能使共享生效。 #### 结语 通过上述步骤,您可以在局域网环境下轻松地实现Windows 7与Mac OS X Snow Leopard之间的文件共享。这不仅有助于提高工作效率,还能增强跨平台协作的能力。希望本教程能为需要的朋友提供实用的帮助。

- 粉丝: 21
- 资源: 6
 我的内容管理
展开
我的内容管理
展开
 我的资源
快来上传第一个资源
我的资源
快来上传第一个资源
 我的收益 登录查看自己的收益
我的收益 登录查看自己的收益 我的积分
登录查看自己的积分
我的积分
登录查看自己的积分
 我的C币
登录后查看C币余额
我的C币
登录后查看C币余额
 我的收藏
我的收藏  我的下载
我的下载  下载帮助
下载帮助

 前往需求广场,查看用户热搜
前往需求广场,查看用户热搜最新资源


 信息提交成功
信息提交成功