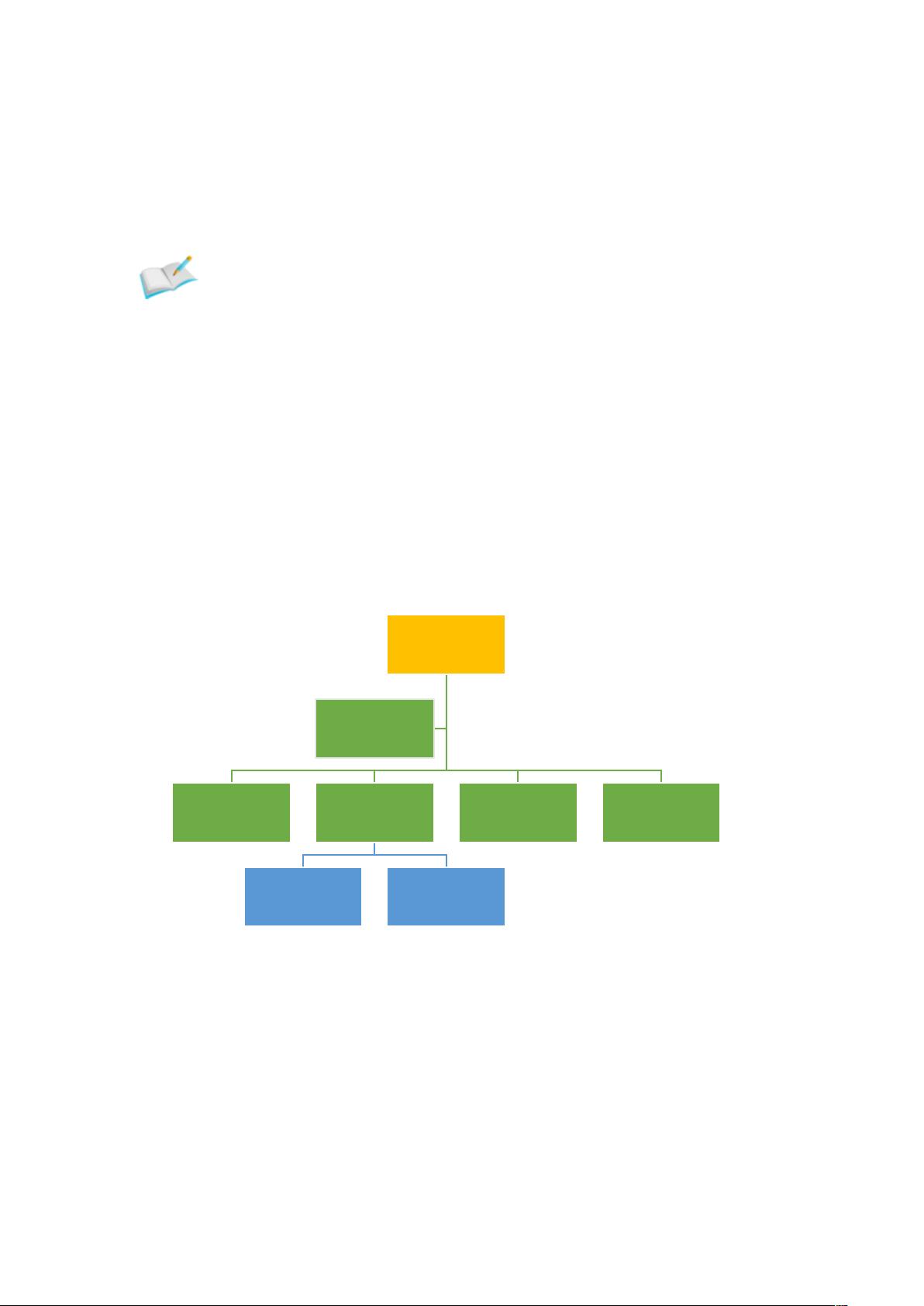计算机应用 (引例)SmartArt.docx
2.虚拟产品一经售出概不退款(资源遇到问题,请及时私信上传者)
在Word2013中,SmartArt图形是一个强大的工具,用于创建各种专业级的图表和图形,如组织结构图、流程图、列表和关系图等。这个功能可以帮助用户以视觉化的方式展示信息,使得复杂的文本内容更加易于理解。在本案例中,我们将详细探讨如何利用SmartArt来构建一个贝尔自动化公司的组织结构图。 1. **插入SmartArt图形** - 打开Word文档,点击顶部菜单栏中的"插入"选项。 - 在插入菜单下,找到并点击"SmartArt"按钮。这将打开一个新的窗口,展示多种不同类型的SmartArt图形模板。 - 在"智能图形"类别中,选择"层次结构"下的"组织结构图"。通常,这种图形以垂直排列的框表示不同的部门或职位,上级在上,下级在下。 2. **填充文字** - 选好组织结构图模板后,Word会在文档中插入一个空白的SmartArt图形。此时,你可以看到右侧的"文本窗格",其中列出了图形中的各个形状。 - 将素材中的部门名称逐个复制到对应的形状中。例如,将"研发部"放入最上方的形状,依次是"市场部"、"工程处"、"项目处"、"财务部"、"人事部"和"总经理办公室"。 3. **调整文字大小** - 要调整文字大小,只需选中文本框,然后在顶部菜单栏中选择合适的字体大小。也可以使用键盘快捷键Ctrl+加号(+)或Ctrl+减号(-)来增大或减小文字大小。 - 确保所有级别的文字大小都协调一致,以便于阅读和理解。 4. **选择彩色范围** - 在完成文字填充后,可以对图形进行美化。返回"SmartArt工具"的"设计"选项卡,这里提供了一系列颜色方案。 - 选择"彩色范围",然后在下拉菜单中选择"着色5-6"效果。这会改变图形中所有形状的颜色,使其看起来更加专业和统一。 5. **进一步定制** - 如果需要,可以进一步自定义图形的样式、布局和效果。例如,更改形状样式、添加动画效果或者调整线条宽度等。 - 在"SmartArt工具"的"格式"选项卡中,有各种选项可以修改形状的填充色、边框、阴影等属性。 通过以上步骤,你就可以创建出一个专业且清晰的贝尔自动化公司组织结构图了。这种图对于内部沟通、外部展示公司架构,或是教学演示都是非常有用的。记住,SmartArt的强大之处在于它的灵活性,可以根据需要调整和定制,以满足不同的需求。

- 粉丝: 48
- 资源: 7704
 我的内容管理
展开
我的内容管理
展开
 我的资源
快来上传第一个资源
我的资源
快来上传第一个资源
 我的收益 登录查看自己的收益
我的收益 登录查看自己的收益 我的积分
登录查看自己的积分
我的积分
登录查看自己的积分
 我的C币
登录后查看C币余额
我的C币
登录后查看C币余额
 我的收藏
我的收藏  我的下载
我的下载  下载帮助
下载帮助

 前往需求广场,查看用户热搜
前往需求广场,查看用户热搜最新资源


 信息提交成功
信息提交成功