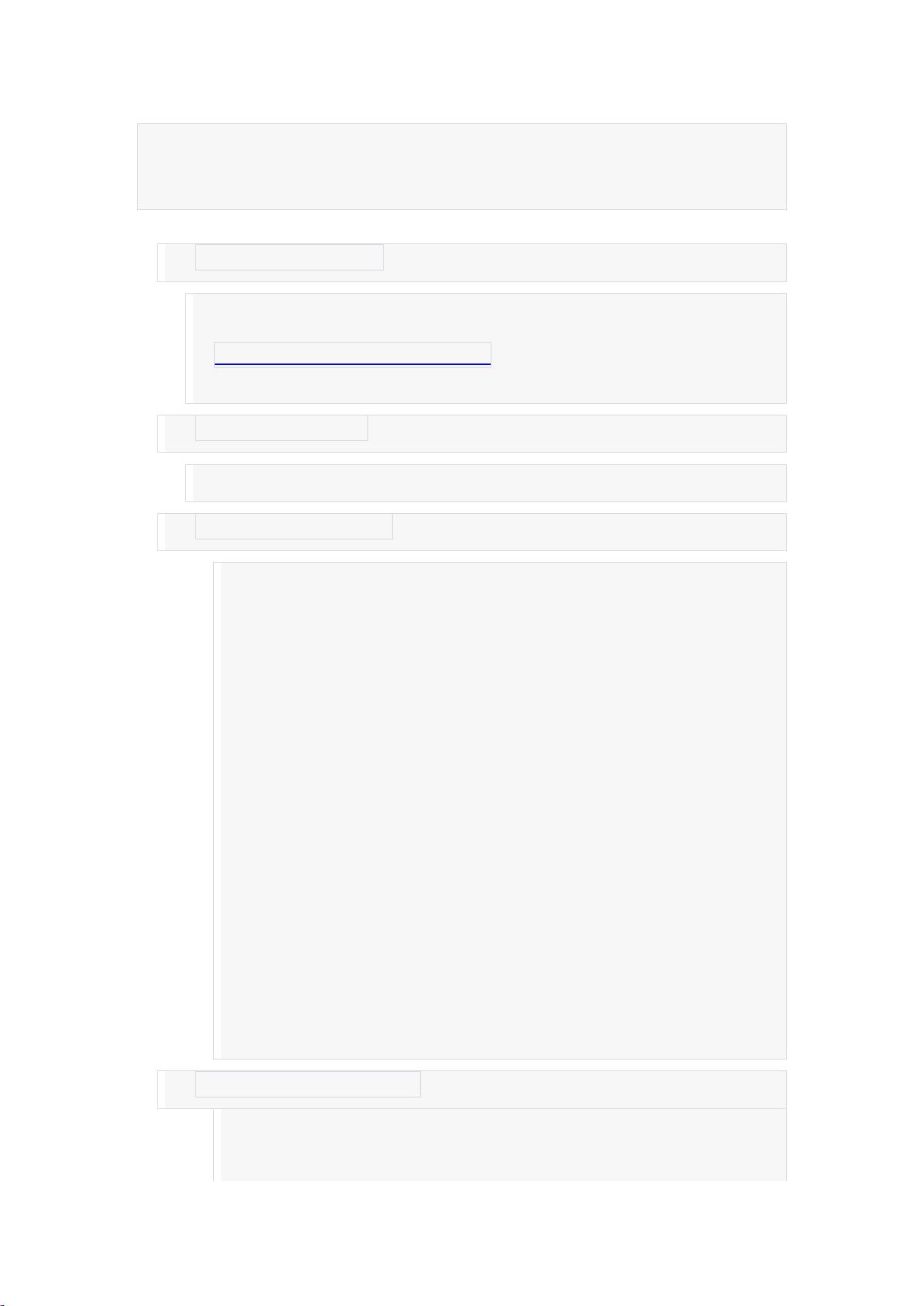精选学习资源,大学生必学!
提供计算机相关教程、教材、习题、环境配置、实验报告、课程设计等精选内容
共1000+资源、文章
红烧小肥杨
- 粉丝: 1462
- 资源: 2470

最新资源
- 艾普思咨询:2023年1月房地产行业舆情监测报告.pdf
- 艾普思咨询:2023年第三季度中国房地产投诉洞察报告.pdf
- 计算机求职笔试指南:涵盖软件开发、数据分析、前后端开发的技术要点与备考建议
- 艾普思咨询:2024年5月房地产行业舆情监测报告.pdf
- Android Studio Meerkat 2024.3.1 Patch 1(android-studio-2024.3.1.14-windows-zip.zip.001)
- Android Studio Meerkat 2024.3.1 Patch 1(android-studio-2024.3.1.14-windows-zip.zip.002)
- 安永:2024美妆个护行业ESG趋势白皮书.pdf
- 软件工程中期答辩1234567
- 安永:中国房地产行业2022年业绩概览及存量时代房企展望报告.pdf
- python源码-数据结构相关资源
- 奥维云网:2023H1中国房地产精装修市场总结(厨电篇).pdf
- 百胜评估:2022年第二季度上海市房地产市场分析.pdf
- Android Studio Meerkat 2024.3.1 Patch 1(android-studio-2024.3.1.14-windows-exe.zip.002)
- Android Studio Meerkat 2024.3.1 Patch 1(android-studio-2024.3.1.14-windows-exe.zip.001)
- python+Qt+C++实现的基于openpose和pix2pix对抗网络的游戏人物动作模拟+源码+详细文档说明(毕业设计&课程设计&项目开发)
- python源码-人工智能相关
资源上传下载、课程学习等过程中有任何疑问或建议,欢迎提出宝贵意见哦~我们会及时处理!
点击此处反馈