# Kiosk
Application demonstrates basic usage of Android Lock Task mode for creating Kiosk app
### Usage
1. Make factory reset
2. Skip adding google account
3. Install apk
```bash
$ adb install path/to/kiosk.apk
```
4. Set device owner
```bash
$ adb shell dpm set-device-owner pl.mrugacz95.kiosk/.MyDeviceAdminReceiver
```
### Screenshots
<img src="https://user-images.githubusercontent.com/12548284/37874490-775d37d6-3030-11e8-897c-e5d930a3d44f.png" width="292" height="519" /> <img src="https://user-images.githubusercontent.com/12548284/37874485-6c9b6a70-3030-11e8-8ea4-75ec19f10a59.png" width="292" height="519" />
# Article
### How to turn your Android application into a kiosk
Nowadays, we find kiosk devices in more places than ever before. We use these at the train station, tourist information centers, shops, museums, hotels, post offices, and more. They usually provide an app giving useful information, the ability for communication, commerce, entertainment marketing or education. These are often equipped with a colorful touchscreen to facilitate user interaction.
Android devices can be turned into kiosks by configuring them as a COSU app (Corporate Owned Single Use application) or a Single-Use device. In this article, I will explain how to enable kiosk mode and build a simple application for this purpose.
### COSU / Kiosk mode
To create a secure kiosk mode we have to disable some Android features. It is important to capture the user within one application, without a way to close it or run a different app. To achieve this we need to satisfy these requirements:
* A single application – the user shouldn't be able to exit our application and access any settings or private data
* Hidden Home and Recent Apps buttons – these buttons are the most common way to navigate in Android
* Disabled status bar – it is possible to navigate to settings or use a notification to change context
* Running with device's boot – device should be ready to use immediately after powering on
* Turning off incoming calls – interaction with the application shouldn't be interrupted
* Blocking all paths to settings – there are many ways to access settings and we should consider them all (for example it is possible to go to language settings through the keyboard)
* The device should be always awake – the user will not have to search for the power button,
* The app is in fullscreen mode
Starting from Android 5.0 we have the opportunity to easily create a kiosk application in Android. Let's see how we can achieve it.
### Screen Pinning
Screen Pinning is a feature which allows you to show only one application until unpinning. It can be used when giving your phone to children or other people without risk of leaking personal information. On every smartphone with system version starting from Android 5.0 Lollipop, you can enable this feature manually in `Settings → Security → Screen pinning → On`. You can also specify if the device should show your lock screen after unpinning.
After that, when clicking the Recent Apps button you will see a blue pin icon which allows you to pin the application to your screen. To exit the pinned screen you have to hold recent and home buttons down for a while. With screen pinned enabled, the system behaviour has changed:
* the status bar is blank and status icons are hidden,
* Home and Recent apps buttons are disabled, and
* other apps cannot launch new activities.
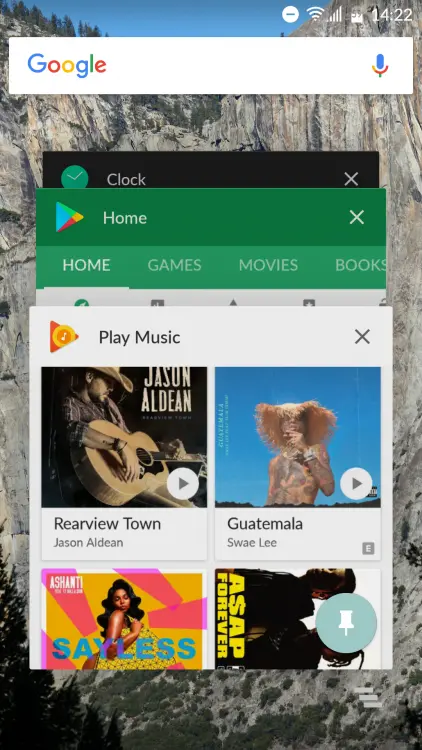
The pinned application has a visible but disabled home and recent button and it's still possible to change context. We will need more privileges to lock the user in our kiosk and pin the screen without confirmation.
### Device Admin
It is possible to make our application the administrator of the device, which will enable more possibilities to adjust system settings and manage applications. You can find your current privileged apps in `Settings → Security → Device admin apps`. After opening the admin details you can see the permissions each app are using. Most permissions are related with wiping device data and blocking the screen if you lose your phone.
If our application is a device admin, it can pin screen without confirmation. Home and Recent apps buttons are also hidden, so exiting from the application is not possible manually and only available from the code.
### LockTask mode
Our Kiosk application will mostly be based on a class inheriting from DeviceAdminReceiver and ComponentName. First, we have to tell the system that our app is pretending to become device administrator. We can do it by adding a receiver in `AndroidManifest.xml` containing metadata with name `android.app.device_admin`:
```xml
<application
...
android:testOnly="true">
<receiver
android:name=".MyDeviceAdminReceiver"
android:description="@string/admin_description"
android:label="@string/app_name"
android:permission="android.permission.BIND_DEVICE_ADMIN">
<meta-data
android:name="android.app.device_admin"
android:resource="@xml/device_admin_receiver" />
<intent-filter>
<action android:name="android.app.action.DEVICE_ADMIN_ENABLED"/>
</intent-filter>
</receiver>
</application>
```
Here we can provide the same basic information about our admin like name and description, which will be displayed in device's settings. Also take note of `testOnly="true"`, which will allow us to remove the admin without complications, which will be discussed in next section.
As you can see there is also a path to an xml file containing some information about policies which the admin app will use. To do this we have to create a new directory in `res` with name `xml`.
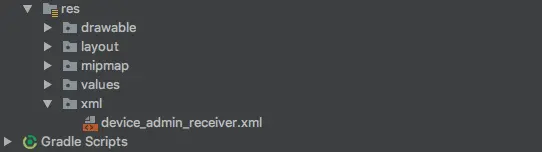
```xml
<?xml version="1.0" encoding="utf-8"?>
<device-admin>
<uses-policies>
<limit-password />
<watch-login />
<reset-password />
<force-lock />
<wipe-data />
<expire-password />
<encrypted-storage />
<disable-camera />
<disable-keyguard-features />
</uses-policies>
</device-admin>
```
And finally, we can add a class inheriting from `DeviceAdminReceiver`. This class can also catch intents related to administrator settings and react to them:
```kotlin
// ...
class MyDeviceAdminReceiver : DeviceAdminReceiver() {
companion object {
fun getComponentName(context: Context): ComponentName {
return ComponentName(context.applicationContext, MyDeviceAdminReceiver::class.java)
}
}
}
```
From this point, we should install our application, but enabling admin is only possible on devices which don't have any users added. So before we install app we have to wipe device/factory reset if any Google accounts have been added:
* Wipe/Factory reset device
* Do not add Google account on the first start, just skip it
* Install our application with Android Studio or command line: adb install path/to/kiosk.apk
* Set device admin:
```shell
adb shell dpm set-device-owner pl.mrugacz95.kiosk/.MyDeviceAdminReceiver
```
If everything has gone well we should be able to see our application in the list of device's administrators in `Settings → Security → Device admin apps`.
We can also check if our application is device admin programmatically:
```kotlin
//...
class MainActivity : AppCompatActivity() {
private lateinit var mAdminComponentName: ComponentName
private lateinit var mDevicePolicyManager: DevicePolicyManager
override fun onCreate(savedInstanceState: Bundle?) {
...
mAdminComponentName = MyDeviceAdminReceiver.getComponentName(this)
mDevicePolicyManager = getSystemService(Context.DEVICE_POLICY_SERVICE) as DevicePolicyManager
if (mDevicePolicyManager.isDeviceOwnerApp(packag

 kiosk-master.zip (46个子文件)
kiosk-master.zip (46个子文件)  kiosk-master
kiosk-master  gradle.properties 895B
gradle.properties 895B gradle
gradle  wrapper
wrapper  gradle-wrapper.jar 52KB
gradle-wrapper.jar 52KB gradle-wrapper.properties 200B
gradle-wrapper.properties 200B app
app  src
src  main
main  java
java  pl
pl  mrugacz95
mrugacz95  kiosk
kiosk  MainActivity.kt 8KB
MainActivity.kt 8KB MyDeviceAdminReceiver.kt 902B
MyDeviceAdminReceiver.kt 902B res
res  mipmap-xxhdpi
mipmap-xxhdpi  ic_launcher_round.png 10KB
ic_launcher_round.png 10KB ic_launcher.png 6KB
ic_launcher.png 6KB mipmap-hdpi
mipmap-hdpi  ic_launcher_round.png 5KB
ic_launcher_round.png 5KB ic_launcher.png 3KB
ic_launcher.png 3KB drawable-v24
drawable-v24  ic_launcher_foreground.xml 2KB
ic_launcher_foreground.xml 2KB mipmap-anydpi-v26
mipmap-anydpi-v26  ic_launcher.xml 343B
ic_launcher.xml 343B ic_launcher_round.xml 272B
ic_launcher_round.xml 272B mipmap-mdpi
mipmap-mdpi  ic_launcher_round.png 3KB
ic_launcher_round.png 3KB ic_launcher.png 2KB
ic_launcher.png 2KB mipmap-xxxhdpi
mipmap-xxxhdpi  ic_launcher_round.png 15KB
ic_launcher_round.png 15KB ic_launcher.png 9KB
ic_launcher.png 9KB mipmap-xhdpi
mipmap-xhdpi  ic_launcher_round.png 7KB
ic_launcher_round.png 7KB ic_launcher.png 4KB
ic_launcher.png 4KB xml
xml  device_admin_receiver.xml 357B
device_admin_receiver.xml 357B values
values  dimens.xml 188B
dimens.xml 188B colors.xml 208B
colors.xml 208B strings.xml 373B
strings.xml 373B styles.xml 437B
styles.xml 437B layout
layout  activity_main.xml 3KB
activity_main.xml 3KB drawable
drawable  ic_launcher_background.xml 5KB
ic_launcher_background.xml 5KB raw
raw  other_app.apk 13KB
other_app.apk 13KB AndroidManifest.xml 1KB
AndroidManifest.xml 1KB proguard-rules.pro 751B
proguard-rules.pro 751B build.gradle 1KB
build.gradle 1KB .gitignore 7B
.gitignore 7B LICENSE 1KB
LICENSE 1KB gradlew.bat 2KB
gradlew.bat 2KB build.gradle 424B
build.gradle 424B .idea
.idea  jarRepositories.xml 2KB
jarRepositories.xml 2KB codeStyles
codeStyles  Project.xml 3KB
Project.xml 3KB vcs.xml 167B
vcs.xml 167B misc.xml 758B
misc.xml 758B compiler.xml 169B
compiler.xml 169B checkstyle-idea.xml 609B
checkstyle-idea.xml 609B modules.xml 878B
modules.xml 878B gradle.xml 731B
gradle.xml 731B kotlinc.xml 176B
kotlinc.xml 176B settings.gradle 15B
settings.gradle 15B gradlew 5KB
gradlew 5KB .gitignore 118B
.gitignore 118B README.md 13KB
README.md 13KB
 我的内容管理
展开
我的内容管理
展开
 我的资源
快来上传第一个资源
我的资源
快来上传第一个资源
 我的收益 登录查看自己的收益
我的收益 登录查看自己的收益 我的积分
登录查看自己的积分
我的积分
登录查看自己的积分
 我的C币
登录后查看C币余额
我的C币
登录后查看C币余额
 我的收藏
我的收藏  我的下载
我的下载  下载帮助
下载帮助 
 前往需求广场,查看用户热搜
前往需求广场,查看用户热搜

 信息提交成功
信息提交成功