Asp.net与SQLserver一起打包部署安装图文教程
一.准备必要的文件1. SQL脚本文件,生成以后安装过程中需要的表和存储过程等等;生成之后,就暂时把它命名为db.sql(注意大小写)2.LisenceFile.rtf的安装文件,因为我的系统是个人的,而且free的,所以就没有做。这个以后也是要用到的。二.在自己现有的项目里面创建部署项目:1. 在“文件”菜单上指向“添加项目”,然后选择“新建项目”。(图1-2)2. 在“添加新项目”对话框中,选择“项目类型”窗格中的“安装和部署项目”,然后选择“模板”窗格中的“Web 安装项目”。在“名称”框中键入 Test Installer。(图1-3) 3. 单击“确定”关闭对话框。 4. 项目被添加 【Asp.net与SQLserver一起打包部署安装图文教程】 在软件开发中,有时我们需要将Asp.net应用程序与SQL Server数据库一起打包成一个可安装的软件包,以便于用户在自己的计算机上快速部署和使用。本教程将指导你完成这一过程。 **一、准备工作** 1. **SQL脚本文件**:在部署前,你需要生成包含数据库结构(如表和存储过程)的SQL脚本。这里假设你已生成了一个名为`db.sql`的文件,用于在安装过程中创建所需的数据库元素。 2. **LisenceFile.rtf**:这是一个通常包含软件许可证信息的文件。虽然在这个例子中由于是个人免费版本,因此未提供,但实际应用中这一步骤是必要的。 **二、创建部署项目** 1. 打开Visual Studio,选择“文件”菜单,点击“添加项目”,然后选择“新建项目”。 2. 在“添加新项目”对话框中,从“项目类型”窗格中选择“安装和部署项目”,在“模板”窗格中选择“Web 安装项目”,并输入项目名称,例如`Test Installer`。 3. 确认后,项目会在解决方案资源管理器中出现,同时会打开文件系统编辑器。 在“属性”窗口中,你可以设定`ProductName`属性,比如将其设为`GCRM`,以便用户知道他们正在安装的是哪个产品。 **三、添加项目输出到部署项目** 1. 在文件系统编辑器中,选择“Web 应用程序文件夹”,然后从“操作”菜单中选择“添加”>“项目输出”。 2. 选择要添加的项目(如`SQLANDASPNet`),并确保选中“主输出”和“内容文件”组。 **四、创建自定义安装对话框** 1. 在“Test Installer”项目上右键,选择“视图”>“编辑器”>“用户界面”。 2. 添加“许可协议”对话框,以展示软件的使用条款。 3. 添加“文本框 (A)”对话框,用来收集数据库连接信息,如数据库名称、服务器名、用户名和密码。 4. 设置各个文本框的属性,如`BannerText`、`BodyText`等,以及各个输入框的标签和默认值。 5. 隐藏不需要的输入框(如使用内置的数据库或默认用户名/密码时)。 **五、创建自定义操作** 1. 返回“Test Installer”项目,选择“视图”>“编辑器”>“自定义操作”。 2. 在“安装”节点下添加自定义操作,指定应用程序文件夹中的主输出。 3. 设置`CustomActionData`属性,以传递用户在安装对话框中输入的数据库连接参数。 这里的`/dbname=[CUSTOMTEXTA1] /server=[CUSTOMTEXTA2] /user=[CUSTOMTEXTA3] /pwd=[CUSTOMTEXTA4]`表示根据用户的输入创建自定义操作的参数。`/targetdir=”[TARGETDIR]\”`用于获取安装目标路径。 **六、总结** 通过以上步骤,你已经成功创建了一个包含Asp.net应用程序和SQL Server数据库的安装包。在安装过程中,用户将提供数据库连接信息,自定义操作会根据这些信息执行SQL脚本来创建和配置数据库。这使得部署变得简单,同时也确保了数据安全,因为数据库连接信息是在安装时动态提供的。 请注意,实际的部署过程可能需要考虑更多的细节,如错误处理、权限设置、数据库权限分配等。在生产环境中,建议进行充分的测试以确保安装过程的稳定性和安全性。此外,对于商业产品,确保遵循所有相关的法律和法规,包括提供有效的许可证文件和用户隐私政策。
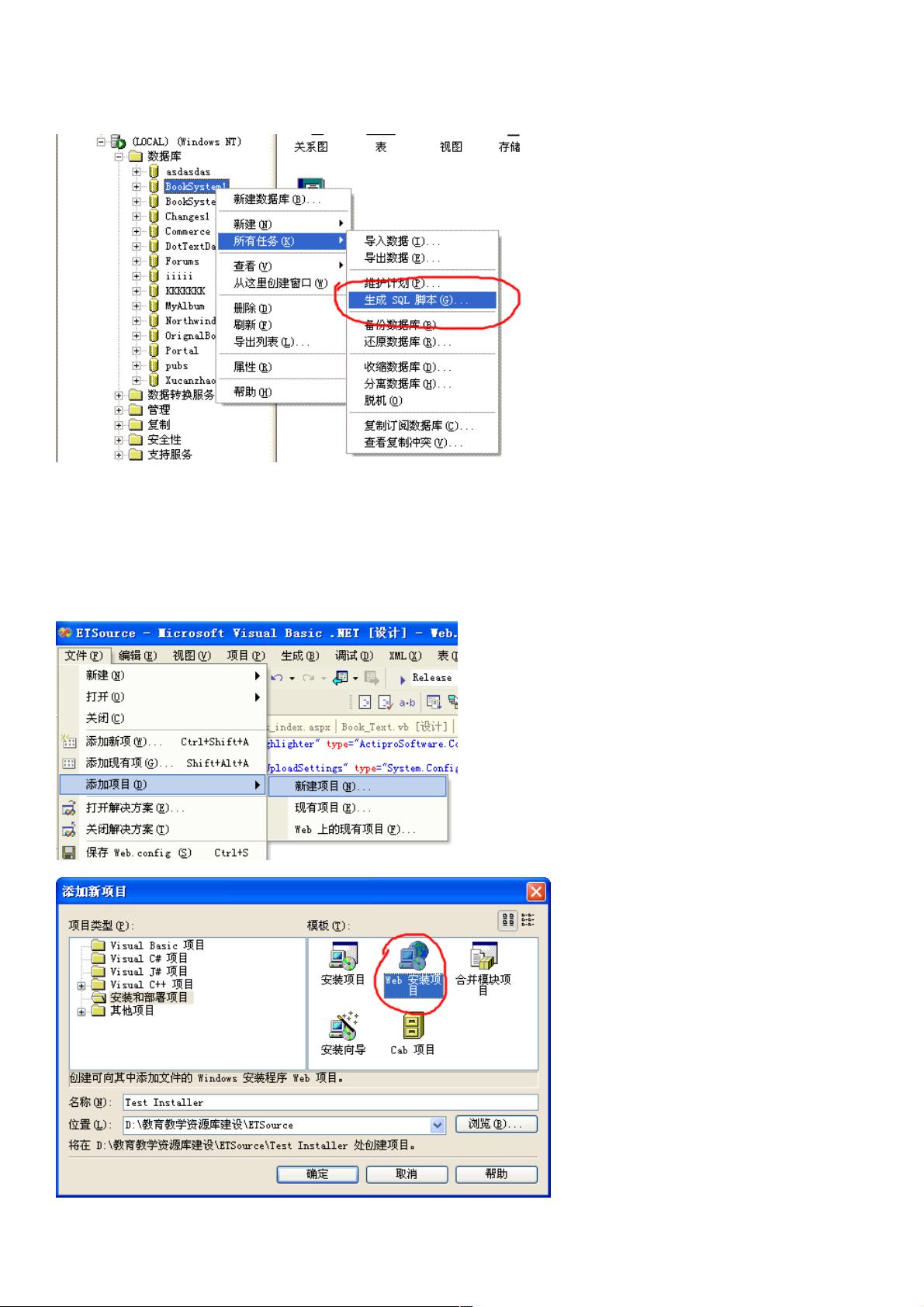
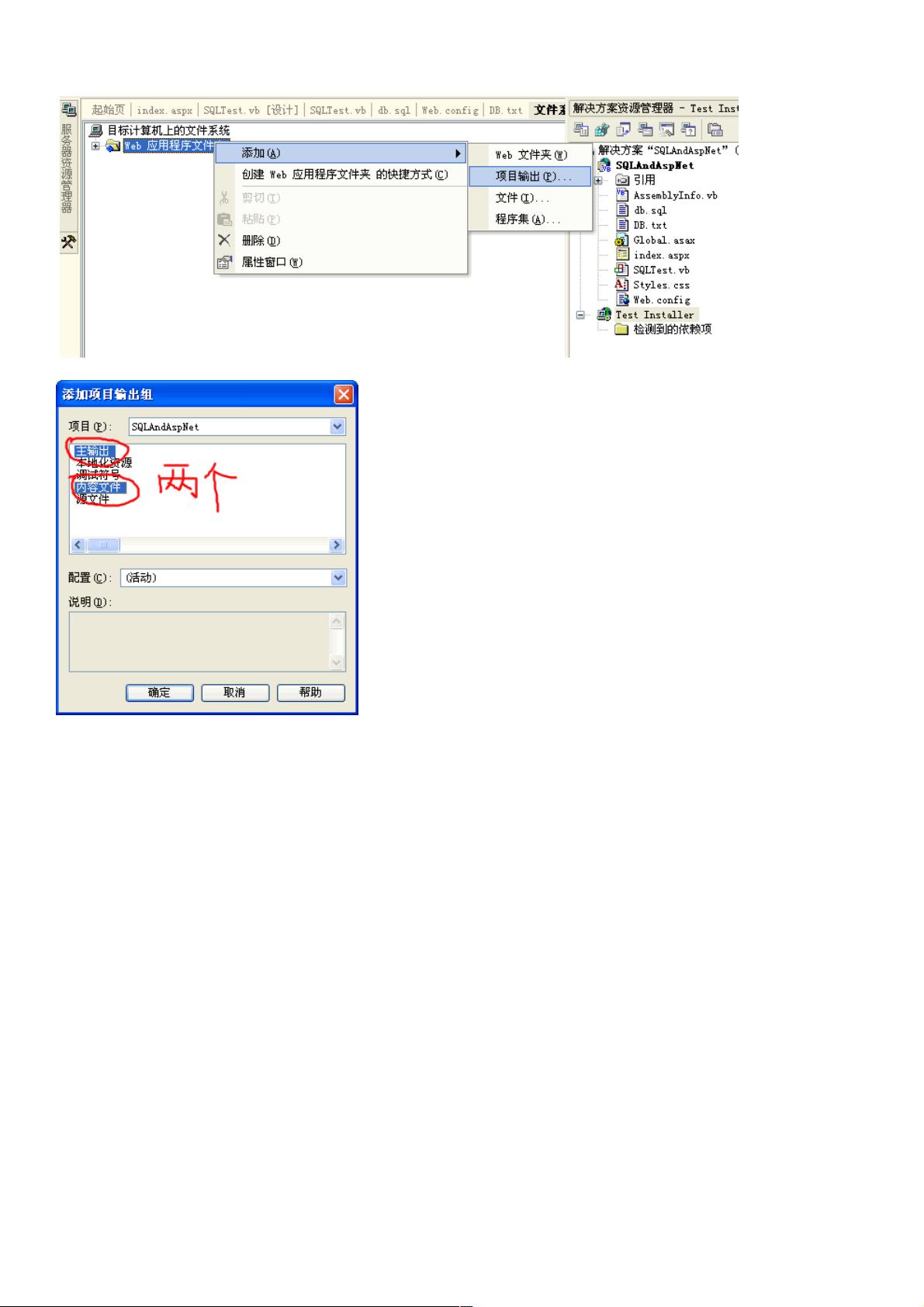
剩余7页未读,继续阅读
- 粉丝: 5
- 资源: 871
 我的内容管理
展开
我的内容管理
展开
 我的资源
快来上传第一个资源
我的资源
快来上传第一个资源
 我的收益 登录查看自己的收益
我的收益 登录查看自己的收益 我的积分
登录查看自己的积分
我的积分
登录查看自己的积分
 我的C币
登录后查看C币余额
我的C币
登录后查看C币余额
 我的收藏
我的收藏  我的下载
我的下载  下载帮助
下载帮助

 前往需求广场,查看用户热搜
前往需求广场,查看用户热搜最新资源


 信息提交成功
信息提交成功
评论0