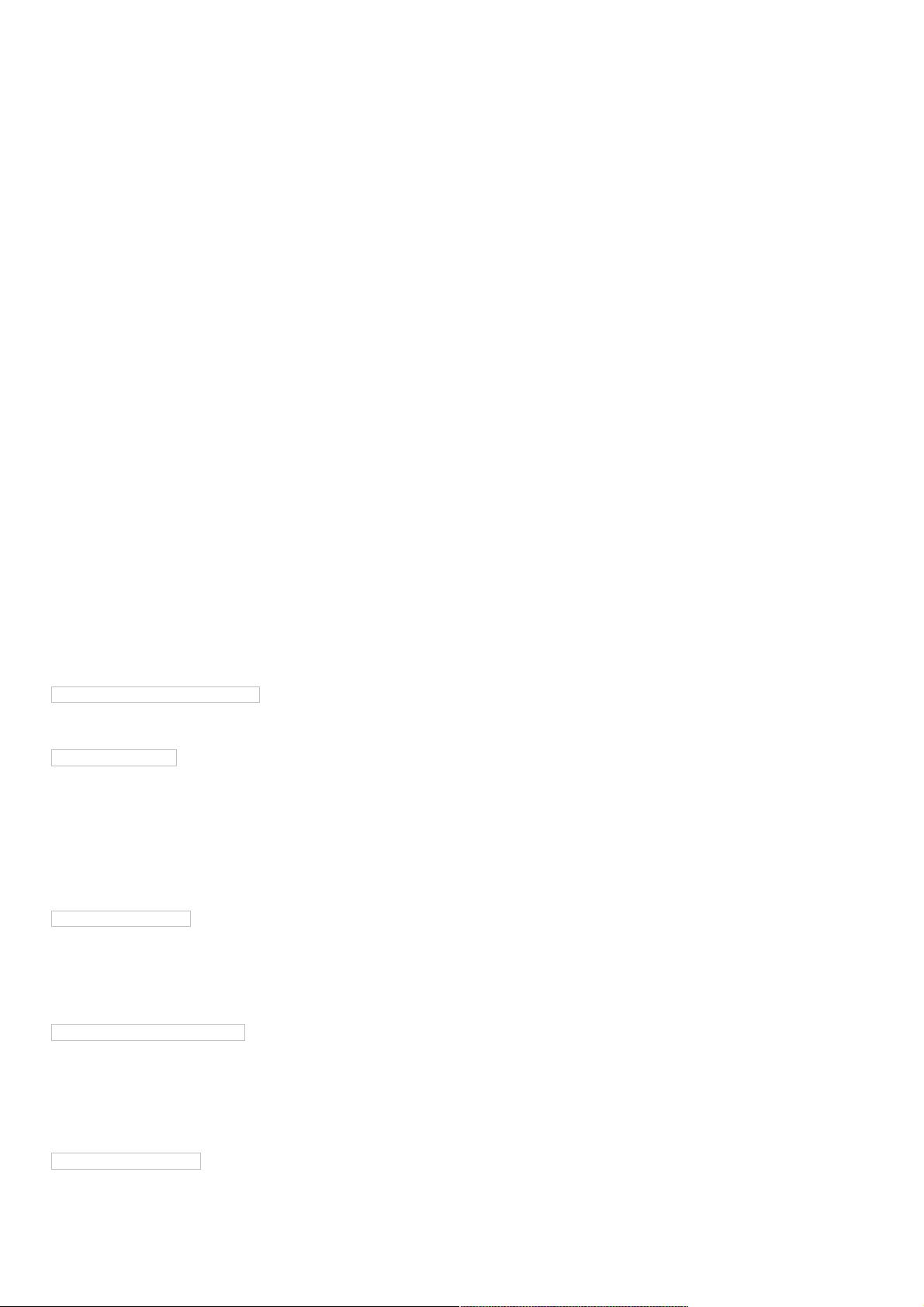详解如何配置 VirtualBox 中的客户机与宿主机之间的网络连接
需积分: 0 5 浏览量
更新于2020-09-30
收藏 67KB PDF 举报
在这篇文章中,我们将详细讲解如何在VirtualBox虚拟化平台上配置客户机(虚拟机)和宿主机(物理主机)之间的网络连接。确保客户机可以与宿主机互相访问,以及能够让客户机连接到外部网络,具有十分重要的意义。接下来,我们将详细介绍配置步骤,网络类型选择和网络参数设置等关键知识点。
VirtualBox提供了多种网络连接模式,包括NAT、桥接、内部网络和仅主机Host-Only模式。在配置网络连接时,宿主机与客户机之间要设置在同一网段的IP地址。为了实现宿主机和客户机的互访,我们可以通过选择合适的网络连接模式,并为客户机添加网络适配器来进行操作。需要注意的是,客户机的网络适配器数量可以增加到四块,但一般情况下,使用两块网络适配器就足以满足基本的网络连接需求。
在创建新的网络适配器时,我们可以通过VirtualBox管理器界面,选择“文件”->“首选项配置”,或者使用快捷键Ctrl+G,进入配置界面。在该界面中,选择“仅主机Host-Only网络”并添加一个新的网络。这样就会生成一个新的仅主机模式网络接口,如vboxnet0,我们还可以根据需要进行编辑或删除。
在配置客户机网络时,首先需要确保第一块网卡(网卡1)与宿主机通信。选择连接方式为“仅主机Host-Only网络”,并在网络列表中选择vboxnet0作为连接的网络。接着,设置第二块网卡(网卡2)以连接到外网。在这个场景中,第二块网卡通常使用NAT方式连接,允许客户机通过宿主机访问外部网络。
关于静态IP地址的设置,建议为每个客户机配置一个静态IP地址,这样可以避免因为DHCP动态分配IP地址带来的不确定性。在宿主机的网络配置文件中(例如在Linux系统中通常是/etc/network/interfaces),我们可以设置相应的网络参数,如IP地址、子网掩码、网关和DNS服务器等,来为客户机配置静态IP地址。
对于客户机的网络配置,首先需要在客户机系统中启用网络适配器,然后根据需要设置为静态或动态IP地址。在Linux系统中,可以使用ifconfig命令或ip命令来查看和设置IP地址。在设置完毕后,客户机的网卡将能够连接宿主机或外部网络。
另外,要注意的是,在配置网络之前,需要关闭客户机以避免配置冲突或网络不可用的问题。同时,根据文章中的测试环境,宿主机的操作系统为Linux Mint 18,客户机操作系统则有CentOS 7和Ubuntu 16.10两种,这说明了本教程具有一定的普遍性,尽管主要针对Linux系统,但配置思路和步骤同样适用于Windows宿主机环境。
在配置VirtualBox中的客户机与宿主机网络连接时,需要了解各种网络连接模式、如何创建和管理网络适配器、设置静态IP地址以及查看和配置网络参数等关键知识。只有掌握了这些知识点,才能使客户机和宿主机之间实现有效、稳定的网络连接,从而充分发挥虚拟化技术在开发测试、系统学习等场景中的优势。
weixin_38699302
- 粉丝: 2
- 资源: 922
最新资源
- 线控转向系统:基于Carsim与Simulink联合仿真的控制策略与模型研究,线控转向系统:基于Carsim与Simulink联合仿真的控制策略与模型研究,线控转向系统联合仿真模型及控制策略研究 描述
- 基于python的订单管理系统
- 基于新算法SSA优化的变分模态分解风电功率分配策略:混合储能高效利用,创新性显著,基于新算法SSA优化的变分模态分解风电功率分配策略:混合储能高效利用与参数优化策略,基于新算法SSA优化变分模态分解的
- 【bussiness-DC】
- 使用BE、FE及C N方法求解一维扩散方程的Matlab实现,使用BE(向后欧拉)与FE(向前欧拉)算法及C N方法在Matlab中求解一维扩散方程的数值分析研究,使用BE(向后欧拉),FE(向前欧拉
- 博图16 PLC控制的4x5立体车库系统:包含运行效果视频、接线图及IO表全解析,4x5立体车库控制系统详解:博图16 PLC运行效果视频、接线图及IO表一览,4x5立体车库控制系统 博图16 带PL
- Python 智能机房签到系统:高效管理课堂考勤
- 进程上下文详细分析PDF原文
- 基于拉丁超立方采样与自适应核密度估计的电力系统概率潮流精准计算,基于拉丁超立方采样的电力系统概率潮流计算:自适应核密度估计与带宽优化的方法研究,采用拉丁超立方采样的电力系统概率潮流计算 (自适应核密度
- numpy-2.2.0-cp310-cp310-win32.whl
- numpy-2.2.0-cp310-cp310-win_amd64.whl
- 仅作测试无意义1111111111111111
- 基于PWM的 三色灯RGB模块调色 HAL库
- 商业数据分析BI+人工智能AI.zip
- 伺服驱动系统中的FPGA实现:电流环、速度环与位置环的协调控制,包含坐标变换及电机反馈接口,SVPWM技术,以及在FPGA中实现的编码器协议,伺服驱动FPGA电流环:实现坐标变换、电机反馈与SVPWM
- 基于PWM的 三色灯RGB模块调色 寄存器 代码