### 解决Python `.py` 文件点击后一闪而过的问题 #### 问题背景 在使用Python进行编程时,经常需要通过直接双击`.py`文件来运行脚本查看输出结果。然而,有时候当我们尝试这种方式运行脚本时,会发现命令行窗口(通常是控制台或命令提示符)快速闪现然后消失,导致我们无法看到程序的实际输出结果。这种现象对于初学者来说尤其令人困惑。 #### 问题复现示例 假设我们有一个简单的Python脚本,内容如下: ```python #!/usr/local/bin/python import sys print(sys.platform) print(2**100) x = 'Spam' print(x * 8) print('hello world') ``` 当我们直接双击该文件时,尽管程序执行完毕并输出了一些内容,但由于命令行窗口自动关闭,我们很难观察到这些输出。例如,该脚本将输出当前系统平台的信息、一个非常大的数字(2的100次方),以及字符串重复的结果。 #### 具体原因分析 这个问题的根本原因是,当Python脚本通过双击方式在命令行环境中运行时,默认情况下,一旦脚本执行完毕,命令行窗口就会立即关闭。除非计算机性能相对较差导致程序运行速度较慢,否则用户几乎看不到任何输出。 #### 解决方案:使用 `input()` 函数 一种常见的解决方案是在脚本的末尾添加一个`input()`函数调用。这样做的目的是让程序暂停执行,并等待用户的输入。由于没有实际输入,程序将一直保持暂停状态,从而使得命令行窗口不会立即关闭,用户可以查看输出结果。 修改后的脚本如下所示: ```python #!/usr/local/bin/python import sys print(sys.platform) print(2**100) x = 'Spam' print(x * 8) print('hello world') # 在这里添加 input() 函数 input() ``` #### 结果验证 经过这样的修改后,再次双击运行脚本,将会看到命令行窗口打开,并显示所有的输出信息。用户可以在阅读完输出后手动按回车键关闭窗口。 #### 进一步扩展与建议 1. **环境配置**:确保Python解释器已正确安装且路径配置正确,这有助于避免类似的运行时错误。 2. **调试工具**:考虑使用IDE(如PyCharm或Visual Studio Code)等开发工具来运行脚本,它们通常提供更友好的调试环境。 3. **命令行参数**:了解如何向脚本传递命令行参数,这对于编写更复杂的脚本非常有用。 4. **异常处理**:在脚本中加入异常处理逻辑,可以更好地应对运行时可能出现的各种问题。 通过上述步骤,不仅解决了`.py`文件点击后一闪而过的问题,还为初学者提供了更多关于Python脚本运行和调试的基础知识。希望这些内容能帮助到正在学习Python的朋友们。
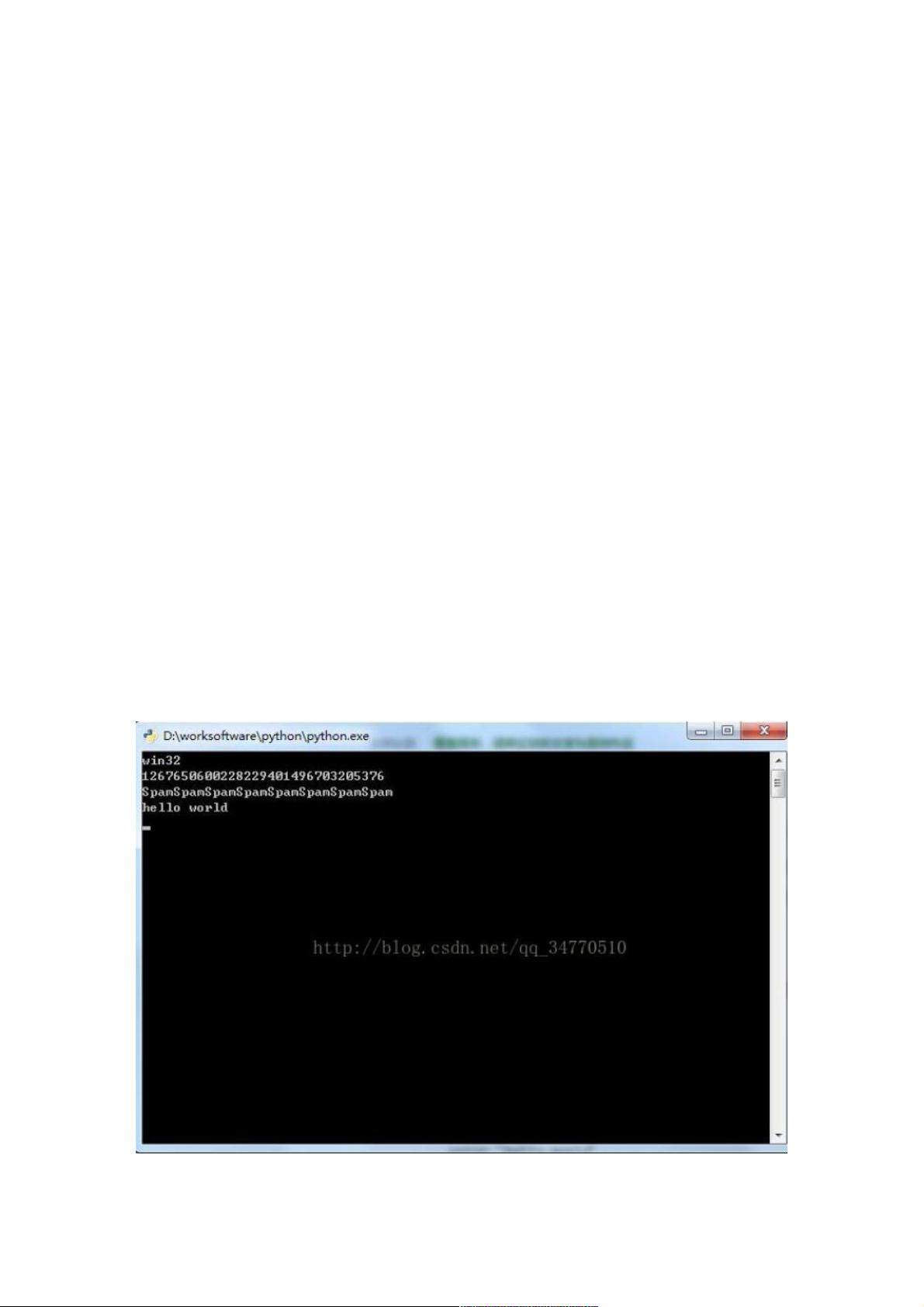

- 粉丝: 6
- 资源: 986
 我的内容管理
展开
我的内容管理
展开
 我的资源
快来上传第一个资源
我的资源
快来上传第一个资源
 我的收益 登录查看自己的收益
我的收益 登录查看自己的收益 我的积分
登录查看自己的积分
我的积分
登录查看自己的积分
 我的C币
登录后查看C币余额
我的C币
登录后查看C币余额
 我的收藏
我的收藏  我的下载
我的下载  下载帮助
下载帮助

 前往需求广场,查看用户热搜
前往需求广场,查看用户热搜最新资源


 信息提交成功
信息提交成功