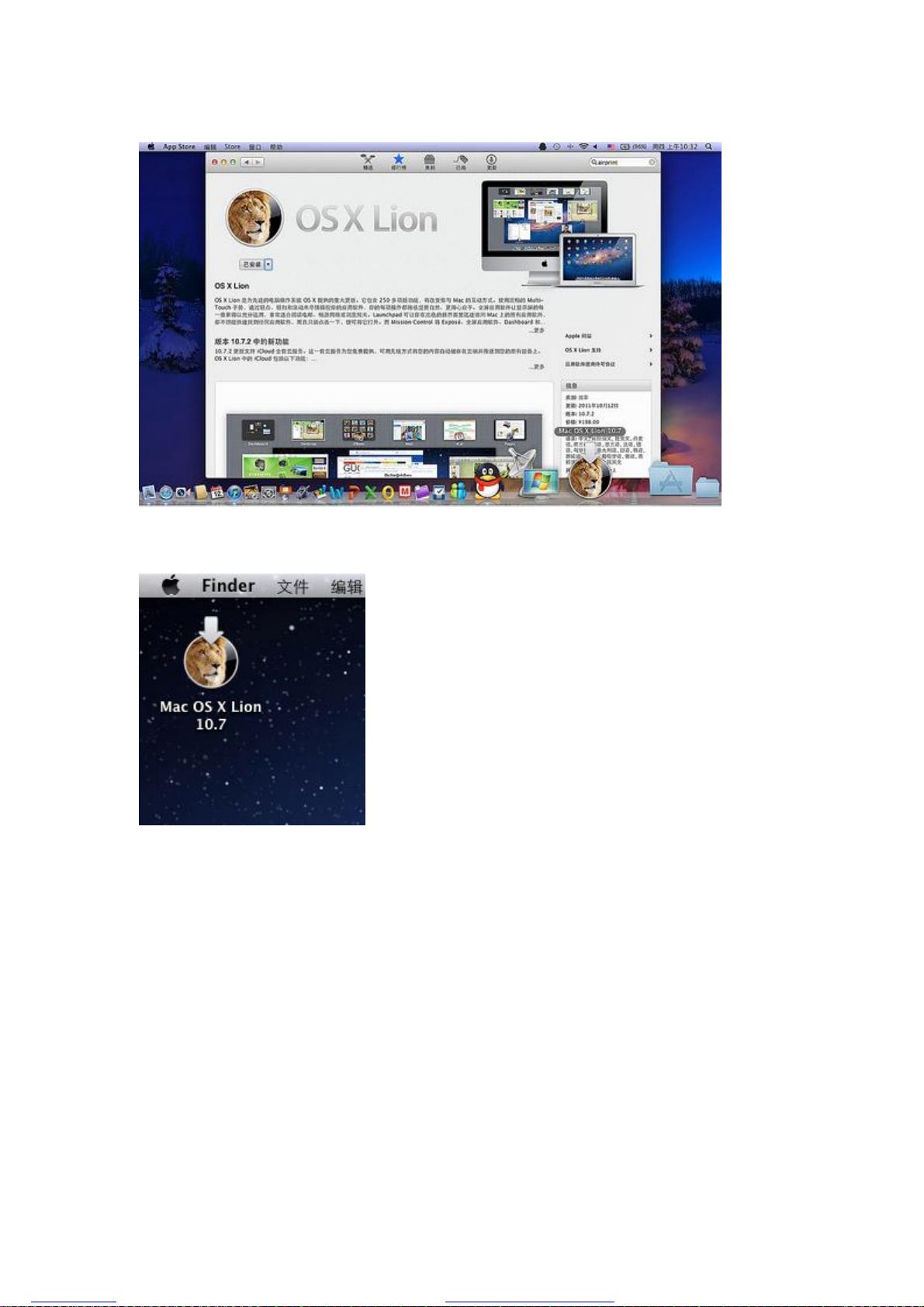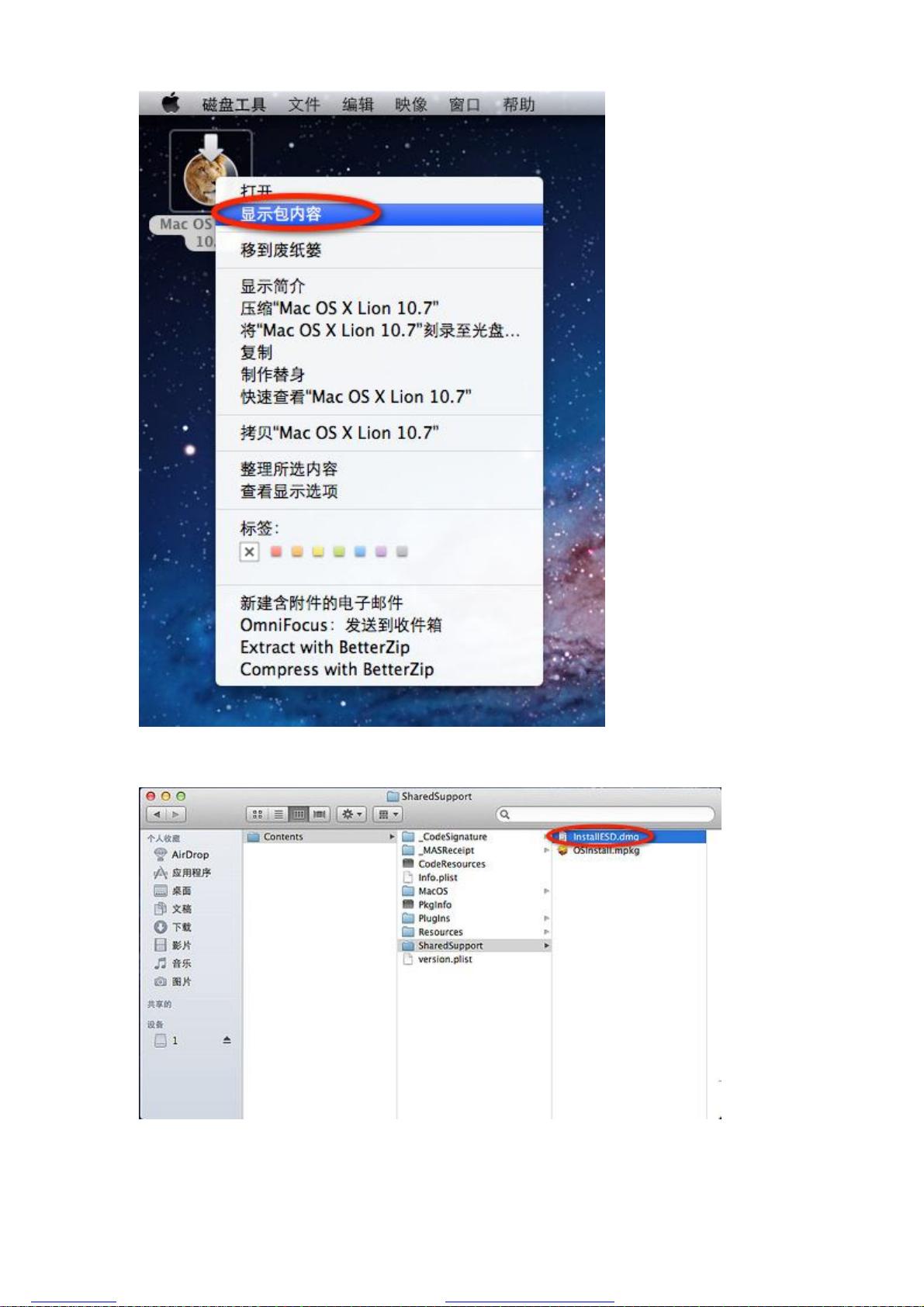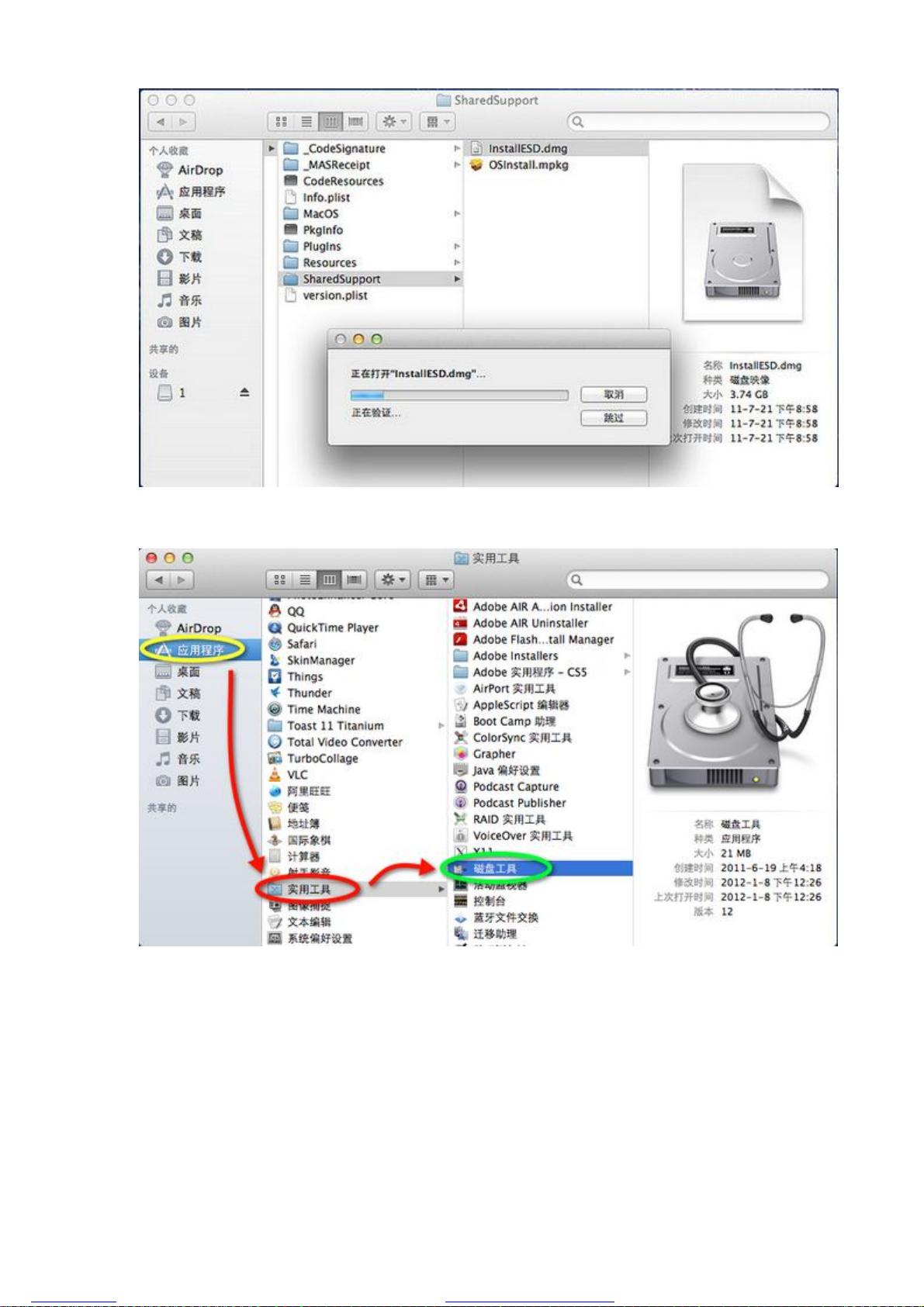教你如何制作OS X Lion启动U盘与使用U盘安装系统
### 如何制作OS X Lion启动U盘与使用U盘安装系统 #### 一、准备工作 在开始制作OS X Lion启动U盘之前,请确保已经完成了以下准备步骤: 1. **下载OS X Lion安装程序**:首先从Mac App Store下载OS X Lion安装程序。下载完成后,该程序会自动出现在屏幕下方的Dock栏中。 2. **释放安装文件**:将下载的`MacOSXLion10.7`文件从Dock栏拖到桌面上,并通过右键单击选择“显示包内容”来访问其内部文件。 #### 二、制作启动U盘 接下来,按照以下步骤创建一个OS X Lion启动U盘: 1. **访问安装文件**: - 在打开的文件夹中,进入`Contents` > `SharedSupport`文件夹,找到并双击运行`InstallESD.dmg`文件。 2. **启动磁盘工具**: - 启动Finder,依次点击“应用程序” > “实用工具” > “磁盘工具”。 3. **插入U盘**: - 准备一个至少8GB容量的U盘,并将其插入Mac电脑。 4. **格式化U盘**: - 在磁盘工具中选中U盘名称,然后选择“分区”选项。 - 在分区布局选项中选择“1个分区”,并将名称设为“1”。 - 选择格式为“Mac OS 扩展(日志式)”。 - 进入“选项”菜单,选择“GUID分区表”作为分区方案。 - 返回并点击“应用”按钮,开始格式化过程。 5. **复制安装文件到U盘**: - 完成格式化后,在磁盘工具中选择“恢复”选项。 - 将格式化好的U盘“1”拖到目的磁盘区域,再将`MacOSXInstallESD`文件拖到源磁盘区域。 - 单击“恢复”按钮,根据提示框中的提示选择“抹掉”。 - 文件拷贝过程可能需要一段时间,具体取决于U盘的速度。 #### 三、使用启动U盘安装OS X Lion 1. **启动安装过程**: - 插入制作好的启动U盘,并重启Mac电脑。 - 在启动过程中长按Option键,进入启动管理器界面。 - 选择带有黄色图标标示的“Mac OS X”项,即为启动U盘。 2. **选择安装语言**: - 在出现的语言选择界面中,选择需要使用的语言。 3. **格式化目标硬盘**: - 使用磁盘工具选择目标硬盘(通常是第一个硬盘),并选择“分区”。 - 设置分区布局为“1个分区”,格式为“Mac OS 扩展(日志式)”。 - 点击“应用”以格式化硬盘。 4. **开始安装**: - 关闭磁盘工具后,选择“重新安装 Mac OS X”选项。 - 按照提示一步步操作,直到完成整个安装过程。 #### 四、注意事项 - **备份重要数据**:在进行任何操作前,请确保备份重要的数据。 - **U盘容量**:选择至少8GB的U盘以确保有足够的空间存储安装文件。 - **兼容性检查**:确保目标Mac电脑支持OS X Lion操作系统。 - **耐心等待**:整个安装过程可能需要较长时间,请保持耐心。 通过以上步骤,您可以成功地制作出OS X Lion启动U盘,并使用它来安装系统。这种方法尤其适用于那些无法直接通过网络安装系统的旧款Mac电脑。
- 粉丝: 0
- 资源: 1
 我的内容管理
展开
我的内容管理
展开
 我的资源
快来上传第一个资源
我的资源
快来上传第一个资源
 我的收益 登录查看自己的收益
我的收益 登录查看自己的收益 我的积分
登录查看自己的积分
我的积分
登录查看自己的积分
 我的C币
登录后查看C币余额
我的C币
登录后查看C币余额
 我的收藏
我的收藏  我的下载
我的下载  下载帮助
下载帮助

 前往需求广场,查看用户热搜
前往需求广场,查看用户热搜最新资源


 信息提交成功
信息提交成功