没有合适的资源?快使用搜索试试~ 我知道了~
ppt是日常用来进行演讲和阐述的最好的工具,生活工作中运用非常广,但是很多困于如何制作一份出色的PPT,这个word给你详细的制作技术流程和方法~
资源推荐
资源详情
资源评论
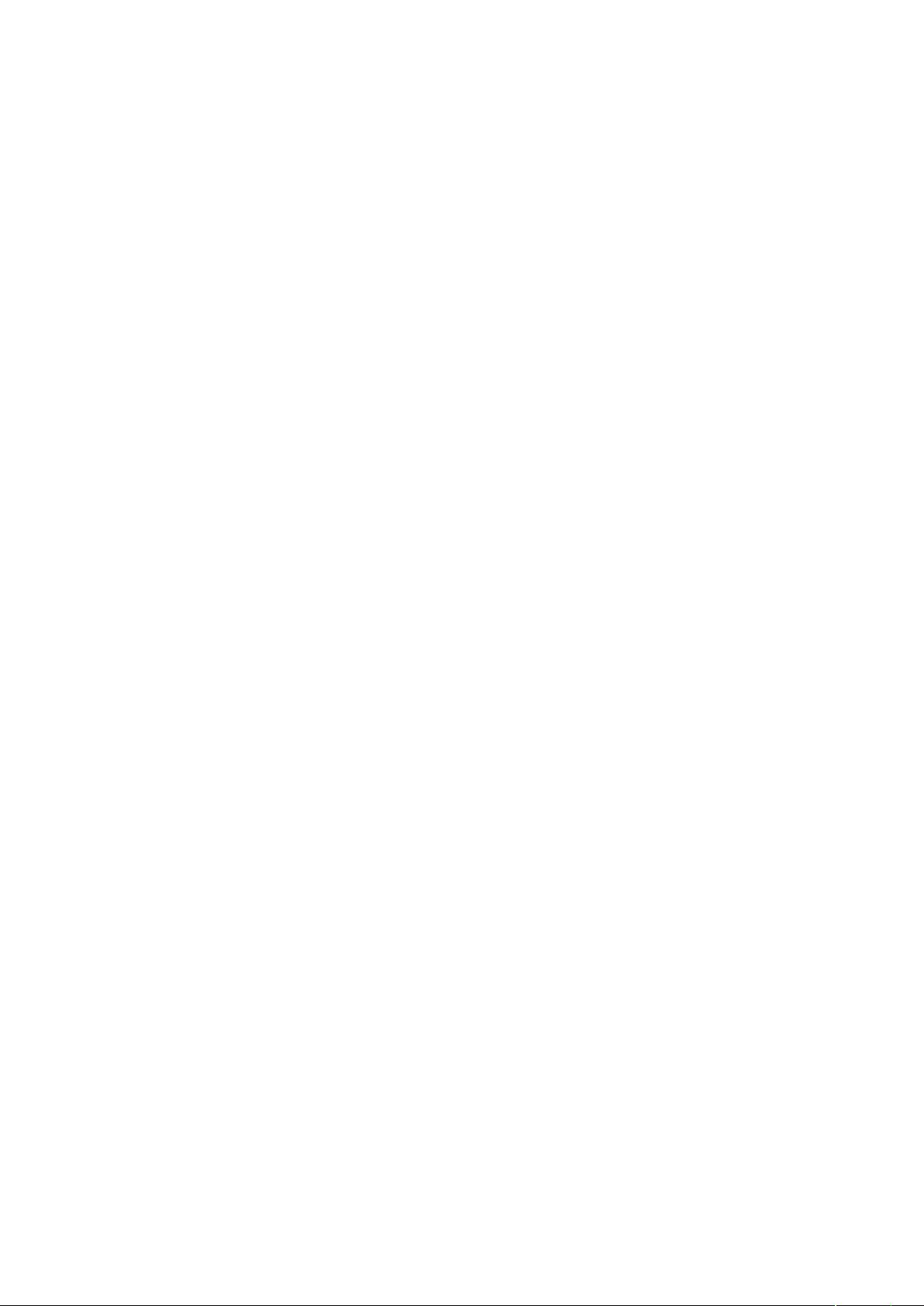
项 制作技术
两幅图片同时动作
的动画效果比较多,但图片只能一幅一幅地动作。如果你有两幅图片要一左一
右或一上一下地向中间同时动作,可就麻烦了。其实办法还是有的,先安置好两幅图片的
位置,选中它们,将之组合起来,成为一张图片。接下来将之动画效果设置为左右向中
间收缩,现在请看一看,是不是两幅图片同时动作了?
滚动文本框的制作
右击工具栏打开控件工具箱再点击文本框而后从属性里面把滚动条打开在 里面
输入文本框的内容完成还可以通过其他控件中的 !实现 中
加入 。
"轻松隐藏部分幻灯片
对于制作好的 幻灯片,如果你希望其中的部分幻灯片在放映时不显示出来,我
们可以将它隐藏。方法是:在普通视图下,在左侧的窗口中,按#,分别点击要隐藏的
幻灯片,点击鼠标右键弹出菜单选“隐藏幻灯片”。如果想取消隐藏,只要选中相应的幻灯
片,再进行一次上面的操作即可。
在 演示文稿内复制幻灯片
要复制演示文稿中的幻灯片,请先在普通视图的“大纲”或“幻灯片”选项中,选择要复制的幻
灯片。如果希望按顺序选取多张幻灯片,请在单击时按 $%键;若不按顺序选取幻灯片,
请在单击时按 # 键。然后在“插入”菜单上,单击“幻灯片副本”,或者直接按下“#&$%'(
组合键,则选中的幻灯片将直接以插入方式复制到选定的幻灯片之后。
) 自动黑屏
在用 展示课件的时候,有时需要学生自己看书讨论,这时为了避免屏幕上的图
片影响学生的学习注意力可以按一下“ (键,此时屏幕黑屏。学生自学完成后再接一下“ (
键即可恢复正常。按“(键也会产生类似的效果。
*将幻灯片发送到 + 文档
、在 中打开演示文稿,然后在“文件”菜单上,指向“发送”,再单击“,-&%
+(。
、在“将幻灯片添加到 ,-&%+ 文档”之下,如果要将幻灯片嵌入 + 文档,请单击
“粘贴”;如果要将幻灯片链接到 + 文档,请单击“粘贴链接”。如果链接文件,那么在
中编辑这些文件时,它们也会在 + 文档中更新。
"、单击“确定”按钮。此时,系统将新建一个 + 文档,并将演示文稿复制到该文档中。
如果 + 未启动,则系统会自动启动 +
.让幻灯片自动播放
要让 的幻灯片自动播放,只需要在播放时右键点击这个文稿,然后在弹出的菜
单中执行“显示”命令即可,或者在打开文稿前将该文件的扩展名从 改为 后再双击它
即可。这样一来就避免了每次都要先打开这个文件才能进行播放所带来的不便和繁琐。
/增加 的“后悔药”
在使用 编辑演示文稿时,如果操作错误,那么只要单击工具栏中的“撤消”按钮,
即可恢复到操作前的状态。然而,默认情况下 最多只能够恢复最近的 0 次操作。
其实, 允许用户最多可以“反悔”)0 次,但需要用户事先进行如下设置:在“工
具-选项”,击“编辑”选项卡,将“最多可取消操作数”改为“)0(,确定。
1 中的自动缩略图效果
你相信用一张幻灯片就可以实现多张图片的演示吗?而且单击后能实现自动放大的效果,
再次单击后还原。其方法是:
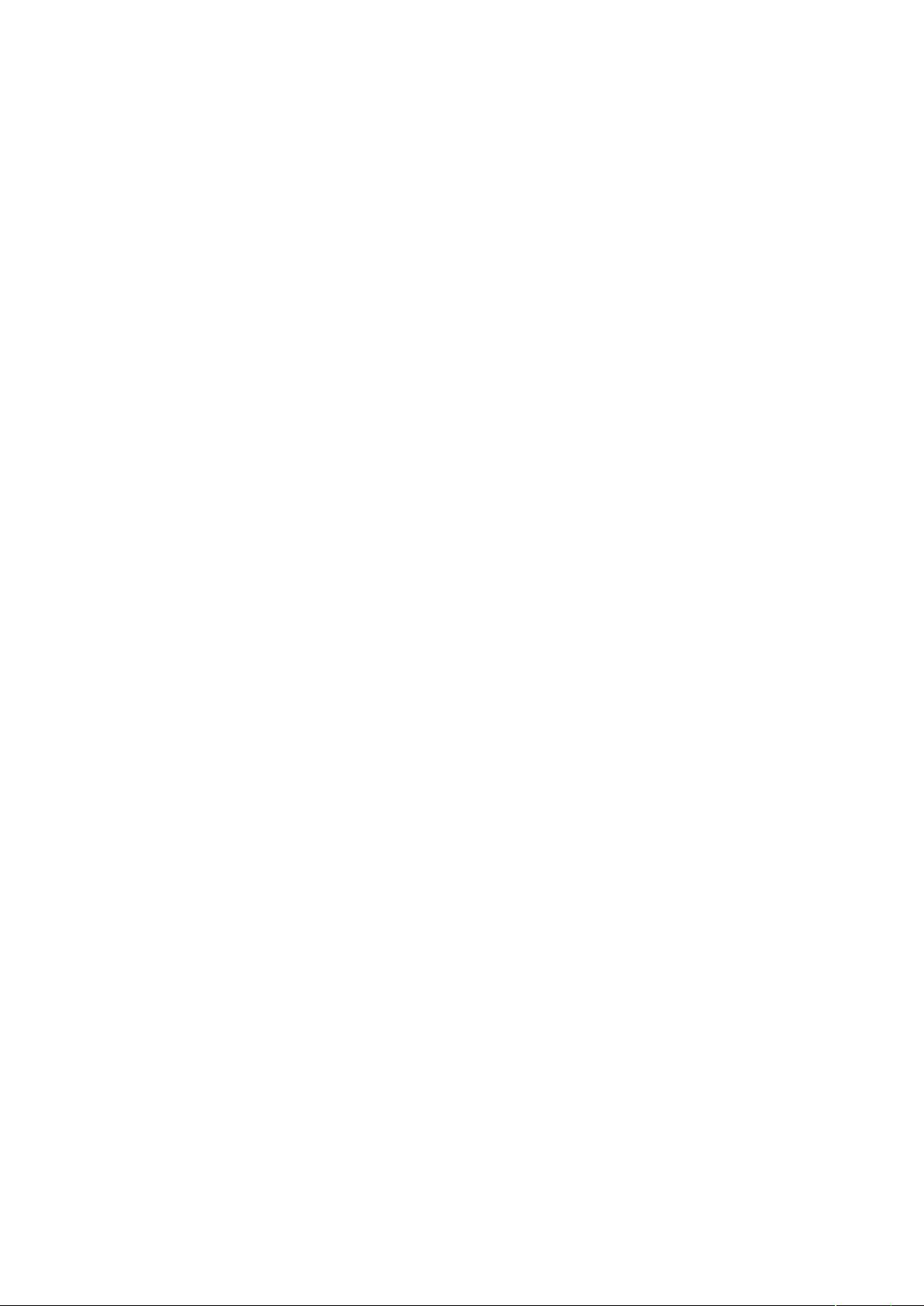
新建一个演示文稿,单击“插入”菜单中的“对象”命令,选择“,-&% 演示文稿”,
在插入的演示文稿对象中插入一幅图片,将图片的大小改为演示文稿的大小,退出该对象
的编辑状态,将它缩小到合适的大小,按 ) 键演示一下看看,是不是符合您的要求了?接
下来,只须复制这个插入的演示文稿对象,更改其中的图片,并排列它们之间的位置就可
以了。
0快速灵活改变图片颜色
利用 制作演示文稿课件,插入漂亮的剪贴画会为课件增色不少。可并不是所有
的剪贴画都符合我们的要求,剪贴画的颜色搭配时常不合理。这时我们右键点击该剪贴画
选择“显示2图片’工具栏”选项(如果图片工具栏已经自动显示出来则无需此操作),然后点
击“图片”工具栏上的“图片重新着色”按钮,在随后出现的对话框中便可任意改变图片中的颜
色。
为 添加公司 3
用 为公司做演示文稿时,最好第一页都加上公司的 4,这样可以间接地为公
司做免费广告。执行“视图-母版-幻灯片母版”命令,在“幻灯片母版视图”中,将 4 放
在合适的位置上,关闭母版视图返回到普通视图后,就可以看到在每一页加上了 4,而
且在普通视图上也无法改动它了。
5保存”特殊字体
为了获得好的效果,人们通常会在幻灯片中使用一些非常漂亮的字体,可是将幻灯片拷贝
到演示现场进行播放时,这些字体变成了普通字体,甚至还因字体而导致格式变得不整齐,
严重影响演示效果。
在 中,执行“文件-另存为”,在对话框中点击“工具”按钮,在下拉菜单中选择
“保存选项”,在弹出其对话框中选中“嵌入 67 字体”项,然后根据需要选择“只嵌入所
用字符”或“嵌入所有字符”项,最后点击“确定”按钮保存该文件即可
"利用组合键生成内容简介
我们在用 00" 制作演示文稿时,通常都会将后面几个幻灯片的标题集合起来,
把它们作为内容简介列在首张或第二张幻灯片中,让文稿看起来更加直观。如果是用复制
粘贴来完成这一操作,实在有点麻烦,其实最快速的方法就是先选择多张幻灯片,接着按
下 8#&$%& 即可。
演示文稿中的图片随时更新
在制作演示文稿中,如果想要在其中插入图片,执行“插入-图片-来自文件”,然后打开
“插入图片”窗口插入相应图片。其实当我们选择好想要插入的图片后,可以点击窗口右侧
的“插入”按钮,在出现的下拉列表中选“链接文件”项,点击确定。这样一来,往后只要在系
统中对插入图片进行了修改,那么在演示文稿中的图片也会自动更新,免除了重复修改的
麻烦。
)快速调用其他
在进行演示文档的制作时,需要用到以前制作的文档中的幻灯片或要调用其他可以利用的
幻灯片,如果能够快速复制到当前的幻灯片中,将会给工作带来极大的便利。
在幻灯片选项卡时,使光标置于需要复制幻灯片的位置,选择“菜单”中的“幻灯片(从文
件)”命令,在打开的“幻灯片搜索器”对话框中进行设置。
通过“浏览”选择需要复制的幻灯片文件,使它出现在“选定幻灯片”列表框中。选中需要插入
的幻灯片,单击“插入”,如果需要插入列表中所有的幻灯片,直接点击“全部插入”即可。这
样,其他文档中的幻灯片就为我们所用了。
*快速定位幻灯片
在播放 演示文稿时,如果要快进到或退回到第 ) 张幻灯片,可以这样实现:按
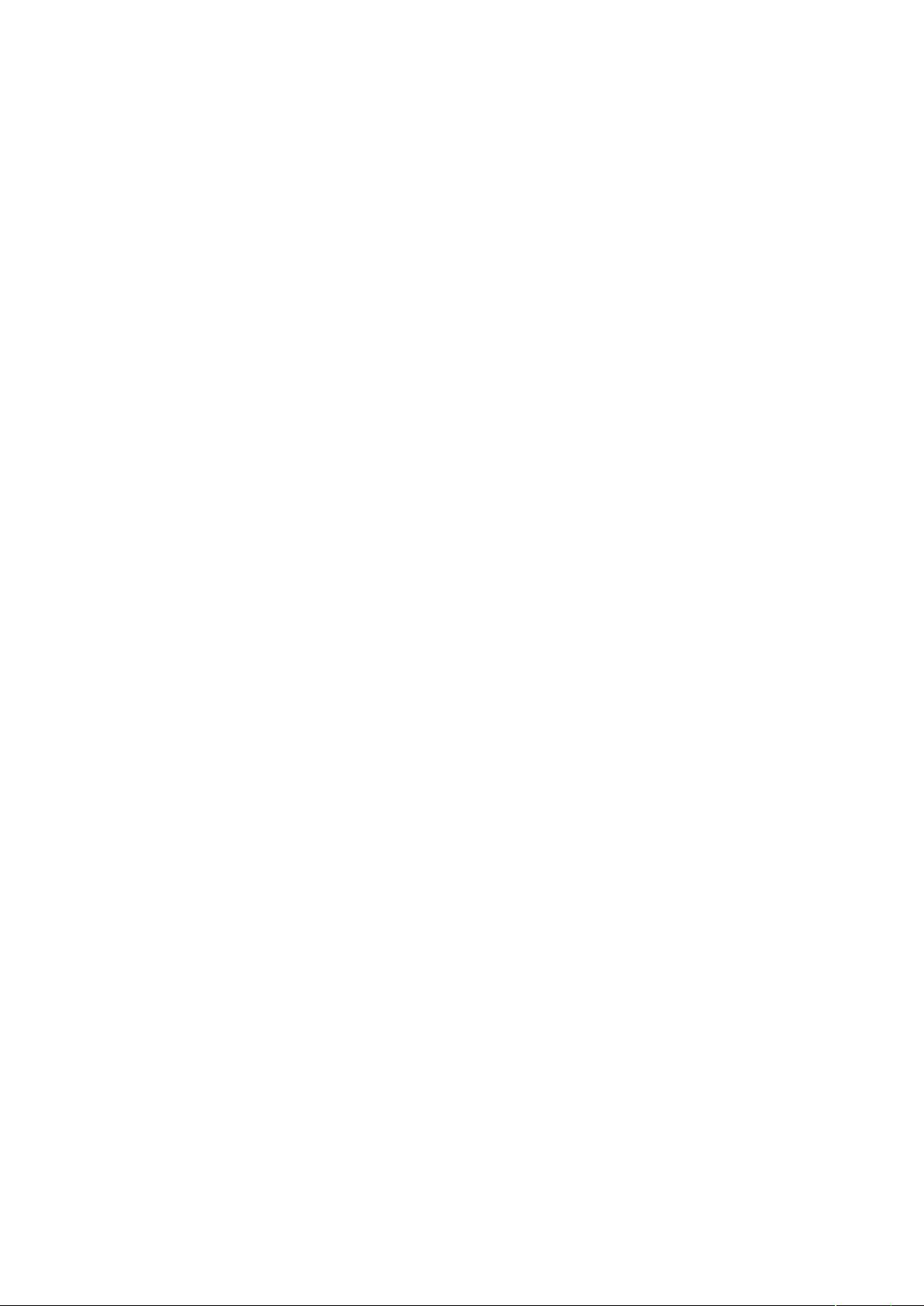
下数字 ) 键,再按下回车键。若要从任意位置返回到第 张幻灯片,还有另外一个方法:
同时按下鼠标左右键并停留 秒钟以上。
.利用剪贴画寻找免费图片
当我们利用 00" 制作演示文稿时,经常需要寻找图片来作为铺助素材,其实这
个时候用不着登录网站去搜索,直接在“剪贴画”中就能搞定。方法如下:插入-图片-剪
贴画,找到“搜索文字”一栏并键入所寻找图片的关键词,然后在“搜索范围”下拉列表中选择
“9 收藏集”,单击“搜索”即可。这样一来,所搜到的都是微软提供的免费图片,不涉及任
何版权事宜,大家可以放心使用。
/制作滚动文本
在 中有时因显示文本内容较多就要制作滚动文本。具体制作方法如下:视图-
工具栏-控件箱,打开控件工具箱,点击“文字框”选项,插入“文字框”控件,然后在幻灯
片编辑区按住鼠标左键拖拉出一个文本框,并根据版面来调整它的位置和大小。接着在“文
字框”上右击鼠标,选择快捷菜单中的“属性”命令,弹出“文字框”属性窗口,在属性窗口中
对文字框的一些属性进行相关的设置。
设置好后右击“文字框”,选择“文字框对象”中的“编辑”命令,这时就可以进行文字的输入,
文本编辑完之后,在文字框外任意处单击鼠标,即可退出编辑状态。一个可以让框内文字
也随滚动条拖动而移动的文本框就做好了。
1突破 0 次的撤消极限
的“撤消”功能为文稿编辑提供了很大方便。但 默认的操作次数却只
有 0 次。执行“工具-选择”,击“编辑”标签卡,在“最多可取消操作数”中设置你需要的次数
即可。不过要注意, 撤消操作次数限制最多为 )0 次。
0利用画笔来做标记
利用 00" 放映幻灯片时,为了让效果更直观,有时我们需要现场在幻灯片上做
些标记,这时该怎么办?在打开的演示文稿中单击鼠标右键,然后依次选择“指针选项-绘
图”即可,这样就可以调出画笔在幻灯片上写写画画了,用完后,按 键便可退出。
快速调节文字大小
在 中输入文字大小不合乎要求或者看起来效果不好,一般情况是通过选择字体
字号加以解决,其实我们有一个更加简洁的方法。选中文字后按 -#:是放大文字,-#;是
缩小文字。
计算字数和段落
执行“文件-属性”,在其对话框中选“统计”选项卡,该文件的各种数据,包括页数、字数、
段落等信息都显示在该选项卡的统计信息框里。
"()技巧之:使用技巧
、打包。打包功能用于压缩演示文稿(包括所使用的特殊字体文件、链接的文档和多媒
体文件),帮助用户轻松地复制到软盘上以便携带。打包过程:单击文件<打包菜单项→
选择需要打包的演示文稿→依打包向导的步骤完成打包任务。
、将 文件的扩展名改为 可以将 文件可直接播放。
"、你可能不知道的快捷键: 键:黑屏, 键:白屏,在播放的 中使用画笔标记:
=,擦除所画的内容: 键。
、)放映文档
)、使用 &00. 中的演示文档代替 >-&%?- 的 ,更小,更快!
中如何插入插入 (百分之百有效的方法)
在“视图”菜单上,指向“工具栏”,然后单击“控件工具箱”。
在“控件工具箱”上,单击“其他控件”(带有锤子和扳手图标的按钮)。
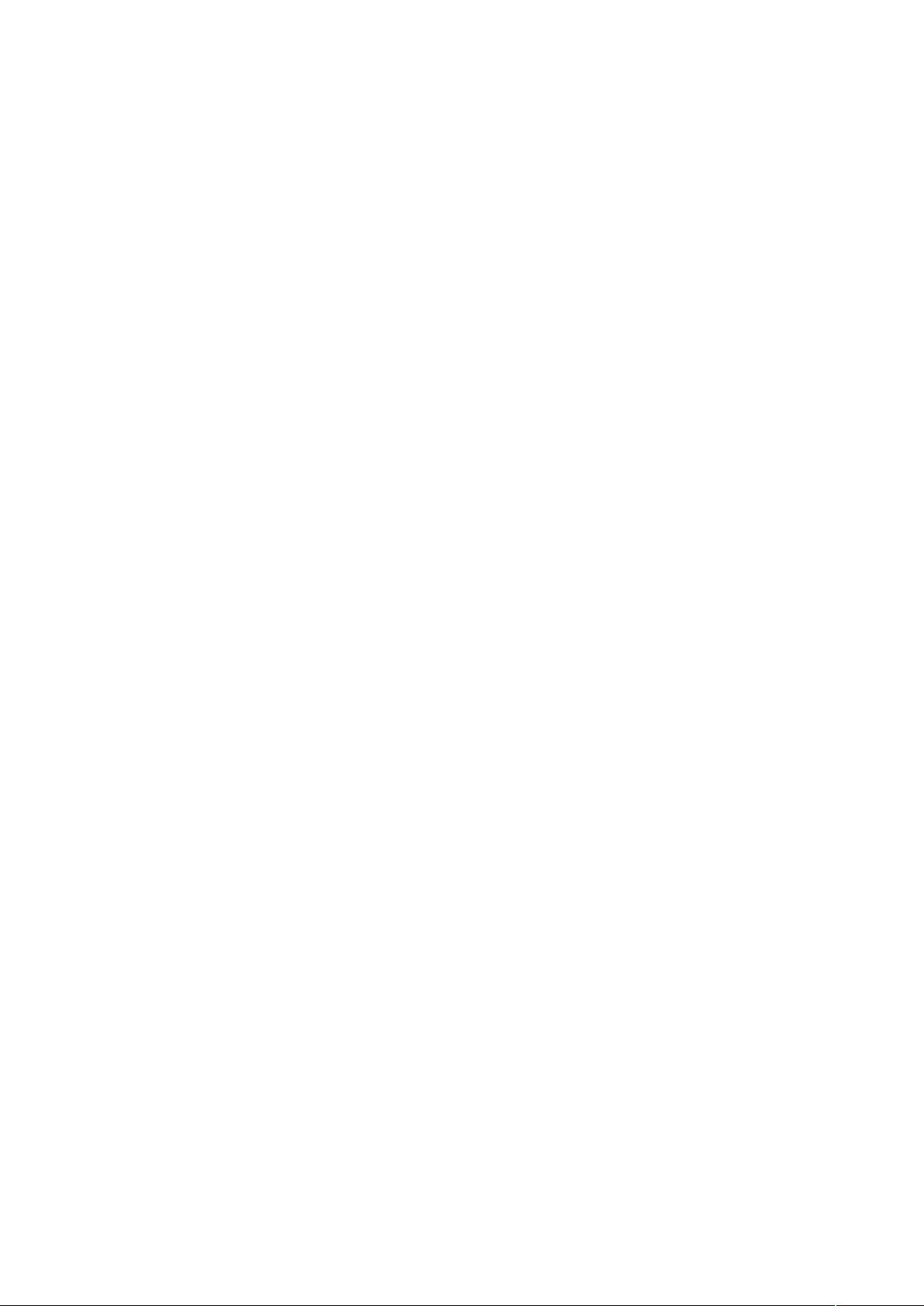
在列表中,向下滚动并单击“$-@8A#8&$9B-(,然后将其拖放到幻灯片上以绘制该控
件。如果需要调节控件以适应动画的尺寸,则可以各个拖动尺寸柄以调节控件的大小。
在$-@8A#8&$9B-上单击鼠标右键,然后单击“属性”。
在“按字母序”选项卡中,单击,A属性。
在取值栏(,A旁边的空白单元格)中,键入要播放的#8&$文件的完整驱动路径(包括
文件名在内。例如,CD,7'-6>&C,7#&E)或统一资源定位器F=。要设置动画
播放的特定选项,请执行以下操作,完成后关闭“属性”对话框:
确保#874属性设为6。该设置使幻灯片显示时自动播放动画文件。如果#8&$文件内
置有“开始<倒带”控件,则#874属性可设为8#&。
如果不想让动画反复播放,请在属性中选择8#&(单击单元格以显示向下的箭头,
然后单击该箭头并选择8#&)。
要嵌入#8&$文件以便将该演示文稿传递给其他人,请在>9+,A属性中单击6。
(但是,要运行#8&$文件,任何运行该演示文稿的计算机都必须注册$-@8A#8&$
9B-控件。)
要运行动画:在幻灯片的普通视图下,单击窗口左下方的“幻灯片放映”按钮
(或按)键,或在“幻灯片放映”菜单上单击“观看放映”)。
要退出幻灯片放映并返回普通视图,请按键。
注释本文所涉及到的第三方产品是由,-&%以外的其他厂商制造的,对于这些产品的
性能和可靠性,我们不作任何保证或暗示。
) 中插入E 文件,为什么只能播放一遍?
因为你的 有问题,你的 没有设置跳回去的按扭。
* 中插入的 &E 文件如何从指定处开始播放?
可以用 代码来限制开始播放的帧数,怎么编写 代码下面有一段在网上引用的教程:
、窗体、界面设计。
新建工程,选择“工程”菜单下的“部件”命令,在“部件”窗口的“控件”列表中将
“$-@8AG8&$(、“ ,-&%>>'8#4#*0"(、“ ,-&%+&>>
#*0"(前的复选框选中,然后确定。再在窗体中分别加入 个 >>'8#4 控件、
个 #+ 控件、" 个 89# 控件、* 个 >>8+ 6H 控件和 个 86& 8 控件。其中:
将 > 的“8I(属性设置为:#8&$ 动画播放器。这是控制窗口。
将 >>'8#4 的 8-# 设置为 6,'8#4# 设置为“打开 #8&$ 动画文件”,
# 属性设置为“#8&$ 动画(*&E)J*&EJ(,#K+L 设置为 ,,8L#M 设置为
00。
将 #+ 的 #-=84 的属性设置为“6(,>8##$84 属性和 84$84 属性设置为
0,-@N64-7 属性设置为 0,L&I 设置为“-#+ #=4$(。
将 89#-"分别放在 #+ 下的左端、中间和右端。其中,89# 的 8I 设置为“0
帧”,89# 和 89#" 的 8I 设置为空字符串。
* 个 >>8+ 6H 的“名称”属性分别为:
->+、->+#87、->+86&、->+、->+8>、->+OL8>、->+OL、->+
L,“ 8I(属性分别为:打开、播放、暂停、上一个、上一帧、下一帧、下一个、退出。
在 86& 8 上单击鼠标右键,选择“属性”,从弹出的窗口中选择“窗格”页面,用鼠标点击
“插入窗格”) 次,在索引 -) 中分别设置“文本”属性为:“共打开了 0 个文件”、“状态:”、
“等待”、“帧数:”、“0(,再适当设置每一项的“最小宽度”的属性(可参考图 中的比例)。
进入菜单编辑器(按快捷键 #+)。设置第一个菜单标题为“显示控制”,名称为:
>6'W;在“显示控制”下设立子菜单标题分别为“全部显示”、“随窗口大小变化”、“缩放
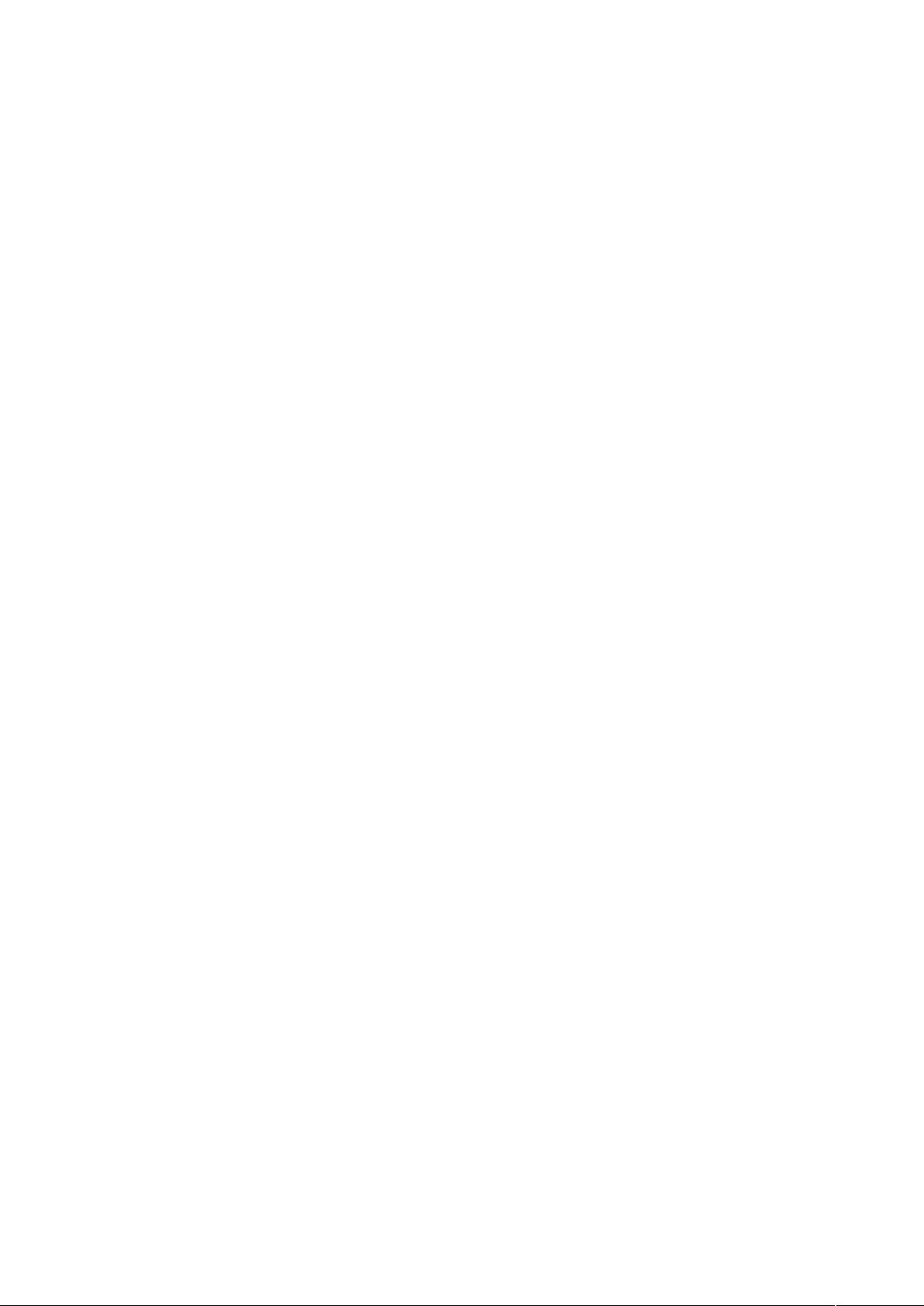
至窗口大小”,名称分别为:>6'ͦ、>6'W、>6'W。设置第二个菜单标
题为“质量控制”,名称为:>6P68#7;在“质量控制”下设立子菜单标题分别为“低分辨率”、
“高分辨率”,名称分别为:>6P68#70、>6P68#7。设置第三个菜单标题为“播放控制”,
名称为:>6#87#;在“播放控制”下设立子菜单标题分别为“循环播放”、“放大画面”、
“缩小画面”,名称分别为:>6#87、>6Q>K、>6Q>6。
选择“工程”菜单下的“添加窗体”命令,新增一个窗体 > 作为播放窗口。在 > 上加入
个 $-@8A#8&$ 控件和 个 > 控件。将 > 控件的“KA8#(属性设置为“0(。
最后,对各窗体、控件的大小、位置进行适当的调整,其大小、位置可参考图 。
、程序代码
第一步:在 > 的代码窗口中添加以下代码:
'>#O8>&&4 注释:用于保存打开的文件名称。
'>#87#O6>&K4 注释:用于计算正在播放的文件序号。
'>8##&K4 注释:用于统计打开的文件总数。
A869->+R#-@注释:打开
3L
>>'8#4#84&S-+#O##,6#I&#--+#O#,6&L&-+#OL#
>>'8#4#O8>S〃
>>'8#4$ 注释:显示“打开”对话框。
注释:以 A9O6##$8 作为子字符串的边界分隔字符串 >>'8#4 返回的 #O8>。
#O8>&S#>>'8#4#O8>A9O6##$8
KEF 6+#O8>&S0$ 注释:用户只打开了一个文件。
>T$-@8A#8&$,AS#O8>&0
8##S
#87#O6>S0
#& 注释:用户打开了多于一个文件。
>T$-@8A#8&$,AS#O8>&0+〃C〃+#O8>&
8##SF 6+#O8>&
#87#O6>S
+KE
86& 88#&LS〃共打开了〃+>8##+〃个文件〃
->+#87R#-@
LD
+69
A869->+#87R#-@注释:开始播放
KE8##U$L69 注释:用户还没有打开文件。
注释:显示 > 开始播放动画。
>8IS#O8>W#O6>+〃-#8&$ 动画播放器〃
>$
>T$-@8A#8&$#874S6
KE8##S$#87#O6>S0
注释:显示状态条的信息。
86& 88#&"LS〃正在播放文件:〃+#O8>W#O6>+〃〃
注释:显示滑动条的状态。
#+,8LS>T$-@8A#8&$8#8>&
剩余47页未读,继续阅读
资源评论

windflyhuang
- 粉丝: 30
- 资源: 16
上传资源 快速赚钱
 我的内容管理
展开
我的内容管理
展开
 我的资源
快来上传第一个资源
我的资源
快来上传第一个资源
 我的收益 登录查看自己的收益
我的收益 登录查看自己的收益 我的积分
登录查看自己的积分
我的积分
登录查看自己的积分
 我的C币
登录后查看C币余额
我的C币
登录后查看C币余额
 我的收藏
我的收藏  我的下载
我的下载  下载帮助
下载帮助

 前往需求广场,查看用户热搜
前往需求广场,查看用户热搜最新资源
- 铜材市场调研报告:预计2030年全球铜材市场规模达到2633.8亿美元
- 滤波器参数调试经验,有涉及到的可以做为参考
- ISO 17458 Flexray 规范协议
- CAD安装学习视频随意看
- 基于ESP32的智能灌溉系统源码+说明(高分项目).zip
- 自动化手机贴膜机sw14全套技术开发资料100%好用.zip
- C# winform-厨余上位机基于ModbusRTU通讯协议,监控和设置下位机参数 带有图表分析,数据保存,日志保存,配置文件读取写入功能.zip
- 2024注册测绘师《综合能力》讲义-第3章-工程测量(1)工程测量概要+工程控制网建立
- Centos下Docker安装与卸载操作指南
- matlab实现遗传算法在无线传感器定位中的应用-遗传算法-无线传感器定位-matlab
- chrome插件jsonview,json数据格式化插件下载
- C# WPF超级微波上位机程序.zip
- CAD安装学习视频啊啊啊
- C# WPF灌装设备配套视觉程序 有两个工站,工站1:识别盒子有没有放歪,识别锡膜有没有 工站2:识别热压后的锡膜是否歪斜 .zip
- 2024注册测绘师《综合能力》讲义-第3章-工程测量(2)工程地形图测绘.pdf
- go语言开发的轻量化物联网后台常用的socket server,包括连接管理,消息处理器,常用编码转换器等.7z
资源上传下载、课程学习等过程中有任何疑问或建议,欢迎提出宝贵意见哦~我们会及时处理!
点击此处反馈



安全验证
文档复制为VIP权益,开通VIP直接复制
 信息提交成功
信息提交成功