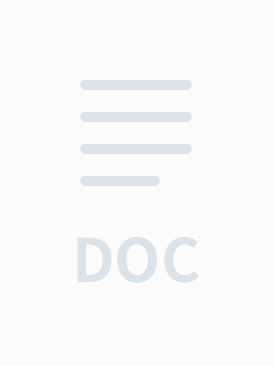### SQL Server 企业管理器操作指南 #### 一、概述 SQL Server 企业管理器是一个功能强大的图形化工具,用于管理和配置Microsoft SQL Server环境。通过它,用户可以执行一系列管理任务,如创建和管理数据库、配置安全性和性能选项以及监控服务器状态等。本文档将详细介绍如何使用SQL Server 企业管理器进行基本的操作,包括注册服务器、导入数据等。 #### 二、准备工作 在开始之前,请确保已经安装了SQL Server 企业管理器。如果没有安装,请根据系统要求下载并安装相应的版本。安装完成后,启动SQL Server 企业管理器。 #### 三、注册远程服务器 **步骤1:** 打开SQL Server 企业管理器,如下图所示: **步骤2:** 在“SQL Server”组上点击右键,选择“新建SQL Server注册”。 **步骤3:** 弹出SQL Server注册向导,点击“下一步”。 **步骤4:** 在“可用的服务器”中输入远程服务器的IP地址,然后点击“添加”。添加完成后,服务器IP会出现在右侧列表中,继续点击“下一步”。 **步骤5:** 选择连接使用方式,通常是使用Windows身份验证或SQL Server身份验证。点击“下一步”。 **步骤6:** 输入SQL Server用户名和密码,这些信息通常由提供SQL Server服务的供应商提供。完成后点击“下一步”。 **步骤7:** 完成SQL Server注册,点击“完成”。 **步骤8:** 注册成功后,如果遇到失败提示,请检查局域网是否开放了1433端口,并检查SQL Server链接超时时间是否过短。可以在SQL Server企业管理器=>工具=>选项=>高级中修改超时时间。 #### 四、访问远程服务器上的数据库 **步骤9:** 完成注册后,在左侧的服务器列表中可以看到新注册的远程服务器。展开服务器,再展开“数据库”,可以查看到服务器上的数据库列表。 **步骤10:** 找到需要操作的数据库,点击展开,可以查看到数据库中的表和其他对象。 #### 五、导入数据 **步骤11:** 在需要操作的表上点击右键,选择“所有任务”->“导入数据”。 **步骤12:** 弹出数据导入向导,选择数据源服务器及其登录方式。 **步骤13:** 选择目的地服务器,默认情况下是当前正在操作的远程服务器。 **步骤14:** 继续点击“下一步”,直到出现选择导入内容的界面。 **步骤15:** 选择希望导入的表、视图等数据内容。可以选择“全选”来导入所有内容,或者手动勾选特定的数据。 **步骤16:** 选好后点击“下一步”,按照提示完成导入过程。 #### 六、补充说明 - **SQL Server软件特点:** SQL Server软件操作简单,对于初学者来说是一款非常友好的工具。初次使用可能会有一些疑问,但通过多次实践可以快速掌握其用法。 - **技术支持:** 如果在使用过程中遇到任何问题,可以随时联系技术支持团队获取帮助。 ### 结语 通过以上步骤,您可以顺利地使用SQL Server 企业管理器注册远程服务器、访问数据库以及导入数据。随着对工具的熟悉程度加深,操作将会变得更加高效便捷。如果还有其他疑问或需要更深入的学习资源,请随时查阅官方文档或寻求专业支持。
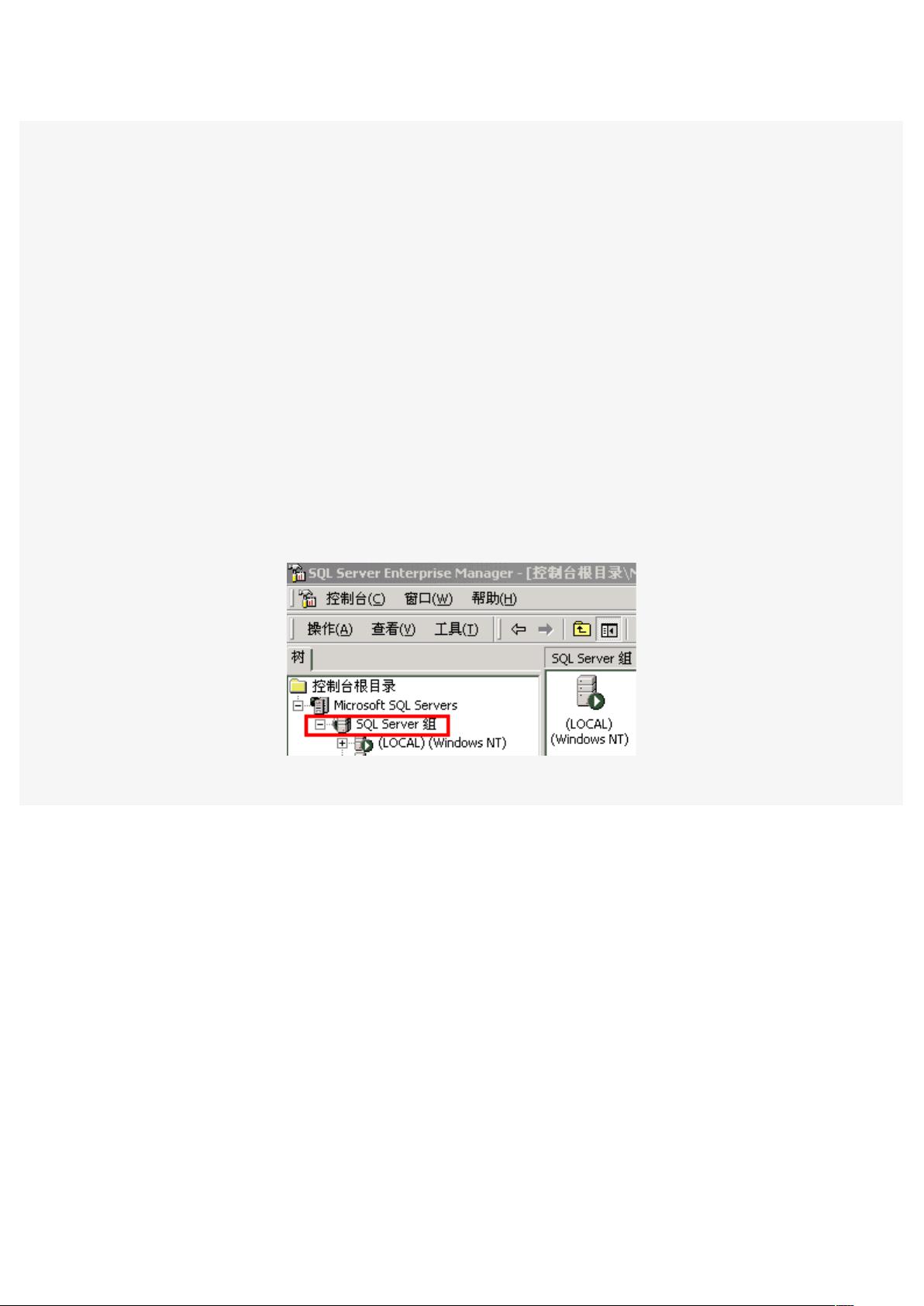
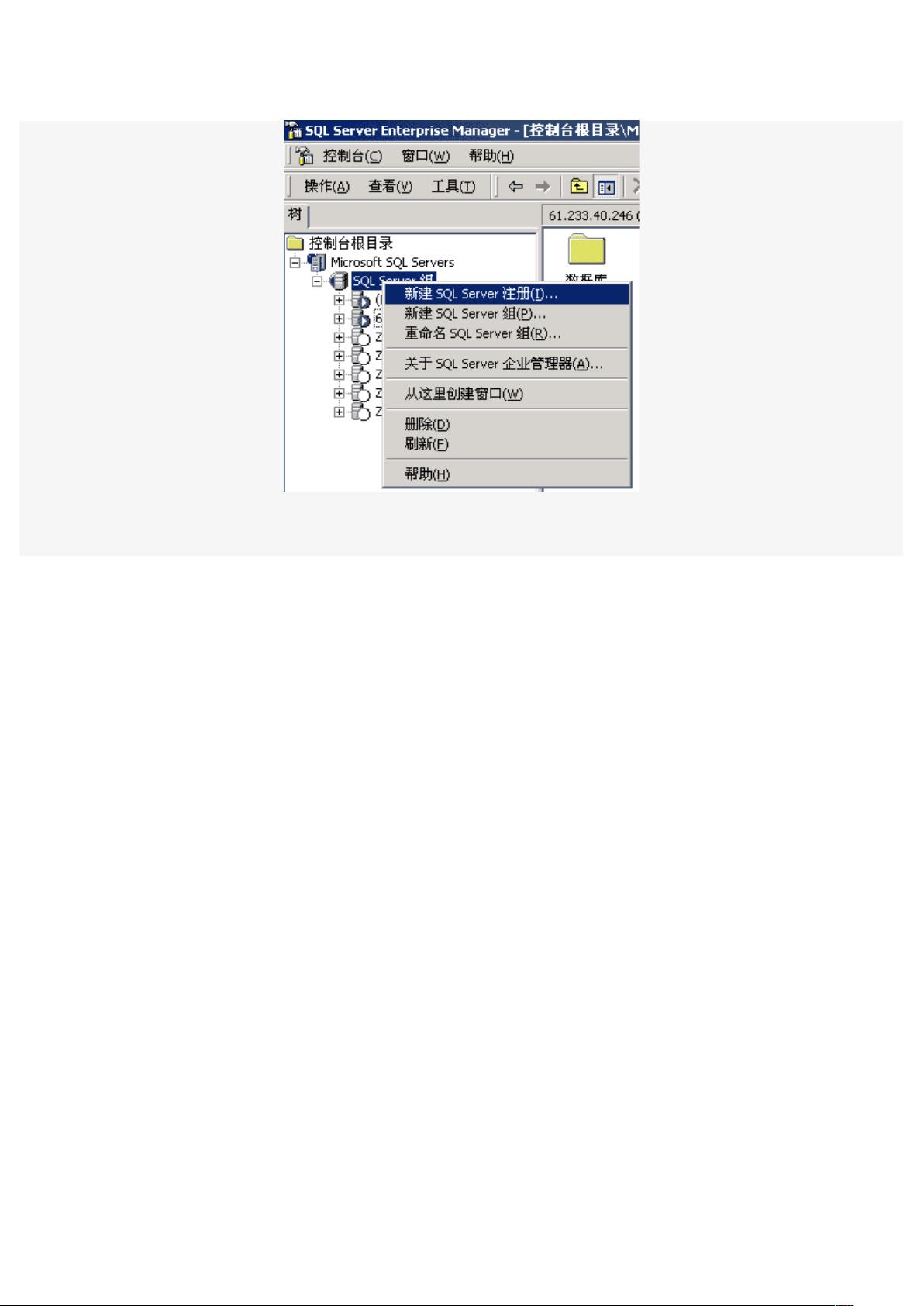
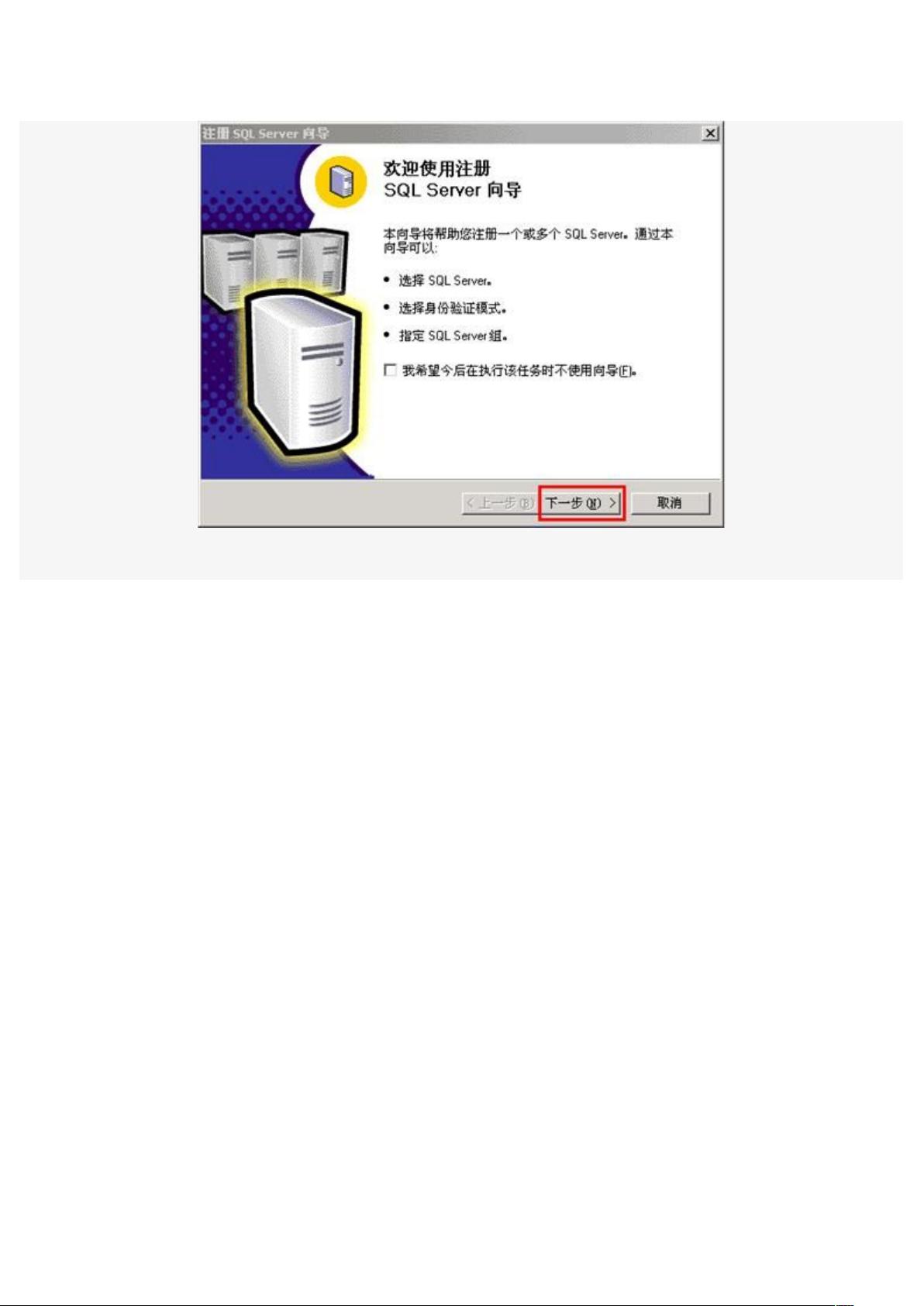
剩余17页未读,继续阅读

- 粉丝: 0
- 资源: 6
 我的内容管理
展开
我的内容管理
展开
 我的资源
快来上传第一个资源
我的资源
快来上传第一个资源
 我的收益 登录查看自己的收益
我的收益 登录查看自己的收益 我的积分
登录查看自己的积分
我的积分
登录查看自己的积分
 我的C币
登录后查看C币余额
我的C币
登录后查看C币余额
 我的收藏
我的收藏  我的下载
我的下载  下载帮助
下载帮助

 前往需求广场,查看用户热搜
前往需求广场,查看用户热搜最新资源
- 基于51单片机开发板设计的六位密码锁
- course_s5_linux应用程序开发篇.pdf
- course_s4_ALINX_ZYNQ_MPSoC开发平台Linux驱动教程V1.04.pdf
- course_s0_Xilinx开发环境安装教程.pdf
- 多边形框架物体检测20-YOLO(v5至v11)、COCO、CreateML、Paligemma、TFRecord、VOC数据集合集.rar
- course_s1_ALINX_ZYNQ_MPSoC开发平台FPGA教程V1.01.pdf
- course_s3_ALINX_ZYNQ_MPSoC开发平台Linux基础教程V1.05.pdf
- rwer456456567567
- AXU2CGB-E开发板用户手册.pdf
- 数据库设计与关系理论-C.J.+Date.epub


 信息提交成功
信息提交成功