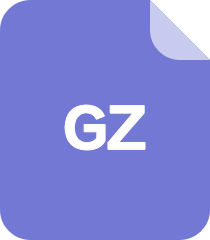====================================
Webserver Monitor Installation Guide
====================================
The Webserver Monitor software package consists of two separate components:
* the Logfeeder service (available for Windows and Linux/i386 servers)
* the Webserver Monitor client
This ZIP archive contains all software that you need to set up a reliable monitoring
system for your webservers. For each component a separate installer is provided.
This installation guide shows you how to get started with Webserver Monitor in two simple steps:
Step 1: Install and configure the Logfeeder service on each webserver you want monitor
Step 2: Install and configure the Webserver Monitor client on a Windows PC
======================================================================================
Step 1: Install and configure the Logfeeder service on each webserver you want monitor
======================================================================================
The Logfeeder service is available for Windows and Linux/i386 web servers.
You can collect logfile data from any number of webservers and view them all
with a single Webserver Monitor instance.
Step 1a: Installing Logfeeder on a Windows server
-------------------------------------------------
- Double-click the Logfeeder.exe setup program contained in this ZIP archive.
This will launch the Logfeeder Setup Wizard.
- After completing the setup, the Logfeeder Admin Wizard will be started automatically.
It guides you through the Logfeeder configuration.
Step 1b: Installing Logfeeder on a Linux server
-----------------------------------------------
- Get the logfeeder.tar.gz archive contained in this ZIP archive and unpack it into a directory
of your choice on the Linux server.
- LogFeeder by default binds to the port 9080 of all network interfaces. You can override the
default setting by editing the logfeeder.cf configuration file.
IMPORTANT: Logfeeder needs access to your web server's logfiles. One way
to achieve this is to run it with root privileges.
- Edit the first lines of the "logfeeder" script to reflect your installation path.
Copy this to /etc/init.d, and use the debian update-rc.d command to make logfeeder start/stop automatically on system boot.
- The sample configuration in Logfeeder.cf configures Logfeeder to monitor all "*.log" files
in the "/var/log/apache" subtree:
DocumentRoot="/var/log/apache"
SearchPattern="*.log"
If your logfiles are stored elsewhere, please edit logfeeder.cf to reflect your setup. When in doubt, check Apache's config file (usually in /etc/httpd.conf).
- Start Logfeeder by typing "./logfeeder start".
==========================================================================
Step 2: Install and configure the Webserver Monitor client on a Windows PC
==========================================================================
- Double-click the webservermonitor.exe setup program contained in this ZIP archive.
This will launch the Webserver Monitor Setup Wizard.
================
Start Monitoring
================
- Launch the Webserver Monitor client and add a logfeed by choosing "Add" from the "Logfeeds" menu.
The view on the right side of the main window will be replaced with the "Add Logfeed" dialog.
- Enter the Logfeeder server's IP address (or hostname), the listening port of the Logfeeder agent
(default is 9080) and the Logfeeder password (leave this as it is if you did not change the
Logfeeder password during setup).
These settings must be the same values you used in the Logfeeder agent setup.
- To continue, press the "Show Logfiles" button. This will display all log files available from this
Logfeeder agent in the window below. You can now choose one of the log files for monitoring, and
press "Start Monitoring". After this, Webserver Monitor will immediately begin to collect and
display data of this logfeed.
The "Session View" should now start to fill up with data of the currently active sessions.
If this is not the case, please check the following:
1. Launch your browser and direct it to the website that you are monitoring.
Remember to do a "Refresh" in your browser and to clear browser caches if necessary
to make sure that the webserver actually gets a request.
2. You can test the connectivity by opening a DOS prompt on the Windows PC you installed
Webserver Monitor on and typing:
telnet <Logfeeder-Host> <Logfeeder-Port>
Remember to replace <Logfeeder-Host> with the IP address of the webserver you want to monitor.
The default port is 9080.
If the connection can not be established, please check if
- the firewall on your webserver allows incoming connections on port 9080
- the firewall on your client PC allows outgoing connections to port 9080 of your webserver
- the Logfeeder service is running (using e.g. "ps ax" on Linux, or the services manager on Windows)
- if you changed the default password, make sure you use the same password in both the Logfeeder service and the Webserver Monitor client.
3. If all fails, please send an email to the Webserver Monitor support team (webmon@byteplant.com).
网页服务器监视器
需积分: 0 53 浏览量
更新于2008-07-02
收藏 4.53MB RAR 举报
网页服务器监视器是一款重要的网络工具,它主要用于实时监控和分析网页服务器的运行状态、性能指标以及服务可用性。在IT领域,确保服务器的稳定运行是至关重要的,因为这直接影响到网站的正常访问和用户体验。这款工具能够帮助管理员及时发现并解决潜在问题,提升服务质量。
网页服务器监视器的主要功能包括但不限于:
1. **性能监控**:它可以实时监测服务器的CPU使用率、内存占用、磁盘I/O、网络带宽等关键硬件资源,帮助识别服务器是否超负荷运行或存在资源瓶颈。
2. **服务状态检测**:通过定期检查HTTP、HTTPS、FTP等服务的响应时间及错误率,确保服务的正常运行。如果服务器出现宕机或响应延迟,监视器会立即发出警报。
3. **日志分析**:集成日志分析功能,可以快速查找和解析服务器日志,找出可能导致问题的错误信息,例如错误代码、异常访问记录等。
4. **负载均衡监控**:对于使用负载均衡的环境,监视器能跟踪各服务器间的负载分配情况,确保流量均匀分布,避免单点故障。
5. **安全监控**:监控服务器的登录尝试、攻击事件,及时发现并防御潜在的安全威胁,如DDoS攻击、SQL注入等。
6. **报警与通知**:当服务器状态异常时,监视器可以通过邮件、短信、推送通知等方式提醒管理员,以便迅速采取应对措施。
7. **报表生成**:提供详细的性能报告和趋势分析,便于了解服务器的历史表现,为优化服务器配置和资源分配提供数据支持。
8. **自定义监控项**:用户可以根据实际需求自定义监控项,如特定的API请求、数据库连接等,以满足个性化的监控需求。
9. **多平台兼容**:支持多种操作系统,如Windows、Linux、Unix等,同时可与各种常见的服务器软件如Apache、Nginx、IIS等无缝集成。
10. **远程监控**:通过Web界面,管理员可以在任何地方远程查看服务器状态,不受地理位置限制。
在使用网页服务器监视器时,需要注意合理设置监控参数,避免过于敏感的警报导致过多的误报,同时要保证监视器自身的稳定运行,防止因监控工具故障而错过真正的问题。此外,定期分析监视器提供的数据,对服务器进行性能调优和容量规划,是提升服务器整体效能的关键。
网页服务器监视器是网络管理中的必备工具,通过全面监控服务器的各项指标,保障了网站的正常运行和服务质量,是IT运维人员不可或缺的助手。
sufirst
- 粉丝: 5
- 资源: 232
最新资源
- 84105929555134世界网络收音机 .apk
- 【毕业设计】基于Python的Django-html人脸表情的分类算法的设计源码(完整前后端+mysql+说明文档+LW+PPT).zip
- 中移铁通操作手册.docx
- 【毕业设计】基于Python的Django-html人信息管理系统及安全策略分析系统源码(完整前后端+mysql+说明文档+LW+PPT).zip
- 狮子座12025年一定要.txt
- 【毕业设计】基于Python的Django-html深度学习文本相似度检测系统(bert)源码(完整前后端+mysql+说明文档+LW+PPT).zip
- 【毕业设计】基于Python的Django-html深度学习的web端多格式纠错系统源码(完整前后端+mysql+说明文档+LW+PPT).zip
- 【毕业设计】基于Python的Django-html图像取证技术研究与实现系统源码(完整前后端+mysql+说明文档+LW+PPT).zip
- 【毕业设计】基于Python的Django-html手写数字识别系统源码(完整前后端+mysql+说明文档+LW+PPT).zip
- 2025误差理论作业参考.zip
- 【毕业设计】基于Python的Django-html图像去雾算法研究系统源码(完整前后端+mysql+说明文档+LW+PPT).zip
- 【毕业设计】基于Python的Django-html图像信息隐藏技术设计源码(完整前后端+mysql+说明文档+LW+PPT).zip
- esp32配置 light-sleep 和 adc button 运行一段时间后系统重启
- 龙岩市乡镇边界,shp格式
- 宁德市乡镇边界,shp格式
- 景德镇市乡镇边界,shp格式