### 新建FTP服务器详解 #### 一、基础知识概述 FTP(File Transfer Protocol)是一种用于在网络上进行文件传输的应用层协议。FTP服务器通常用于提供文件共享服务,使得用户可以在网络上存储和检索文件。本文将详细介绍如何在Windows服务器上搭建FTP服务,并提供详细的步骤以及必要的截图,帮助读者更好地理解和操作。 #### 二、准备工作 在搭建FTP服务器之前,需要做一些基本的准备工作: 1. **创建FTP用户账户**:为了使用户能够登录并使用FTP服务,首先需要在本地计算机上创建一个或多个用户账户。可以通过“我的电脑”右键菜单中的“管理”选项进入“本地用户和组”,然后选择“用户”来创建新用户。创建时需要指定用户名和密码。 2. **准备文件存储目录**:在服务器上创建专门的文件夹来存放用户上传或下载的文件。例如,可以创建名为“FTP上传”和“FTP下载”的文件夹,并分别放入一些示例文件以便后续验证服务是否正常工作。 3. **安装IIS组件**:在Windows服务器上,通过控制面板的“添加或删除程序”功能,选择“添加/删除Windows组件”。在此界面中,选择“应用程序服务器”下的“Internet信息服务(IIS)”并勾选“FTP服务器”组件进行安装。 #### 三、配置FTP服务 完成上述准备工作后,接下来按照以下步骤配置FTP服务: 1. **创建上传服务器**: - 打开IIS管理器,右键点击“网站”,选择“添加FTP站点”。 - 在弹出的向导中,根据需要填写FTP站点描述,一般为自定义的名称。 - 设置绑定信息,包括IP地址(通常是服务器的IP地址)、端口号(默认为21)。 - 指定物理路径,即前面创建的“FTP上传”文件夹。 - 配置访问权限,至少需要勾选“读取”和“写入”权限,以支持文件的上传和下载。 - 完成配置后,点击“完成”。 2. **创建下载服务器**: - 类似于创建上传服务器的过程,但需要注意的是端口号应设置为不同于21的其他端口,例如2121,以避免端口冲突。 - 物理路径应指向“FTP下载”文件夹。 - 访问权限仅需勾选“读取”权限,不支持写入,即不允许上传文件。 #### 四、测试FTP服务器 完成以上步骤后,可以通过浏览器或其他FTP客户端软件测试新建的FTP服务器是否正常工作: 1. **测试上传功能**:在浏览器地址栏输入`ftp://192.168.9.3`,这将打开一个具有上传功能的FTP页面。 2. **测试下载功能**:同样地,输入`ftp://192.168.9.3:2121`以打开只读的FTP页面。 登录时需要使用之前创建的用户名(例如:wsl)和密码(例如:xxxxxxx)。如果一切设置正确,应该能够成功登录并进行文件的上传和下载操作。 #### 五、注意事项 1. **确保FTP服务已启动**:登录FTP服务器前,请确认“Microsoft FTP Service”服务已经启动。如果未启动,可通过“我的电脑”->右键“管理”->“服务和应用程序”->“服务”中找到该服务,并右键启动它。 通过上述详细的步骤介绍,相信您现在已经掌握了如何在Windows服务器上搭建FTP服务的基本方法。此外,还可以进一步探索FTP服务的高级设置,如安全性和性能优化等,以满足更多需求。
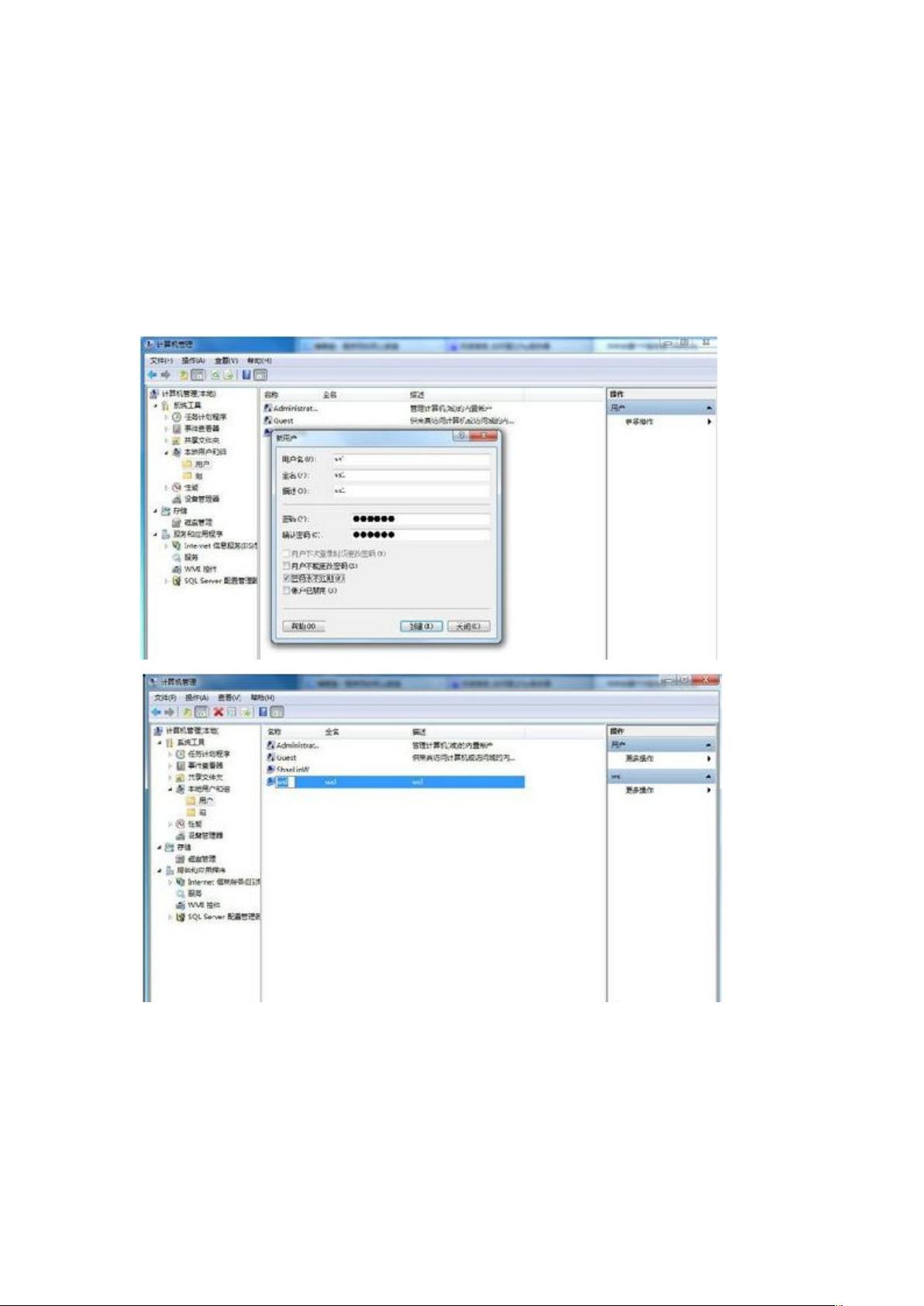
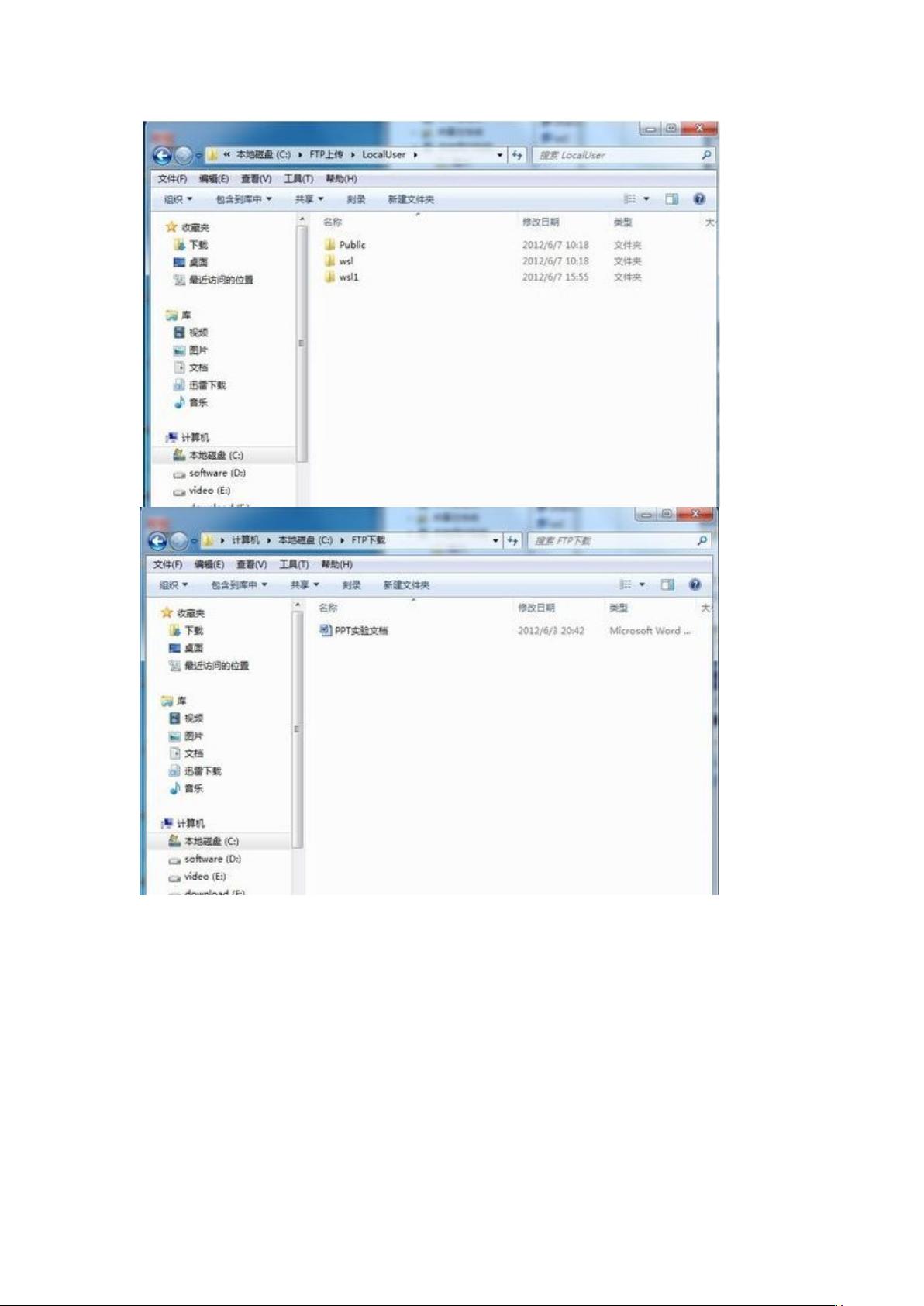
剩余9页未读,继续阅读

- 粉丝: 102
- 资源: 26
 我的内容管理
展开
我的内容管理
展开
 我的资源
快来上传第一个资源
我的资源
快来上传第一个资源
 我的收益 登录查看自己的收益
我的收益 登录查看自己的收益 我的积分
登录查看自己的积分
我的积分
登录查看自己的积分
 我的C币
登录后查看C币余额
我的C币
登录后查看C币余额
 我的收藏
我的收藏  我的下载
我的下载  下载帮助
下载帮助

 前往需求广场,查看用户热搜
前往需求广场,查看用户热搜最新资源


 信息提交成功
信息提交成功