3CDaemon软件进行FTP服务器设置
### 使用3CDaemon软件进行FTP服务器设置详解 #### 一、3CDaemon软件简介 3CDaemon是一款功能强大的免费应用程序,它集成了TFTP(Trivial File Transfer Protocol)、FTP(File Transfer Protocol)以及SYSLOG服务器的功能,并且还包含了一个TFTP客户端。该软件因其简便易用的特点,广泛应用于小型网络环境下的文件传输需求。 #### 二、3CDaemon进行FTP服务器设置步骤详解 ##### 1. 打开3CDaemon软件界面 - 确保已经安装了3CDaemon软件。打开软件后,界面可能会显示多个选项卡,包括TFTP、FTP等服务设置选项。 - 调整到FTP服务设置界面,准备进行FTP服务器的相关配置。 ##### 2. 进入FTP服务器配置界面 - 在软件主界面中找到“Configure FTP Server”按钮,点击进入3CDaemon Configuration界面。 - 在该界面中,选择“FTP Profiles”选项卡,这里可以对FTP服务器的各项参数进行详细设置。 ##### 3. 设置匿名访问账号 - 在“anonymous”字段中,可以设置一个默认的匿名访问账号。例如,账号名可以设置为“123”,密码为“123456”。当然,也可以不设置账号密码,直接允许匿名访问。 - 如果设置了账号密码,则在客户端尝试连接FTP服务器时,需要提供正确的用户名和密码才能登录成功。 ##### 4. 权限设置 - 在权限设置界面,可以为用户分配各种操作权限,如登录、下载、上传、删除文件、覆盖文件、重命名文件、创建目录、删除目录等。 - 为了方便测试,可以选择全部勾选,这样用户就拥有了FTP服务器上的所有权限。 ##### 5. 指定文件存储路径 - 接下来,需要指定FTP服务器上文件的实际存储位置。这个路径可以在本地计算机上自定义创建。 - 例如,可以设置为`C:\FTP\`,这样所有通过FTP上传的文件都将保存在此目录下。 ##### 6. 常规设置 - 打开“General Configuration”界面,在这里可以进行一些常规设置,比如是否最小化到系统托盘区、启动时自动开启FTP服务器等。 - 确保勾选“Minimize to system tray area”、“Start FTP server on program startup”以及“Log FTP server activity on program startup”。 ##### 7. 启动FTP服务器 - 完成上述设置后,点击“Apply and OK”保存配置。然后点击“FTP Server is stopped Click here to start it”按钮启动FTP服务器。 ##### 8. 配置防火墙 - 为了使外部设备能够访问到FTP服务器,还需要配置防火墙。在控制面板中打开Windows防火墙设置。 - 在高级设置界面,选择“入站规则”并点击“新建规则”。 - 在新规则向导中,选择“端口”,指定端口号为21(FTP默认端口),允许连接,并设置规则名为“21”。 - 对于出站规则,也需要按照同样的步骤创建一条允许21端口的规则。 ##### 9. 访问FTP服务器 - 可以通过在资源管理器中输入`ftp://[服务器IP地址]`的方式访问FTP服务器,例如`ftp://172.19.102.136`。 - 为了兼容某些浏览器(如Firefox),可能需要安装额外的插件(如FireFTP),以便支持FTP文件的上传和下载。 通过以上步骤,我们可以成功地使用3CDaemon软件搭建并配置好一个基本的FTP服务器,满足文件传输的基本需求。
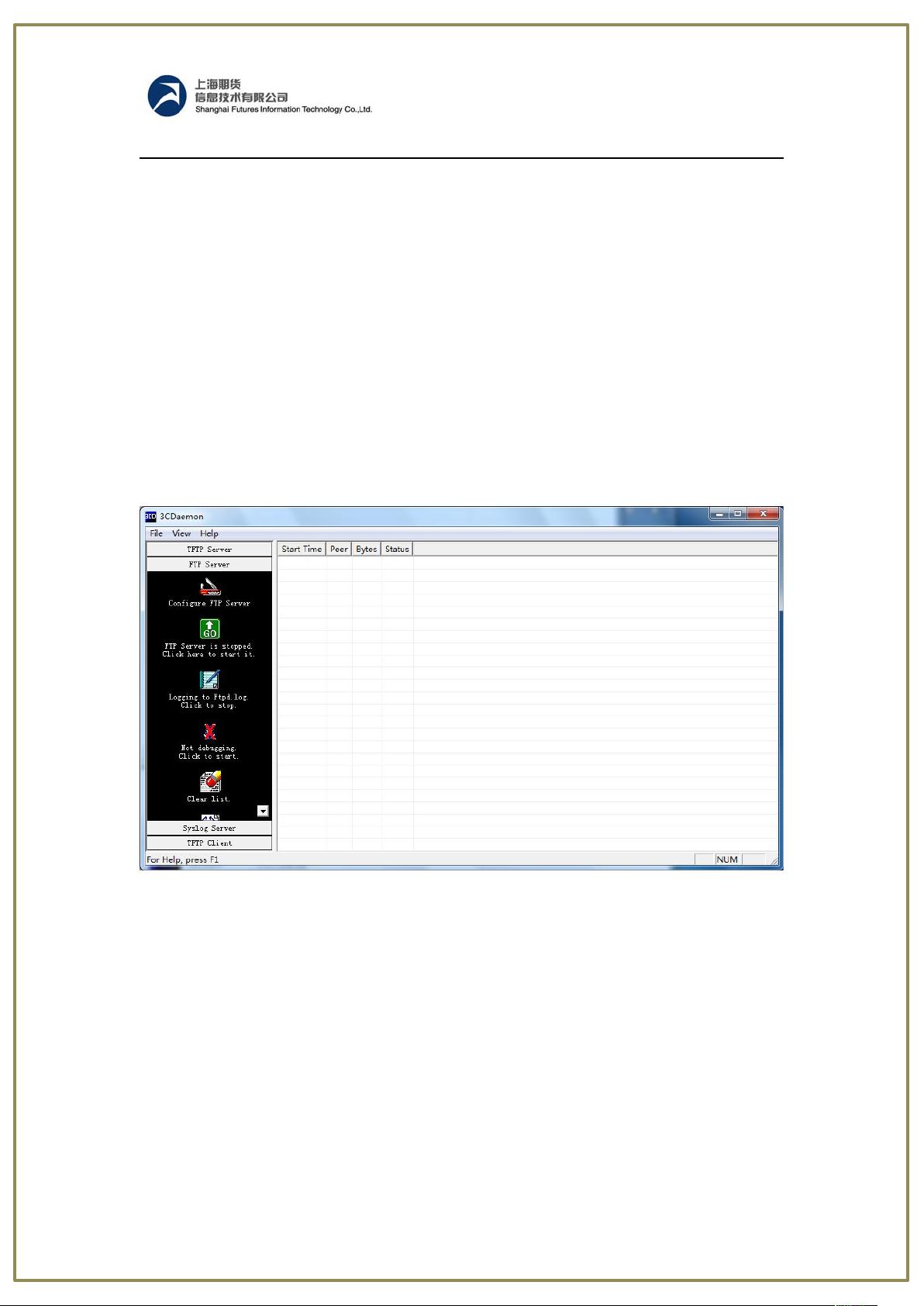
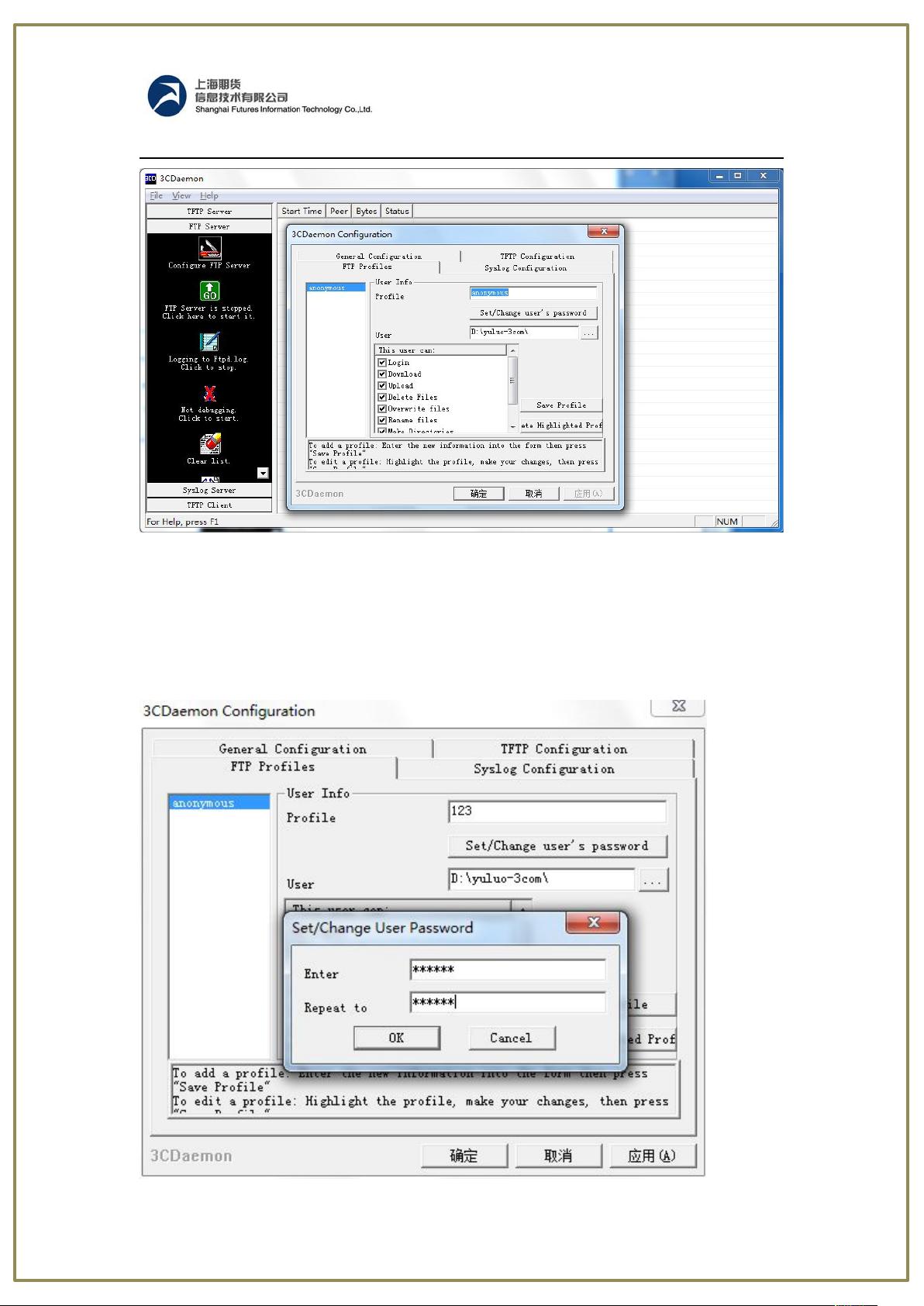
剩余12页未读,继续阅读

- 粉丝: 0
- 资源: 1
 我的内容管理
展开
我的内容管理
展开
 我的资源
快来上传第一个资源
我的资源
快来上传第一个资源
 我的收益 登录查看自己的收益
我的收益 登录查看自己的收益 我的积分
登录查看自己的积分
我的积分
登录查看自己的积分
 我的C币
登录后查看C币余额
我的C币
登录后查看C币余额
 我的收藏
我的收藏  我的下载
我的下载  下载帮助
下载帮助

 前往需求广场,查看用户热搜
前往需求广场,查看用户热搜最新资源


 信息提交成功
信息提交成功