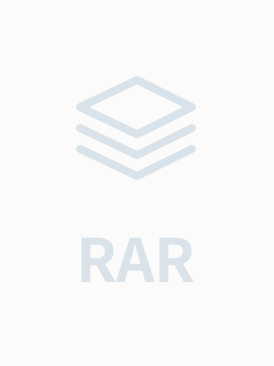在IT领域,Linux和VMware是两个至关重要的技术。Linux是一种免费开源的操作系统,而VMware则是一款虚拟化软件,允许在单个物理主机上运行多个独立的操作系统实例。本篇将详细介绍Linux在VMware中的安装配置过程以及可能出现的问题与解决方法。
一、Linux安装
1. 下载Linux发行版:你需要从官方网站或镜像站点下载Linux发行版的ISO映像文件,如Ubuntu、CentOS、Fedora等。
2. 创建虚拟机:打开VMware,点击“新建”创建一个新的虚拟机。按照向导选择自定义配置,然后选择Linux作为操作系统类型,并指定版本。
3. 分配资源:为虚拟机分配合适的内存、CPU核心数量和磁盘空间。这取决于你的硬件配置和对Linux系统的预期用途。
4. 指定ISO文件:在硬件配置中,选择CD/DVD驱动器,并设置为使用ISO镜像文件,选择之前下载的Linux ISO。
5. 安装过程:启动虚拟机,进入Linux安装界面。按照提示进行语言选择、时区设定、分区操作(推荐使用自动分区,尤其是对新手),并设置root密码。
6. 完成安装:等待安装过程完成,然后重启虚拟机,移除ISO映像,以避免每次启动时重新加载安装媒体。
二、VMware配置
1. 网络设置:VMware提供多种网络模式,如桥接模式(与物理网络设备直接相连)、NAT模式(通过VMware的NAT服务访问网络)和Host-Only模式(仅与主机通信)。根据需求选择合适的网络模式,并配置虚拟网卡。
2. 共享文件夹:在VMware中设置共享文件夹,可以方便地在主机和虚拟机之间交换数据。在虚拟机设置中添加共享文件夹,选择主机上的路径,并记住名称。
3. 扩展性能:为了获得更好的性能,确保启用了虚拟化硬件支持,调整虚拟机的CPU和内存设置,以及开启VT-x/AMD-V硬件虚拟化技术。
三、问题与解决
1. 安装失败:如果安装过程中遇到问题,检查ISO文件是否完整,磁盘空间是否足够,网络连接是否正常。
2. 启动问题:若虚拟机无法启动,可能是因为BIOS设置未启用虚拟化支持,或者虚拟机配置有误。检查相关设置并修复。
3. 网络不通:如果网络连接存在问题,检查虚拟机网络适配器设置,确认所选网络模式,尝试重新设置网络。
4. 图形界面问题:若图形界面显示异常,可能是显卡驱动不兼容,可尝试更新或降级驱动,或切换到文本模式进行调试。
5. 性能低下:如果虚拟机运行缓慢,考虑增加虚拟内存,分配更多CPU资源,或者优化虚拟机设置。
通过以上步骤和注意事项,你应该能够成功在VMware中安装和配置Linux系统。记住,实践是最好的老师,遇到问题不要怕,多尝试、多查阅资料,你会逐渐掌握这个过程的。