计算机应用基础-实训项目二Word综合应用(1).doc
实训项目二Word综合应用示例 实 训 项 目 二 W o r d 综 合 应 用 实训满分20分。 以日常应用为基础,设计一个综合运用Word基本操作技能解决实际问题的文档 。文 档内容要求包括以下基本操作和元素: 标题、正文、页眉/页脚/页码、首行缩进、分栏、边框和底纹、图片水印、表 格及内容 (含表头斜线)、自选图形、艺术字、文本框、SmartArt图形、自定义页面等。 实训项目提交内容:(1)实训项目详细任务说明。(2)实训项目结果文档。 标题:打开Word,在文档内输入想要的标题内容,点击上方"开始",右侧可以 设置预设的标题格式。 正文:右键点击正文,选择修改,设置正文字体,然后就是修改段落格式,点 格式-段 落,常见的段落设置有缩进设置,一般是首行缩进2字符,然后就是行距设置,设置完正 文 格式的文字就统一修改完成。 页眉/页脚/页码:打开Word文档,页眉与页 脚的添加。单击插入——页眉/页脚,在内 嵌的格式选择一个并输入文字。页眉页脚的修改。双击工作区域,选中页眉/页脚内容就 可 以修改。单击设计一一在右边选择关闭页眉页脚,就可以关闭页眉页脚了。页眉页脚的 删 除。单击插入一一选择页眉/以脚一一在最底部选择删除页眉/页脚,就可以把页眉页脚 删除。设置完成单击保存就可以了。 首行缩进:首先把要设置首行缩进的段落选中。单击"开始"菜单选项卡,在 工具栏中的单击"段落对话框"按钮,将会弹由段落对话框。在弹由的段落对话框中,在 "缩进和 间距"选项卡中的"缩进"组中有一个"特殊格式"参数,默认情况下此参数的值为"无 单击下拉列表,从下拉列表中选择"首行缩进选择了"首行缩进"后,在"磅值"处 设 置缩进的字符数,把缩进字符数设置为"2字符单击确定按钮,则选中的段落中首 行均向内缩进了2个字符的效果。 分栏:选中需要分栏的内容->点击word菜单中的【页面布局】- >点击页面设置选项卡中的【分栏】->在弹由的窗口中点击【两栏】即可. 边框和底纹:打开需要添加边框和底纹的Word文档。选中准备添加边框和底纹 的内 容,在"开始"选项卡中找到边框命令。在下拉菜单中选中相应的框线,被选中的框线就 会被添加到选中内容。如果预设框线不满意的话,点选下拉菜单下的"边框和底纹"。在 "边框和底纹"对话框中选择满意的线条样式、颜色、宽度等,点击确定,设置好的线条 就会被 添加到正文中。在对话框中选中底纹,设置好要添加的颜色。点击确定后,被选中的颜 色就 会添加到正文中. 图片水印:切换到"设计"选项卡下,在页面背景组中,单击"水印"按钮,这 个时候会弹由一个下拉列表,在弹由的下拉列表中选择"自定义水印"选项。弹由"水印" 对话 实训项目二Word综合应用示例 1 实训项目二Word综合应用示例 框,从而选中文字水印按钮,在文字下拉列表中选择部门绝密选项,在字体下拉列表中 ,选 择黑体,字号和颜色自行设置即可,其他选项保持默认即可。返回到word文档中,就可 以看到设置的效果如何了。 表格及内容(含表头斜线):新建一张需要插入斜线表头的表格。设置两个项 目的斜 线表头。选中左上角的单元格,右键菜单点击单元格属性,接着点击属性中的"边框和底 纹",在弹由的"边框和底纹"对话框中选择单元格中插入斜线,确定。左上角单元格曲线 斜线。 可以在分隔开的单元格中输入文字项目。这是分两行输入文字项目的情况。可以通过文 字 的位置来使其显得更加美观一些。 自选图形:光标定位在需要插入自选图形的位置。点击"插入"-- "形状"。在"形状 的下拉选项中,我们点击选择自己需要的形状。拖动鼠标插入需要的图形。如果需要插 入正 圆、正方形或者等边三角形,我们需要握住shift键。单击图形,呈现选定状态,把鼠标 放到蓝色小点处,我们可以拖拉鼠标改变图形的大小等。鼠标移动到图形上方的点上, 光标变 旋转箭头,拖动对图形进行旋转。在添加完成的图形上右击鼠标,我们在弹由菜单选择 "设 置自选图形格式"。可以为图形改变线条颜色、粗细,添加填充效果等。 艺术字:在顶部菜单栏中找到"开始",展开菜单,找到艺术字的选项按钮, 点击打开,在艺术字的设置界面当中,我们可以选择自己喜欢的一种艺术字形式,同时 也可以设 置文字的阴影和发光效果等。 文本框:在Word中插入文本框。插入--文本框--绘制文本框 SmartArt图形:在选择需要插入现状位置之前的图形,单击"设计"选项卡的 "创建图形"组中的"添加形状"按钮,在弹由的下拉列表中选择"左下方添加形状"选项, 之后便可在选择图形的下方添加新的形状 自定义页面:打开Word文档,然后在文档中输入对应的内容,点击上方的页面 布局 示例范文如下: 购买笔记本电脑知识点 上海整形上海整形医院上海整形 美 容医院美白针价格 液晶屏上海整形上 【Word综合应用详解】 在计算机应用基础学习中,Word是一款常用的文字处理软件,它提供了丰富的功能,可以帮助用户创建各种复杂的文档。实训项目二Word综合应用旨在让学生熟练掌握Word的基本操作,如标题设置、正文格式调整、页眉页脚管理、首行缩进、分栏、边框和底纹应用、图片水印、表格制作、自选图形、艺术字、文本框以及SmartArt图形的创建,以及自定义页面布局等。以下是对这些操作的详细说明: 1. **标题**:在Word中,通过点击“开始”选项卡,可以选择预设的标题格式,快速为文档设置合适的标题。 2. **正文**:右键点击正文,选择“修改”,设置字体和段落格式。常用的段落设置包括首行缩进(通常为2字符)和行距调整,以保持文档的整洁和规范。 3. **页眉/页脚/页码**:通过“插入”菜单,选择“页眉/页脚”,在内嵌格式中输入文字。双击页眉或页脚区域可直接编辑,设计完成后,通过“设计”选项卡关闭或删除它们。 4. **首行缩进**:在“开始”菜单的“段落”区域,使用“段落对话框”设置“特殊格式”为“首行缩进”,并设定缩进字符数,一般为2字符。 5. **分栏**:选中文本,点击“页面布局”->“分栏”,选择所需栏数,如“两栏”。 6. **边框和底纹**:选中内容,使用“边框”命令,可自定义线条样式、颜色和宽度。若需底纹,同样在“边框和底纹”对话框中设置。 7. **图片水印**:在“设计”选项卡的“页面背景”中,选择“水印”,然后设置自定义水印,包括文字内容、字体、字号和颜色。 8. **表格及内容(含表头斜线)**:插入表格,选中左上角单元格,右键选择“单元格属性”,在“边框和底纹”中插入斜线,输入文字以创建斜线表头。 9. **自选图形**:在“插入”->“形状”中选择需要的图形,按住Shift键绘制正形,右键点击图形进行格式调整,如改变线条颜色、粗细和添加填充效果。 10. **艺术字**:在“开始”菜单中找到艺术字选项,选择艺术字样式并自定义文字效果,如阴影和发光。 11. **文本框**:通过“插入”->“文本框”->“绘制文本框”来创建独立的文本区域,便于组织文档内容。 12. **SmartArt图形**:在“插入”->“SmartArt”中选择图形类型,添加形状,调整布局以创建信息图表。 13. **自定义页面**:在文档中输入内容后,通过“页面布局”调整页面设置,如页边距、纸张方向等,以满足特定需求。 通过这些练习,学生能够熟练掌握Word的基本操作,提升文档处理能力,为日常学习和工作中的文档创作提供便利。在实际操作中,还可以根据个人喜好和具体需求,进一步探索Word的高级功能,如宏编程、邮件合并等,提高工作效率。
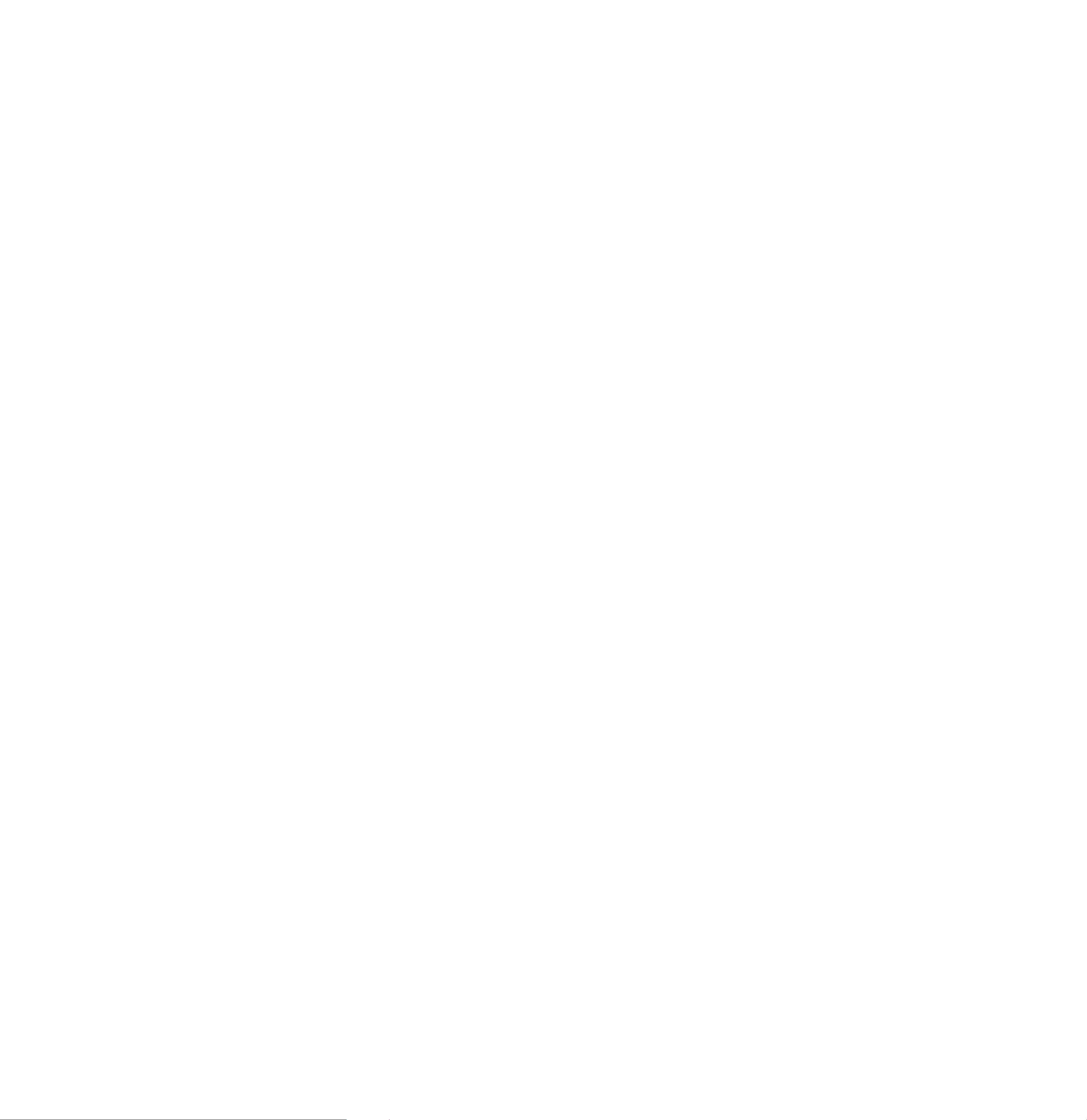

- 粉丝: 192
- 资源: 3万+
 我的内容管理
展开
我的内容管理
展开
 我的资源
快来上传第一个资源
我的资源
快来上传第一个资源
 我的收益 登录查看自己的收益
我的收益 登录查看自己的收益 我的积分
登录查看自己的积分
我的积分
登录查看自己的积分
 我的C币
登录后查看C币余额
我的C币
登录后查看C币余额
 我的收藏
我的收藏  我的下载
我的下载  下载帮助
下载帮助

 前往需求广场,查看用户热搜
前往需求广场,查看用户热搜最新资源


 信息提交成功
信息提交成功