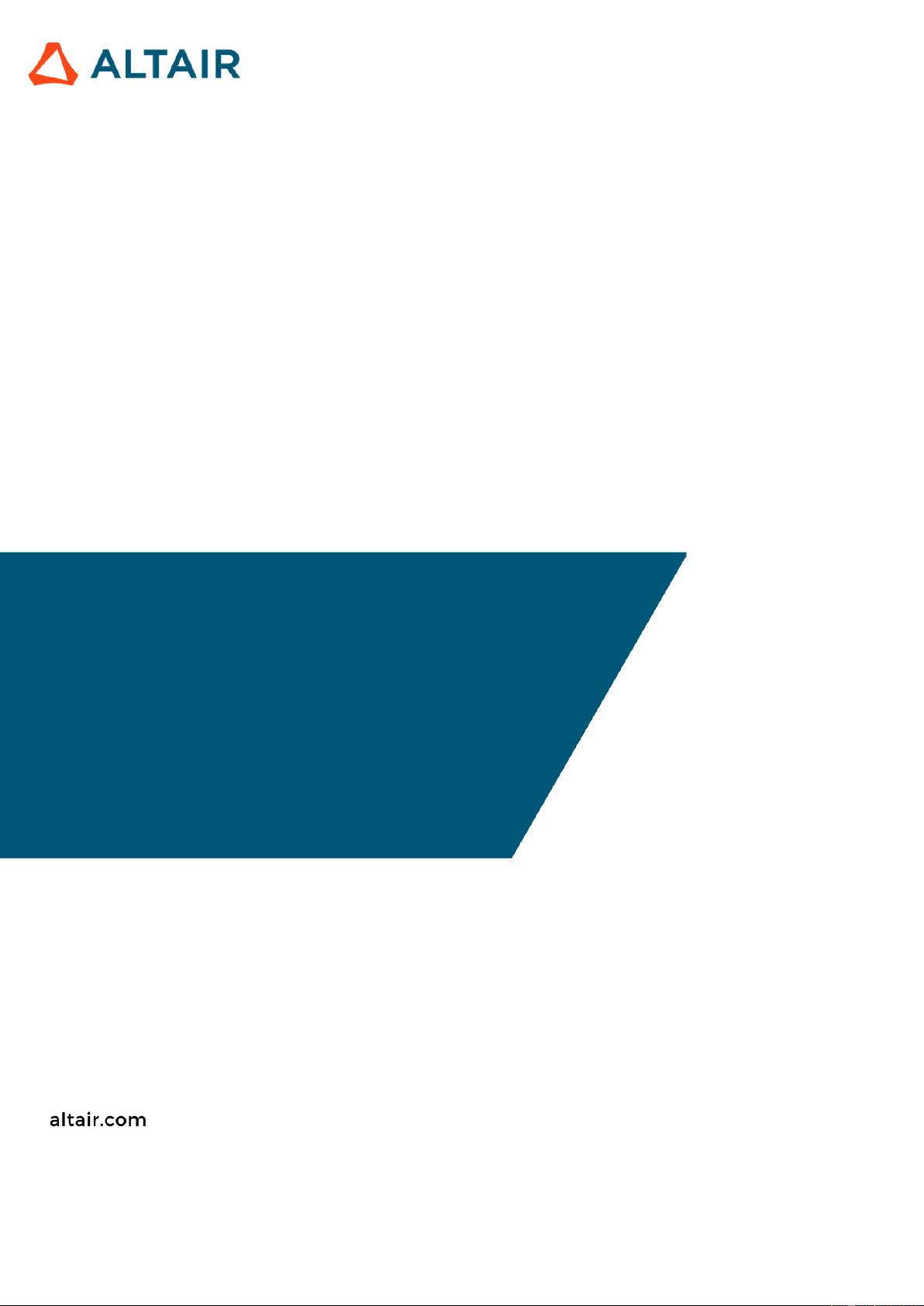
Page 0 of 19
EDEM Tutorial
Conveyor
EDEM Tutorial
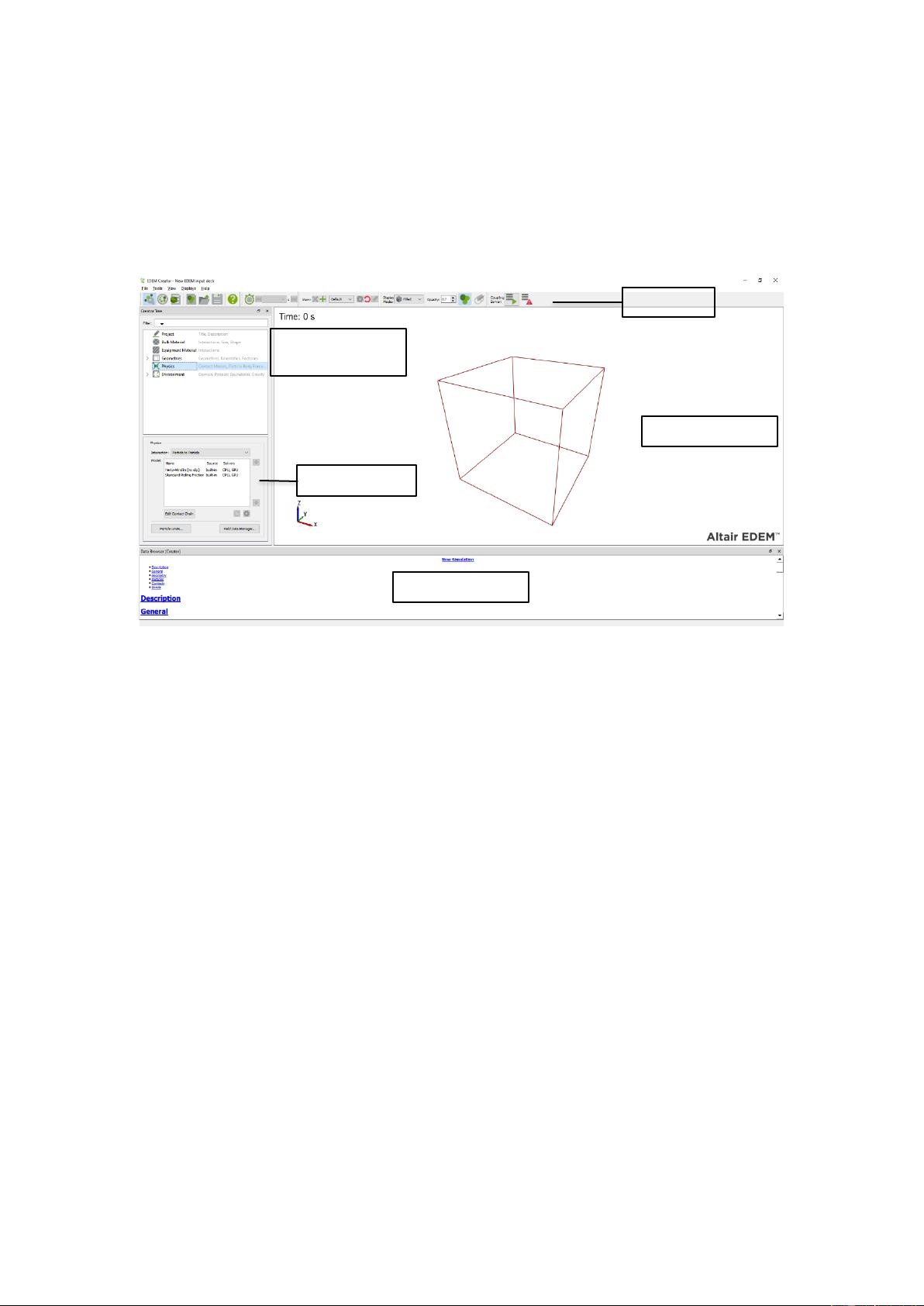
Page 2 of 19
Default EDEM Creator Layout
The EDEM default screen layout is shown below with labels. This layout can be modified by
the user if required.
Introduction
Through this introductory tutorial we will learn how to set up and analyze an EDEM
simulation. The exercise is directed at new users to get a basic understanding of
EDEM.
The model used here is a conveyor belt that transports material to a hopper.
The main focus is on:
• Creation of materials for Particles and Geometry.
• Creation of Particles with a User Defined Size distribution.
• Creation of a MultiSphere Particle Prototype. The multi-sphere particle shape
is defined using particle CAD templates, which can be imported to EDEM and
manually filled with spherical particles.
• Use Conveyor Kinematics, which provides movement and acceleration of the
conveyor belt.
• Creation of bin groups in the Analyst to analyze particles and their properties
in specified regions.
• Export of simulation data to a .csv (text) file.
Menu Bar
Creator/Analyst
Tree
Detailed View
Data Browser
Viewer Window
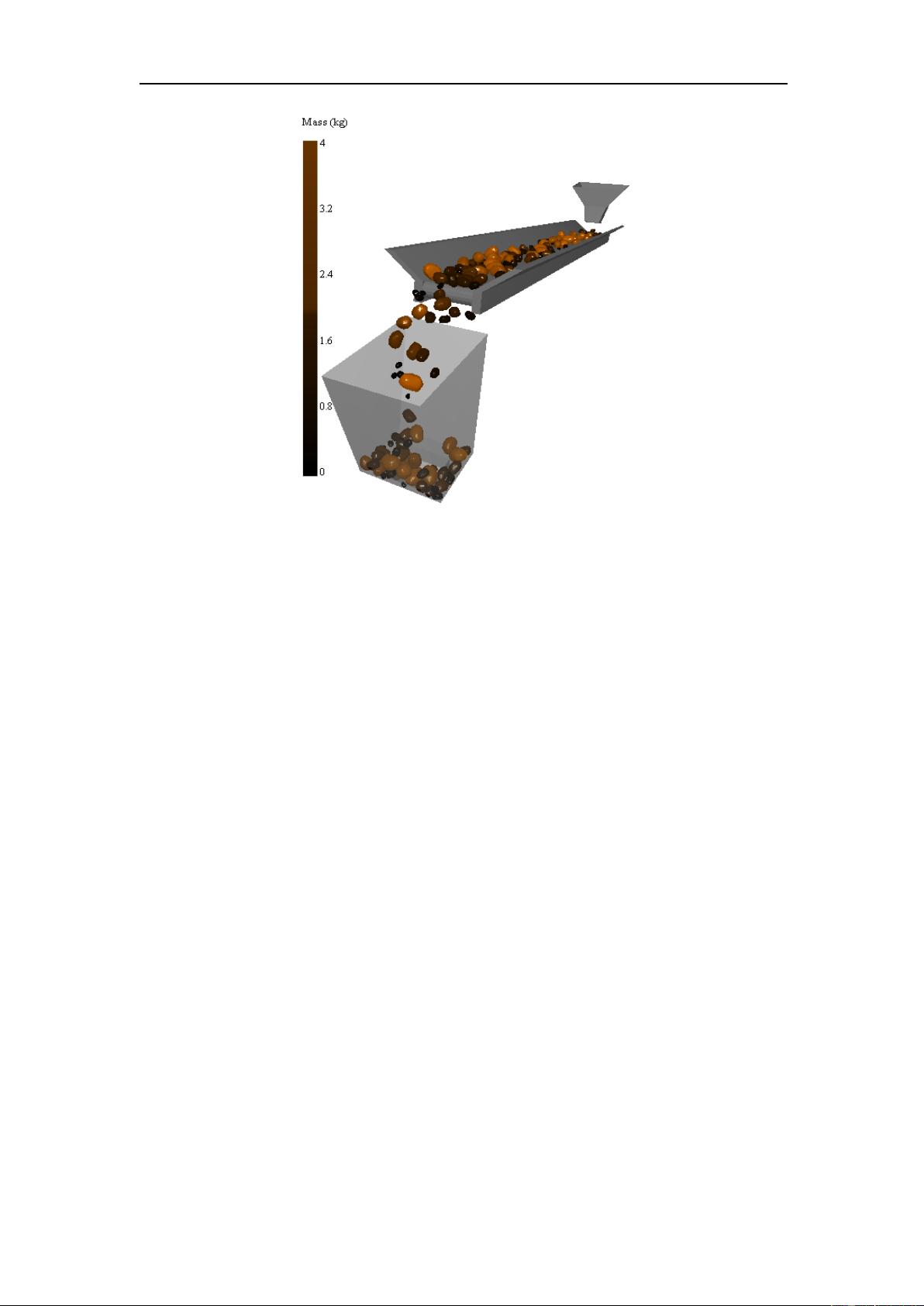
EDEM Tutorial: Conveyor
Page 3 of 19
1. Start EDEM.
2. Go to File > Save As…
3. Select a location on the local machine (e.g. C:\EDEM_Tutorials).
4. Enter a file name (e.g. Conveyor_Tutorial.dem) and click Save.
Please note this tutorial has associated CAD files conveyor_hopper.stl and
rock_particle.stl. It is recommended to copy these files to the same location as the
simulation files.
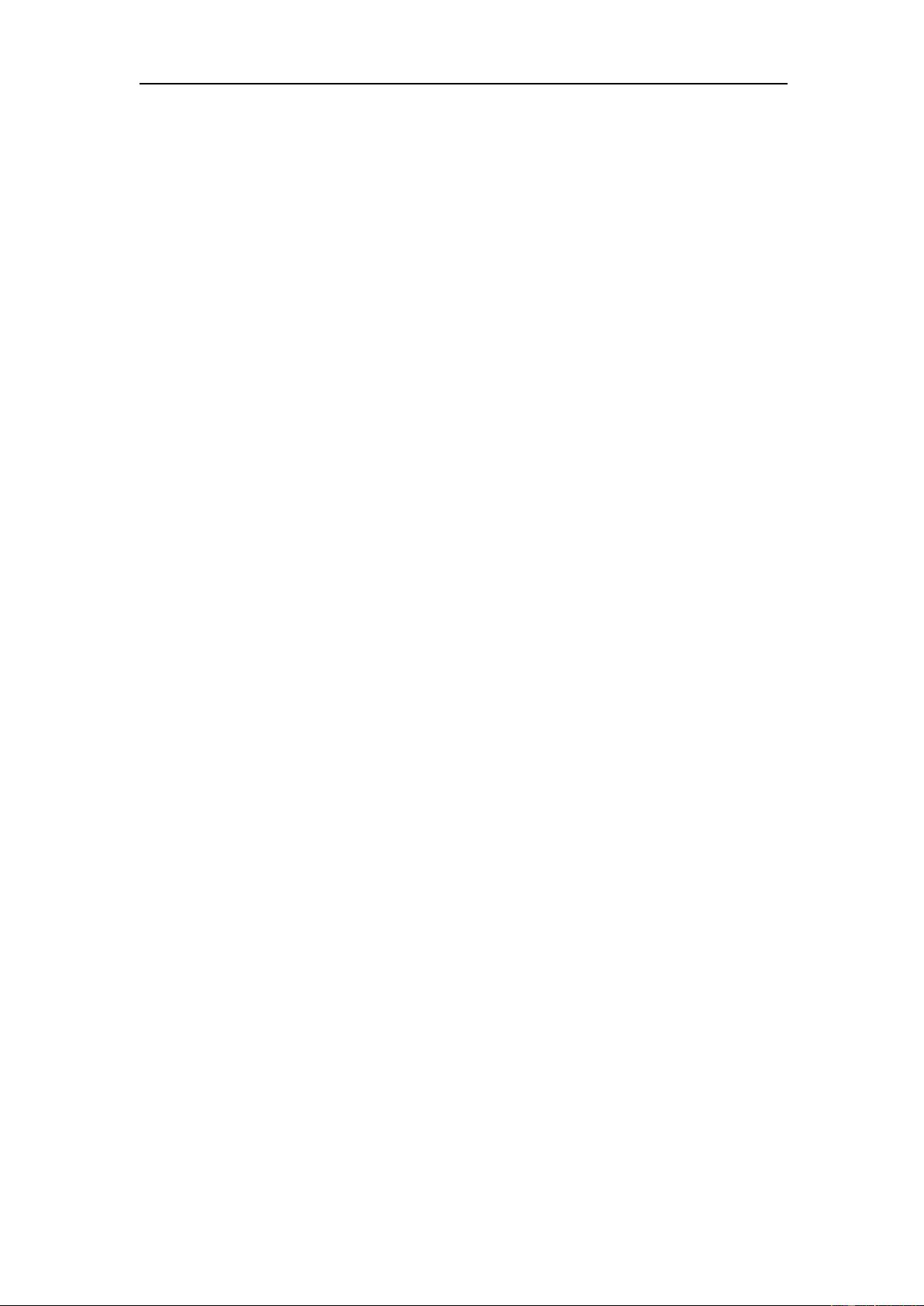
EDEM Tutorial: Conveyor
Page 4 of 19
EDEM Creator: Setting up the model
Step 1: Define the Project and Settings
Choose the units
The first step in creating the model is to set the units used throughout EDEM.
1. Go to the Tools > Options… menu and select the Units tab.
2. Change the following measurement units:
▪ Angle to degrees (deg)
▪ Angular acceleration to deg/s
2
▪ Angular velocity to deg/s
▪ Length to mm
▪ Mass to kg
▪ Mass Flow Rate to kg/s
3. Click OK.
Enter the model title and description
1. Click on Project in the Creator Tree.
2. In the Detailed View, enter the title Conveyor Model in the Title box under the
Simulation section.
3. Enter a description in the Description field.
The model title and description will appear in the Data Browser window. The Data
Browser window can now be closed if preferred, to gain more space for the windows
that will be used throughout this tutorial. If required, open the Data Browser window
again by right clicking over the menu bar and ticking the Data Browser from the list.
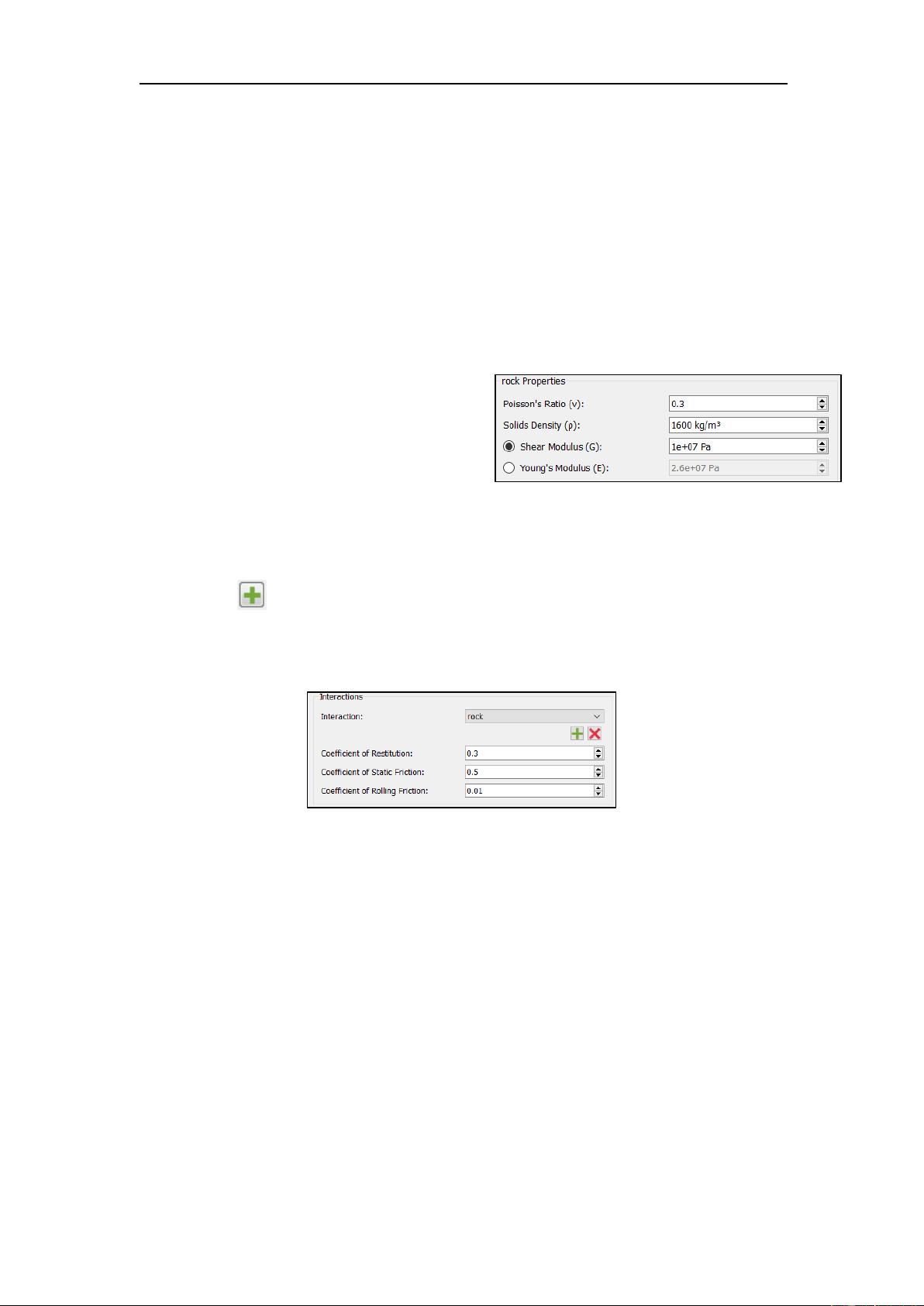
EDEM Tutorial: Conveyor
Page 5 of 19
Step 2: Define the Bulk Material
Next, we add the bulk material which will be used in the simulation.
Add new bulk material
1. Right click on the Bulk Material in the Creator Tree, select Add Bulk Material and
enter the name rock into the highlighted field. Alternatively, you can also use the
icons in the Toolbar.
Define the bulk material properties
1. Select rock under the Bulk Material
section.
2. Under rock Properties, set Poisson's
Ratio, Solids Density and Shear Modulus
as shown.
Define the bulk material interactions
1. Click the button in the Interactions section of the rock Properties. Select rock
when prompted. This will define the interaction between all elements made of the
material rock.
2. Set the coefficients as follows:
Create a new particle shape
After the bulk material and interaction properties have been defined, the particle
shapes for the bulk material need to be created.
1. Right click on the rock material under the Bulk Material section in the Creator Tree,
select Add Particle > Add MultiSphere and enter the name rock particle into the
highlighted field
2. The particle may be renamed by right clicking the particle and selecting Rename
Particle.


















