### Win7中创建逻辑分区(扩展分区)的知识点详解 #### 一、基本概念 - **主分区**:是直接可以被操作系统识别并使用的分区,通常用于安装操作系统或存放重要数据。 - **扩展分区**:不能直接使用,需要进一步划分为逻辑分区才能使用。它主要用于容纳多个逻辑分区。 - **逻辑分区**:是从扩展分区中划分出来的实际可使用的分区。 #### 二、Win7下的默认限制与解决方案 **Win7默认限制**:在Windows 7操作系统中,默认情况下只能创建主分区,无法直接创建扩展分区或逻辑分区。这是因为系统的磁盘管理工具只提供了创建主分区的功能,而对于创建扩展分区和逻辑分区则需要采取其他方法。 **解决方案**: 1. **使用命令提示符**: - **开启方式**:通过“开始”菜单->附件->命令提示符,并以管理员身份运行。 - **进入Diskpart**:在命令提示符中输入`diskpart`命令,进入DISKPART状态。 - **选择磁盘**:输入`select disk N`命令选择目标物理磁盘。“N”代表磁盘编号,例如第一块硬盘为`0`。 - **创建扩展分区**:输入`create partition extended`命令来创建扩展分区。 #### 三、详细步骤说明 **步骤1:启动命令提示符** 确保以管理员身份运行命令提示符。这一步非常重要,否则后续命令可能无法执行。 **步骤2:进入Diskpart环境** 在命令提示符中输入`diskpart`,按回车键确认,进入DISKPART环境。 **步骤3:选择物理磁盘** 输入`select disk N`,其中`N`代表你要操作的磁盘编号。例如,如果你想对第一块物理硬盘进行操作,则应输入`select disk 0`。 **步骤4:创建扩展分区** 输入`create partition extended`命令,系统会自动创建扩展分区。此时,主分区后面的全部可用空间都将被占用。 **步骤5:退出命令提示符** 创建完成后,可以退出命令提示符界面,无需再进行创建逻辑分区的相关操作。 **步骤6:使用磁盘管理工具创建逻辑分区** 1. 打开“计算机管理”->“磁盘管理”窗口。 2. 右击已创建的扩展分区,选择“新建简单卷”。 3. 按照“新建简单卷向导”的提示,指定简单卷(逻辑分区)的大小。 4. 完成向导中的所有步骤,最终创建出逻辑分区。 #### 四、注意事项 - 在进行磁盘分区操作时,请确保备份重要数据,以免操作不当导致数据丢失。 - 使用命令行工具进行分区操作时,务必仔细核对每一步指令,避免误操作。 - 扩展分区只能包含逻辑分区,不能直接使用;逻辑分区则是从扩展分区中分割出来,可以直接使用的分区。 - Windows 7对磁盘分区有一定的限制,因此建议在进行复杂分区操作前,先了解清楚各种分区类型的特点以及系统的限制条件。 #### 五、总结 通过以上步骤,我们可以在Windows 7系统中成功创建扩展分区,并进一步划分出逻辑分区。这种方法虽然相对复杂,但对于只安装了Windows 7操作系统的用户来说是非常有用的技巧。理解这些操作背后的原理和步骤,对于更好地管理和利用磁盘空间具有重要意义。
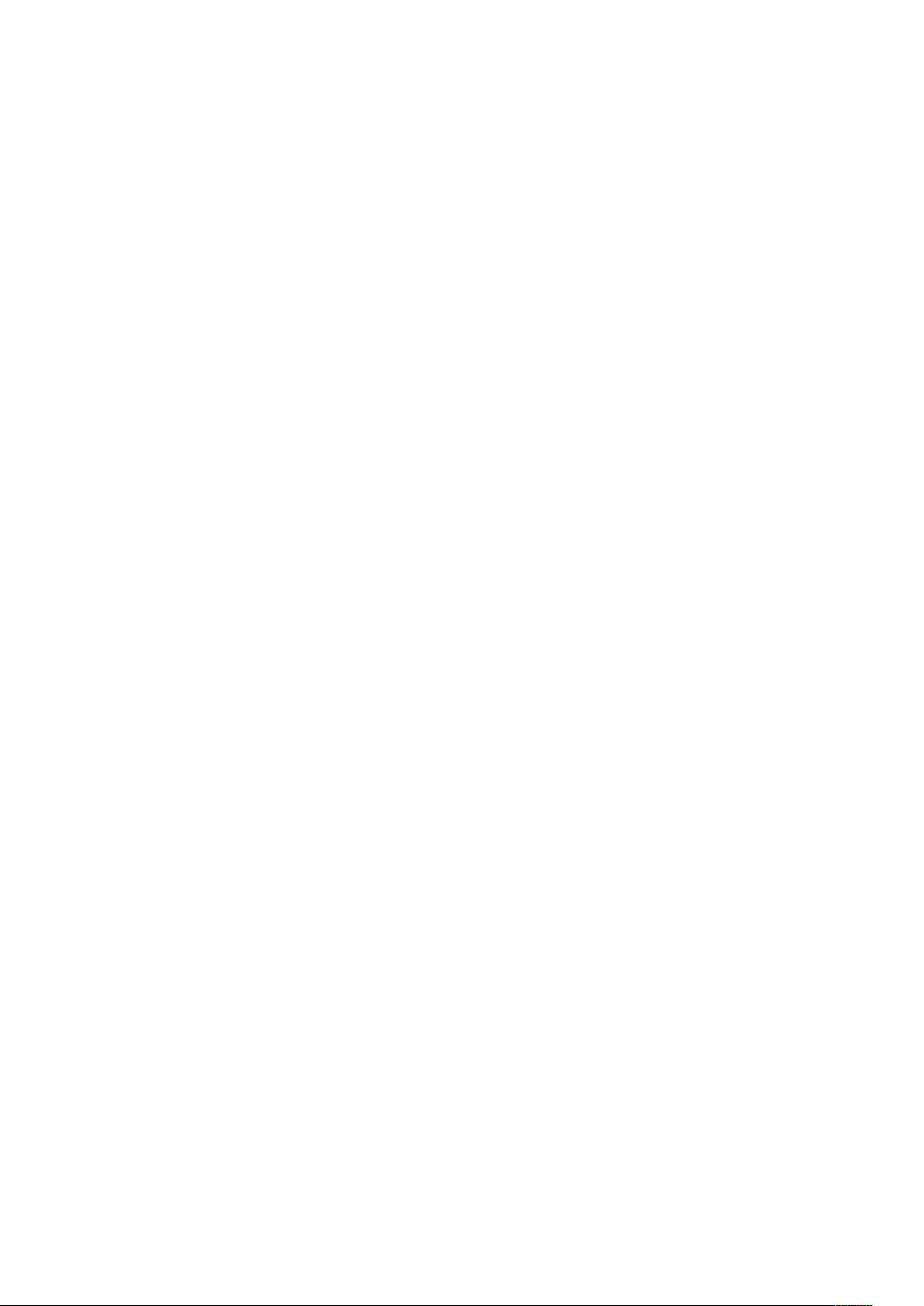

- 粉丝: 0
- 资源: 8
 我的内容管理
展开
我的内容管理
展开
 我的资源
快来上传第一个资源
我的资源
快来上传第一个资源
 我的收益 登录查看自己的收益
我的收益 登录查看自己的收益 我的积分
登录查看自己的积分
我的积分
登录查看自己的积分
 我的C币
登录后查看C币余额
我的C币
登录后查看C币余额
 我的收藏
我的收藏  我的下载
我的下载  下载帮助
下载帮助

 前往需求广场,查看用户热搜
前往需求广场,查看用户热搜最新资源
- 形状分类31-YOLO(v5至v11)、COCO、CreateML、Darknet、Paligemma、VOC数据集合集.rar
- 常见排序算法概述及其性能比较
- 前端开发中的JS快速排序算法原理及实现方法
- 基于Java的环境保护与宣传网站论文.doc
- 基于8086的电子琴程序Proteus仿真
- 基于java的二手车交易网站的设计和实现论文.doc
- 纯真IP库,用于ip查询地址使用的数据库文件
- 基于javaweb的动漫网站管理系统毕业设计论文.doc
- 废物垃圾检测28-YOLO(v5至v11)、COCO、CreateML、Paligemma、TFRecord、VOC数据集合集.rar
- 探索CSDN博客数据:使用Python爬虫技术


 信息提交成功
信息提交成功