omyligaga
- 粉丝: 100
- 资源: 2万+
最新资源
- 直齿轮裂纹对摩擦时变啮合刚度的影响:基于Matlab程序的研究分析,直齿轮裂纹与摩擦影响下时变啮合刚度仿真分析算法matlab实现,直齿轮裂纹,摩擦时变啮合刚度matlab程序 ,直齿轮裂纹; 啮合刚
- 3步集成DeepSeek搜索API:从RESTful调用到结果优化全流程.pdf
- 5分钟搞定DeepSeekAPI密钥申请与OpenAISDK无缝迁移指南.pdf
- 5分钟快速入门:DeepSeek私有化部署与GPU资源分配指南.pdf
- 5分钟快速上手:DeepSeekAPI调用全流程详解.pdf
- 10倍效率提升!DeepSeek多Token预测功能的代码级优化.pdf
- 10分钟掌握DeepSeekAPI调用:从注册到第一个请求的完整流程解析.pdf
- 10分钟掌握DeepSeekAPI核心调用:从密钥获取到Python、Node.js实战示例.pdf
- 13个场景化案例:用DeepSeekAPI实现代码生成与文本改写.pdf
- 10个DeepSeekAPI必知技巧:从鉴权到流式处理的开发全指南.pdf
- 128Ktokens长上下文处理:DeepSeek-R1打破行业限制的技术突破.pdf
- 64K上下文长度压测:DeepSeek-V3模型Token消耗优化全解析.pdf
- 128k超长文本处理:DeepSeekV3技术白皮书核心能力解密.pdf
- API成本直降95%!DeepSeek缓存机制与批量请求实战.pdf
- API安全攻防战:DeepSeek接口鉴权漏洞扫描与OAuth2.0加固方案.pdf
- 2025年人工智能变革元年-DeepSeek引领AI算法与应用新时代
资源上传下载、课程学习等过程中有任何疑问或建议,欢迎提出宝贵意见哦~我们会及时处理!
点击此处反馈




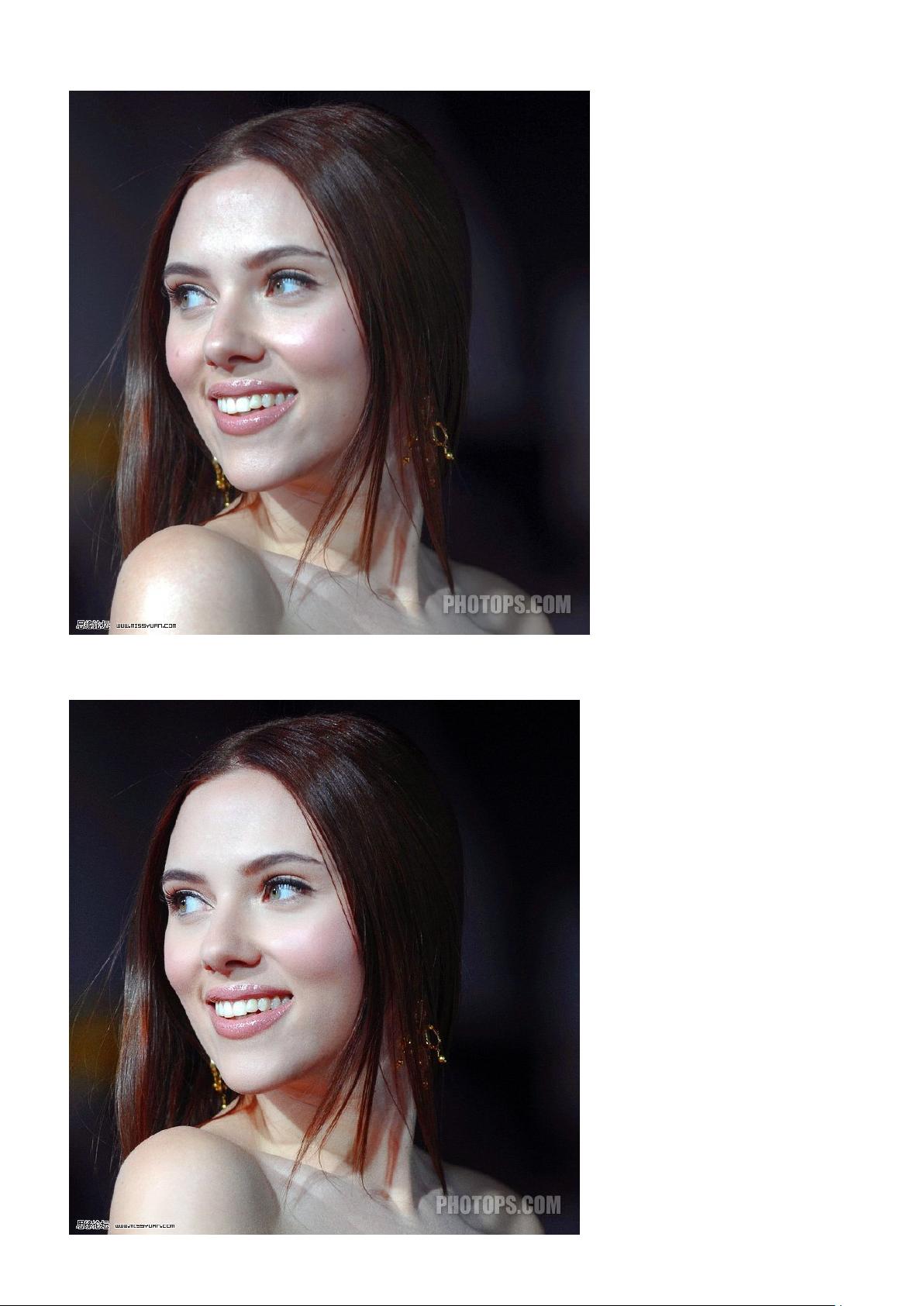














评论0