在C#编程中,熟练掌握快捷键可以极大地提高开发效率,让程序员的工作更为便捷。以下是一些关键的C#组合键及其应用场景: 1. **F12**:转到定义 - 这个快捷键允许开发者直接跳转到某个方法、变量或类的定义位置,无需手动寻找源代码。这对于理解代码逻辑和查看函数实现非常有用。 2. **Shift+F12**:转到引用 - 当你需要查看某个元素在项目中被哪些地方引用时,这个快捷键会显示所有引用的位置,有助于代码维护和重构。 3. **F5**:启动 - 启动调试模式,运行应用程序,帮助开发者检查程序运行过程中的问题。 4. **Ctrl+F5**:开始执行(不调试) - 在不进入调试模式的情况下运行程序,适用于快速验证代码功能,不需要查看运行细节。 5. **Shift+F5**:停止调试 - 结束当前的调试会话,退出程序。 6. **F7**:查看代码 - 当你在设计视图中时,可以快速切换到代码视图。反之,如果在代码视图,它将打开对应的设计视图。 7. **Shift+F7**:查看视图设计器 - 如果你正在查看代码视图,此快捷键可以切换到对应的设计器视图,方便进行界面布局调整。 8. **Ctrl+Alt+L**:解决方案资源管理器 - 打开解决方案资源管理器窗口,便于浏览和管理项目中的文件。 9. **Ctrl+Alt+J**:对象浏览器 - 显示项目中使用的类型、接口和命名空间的层次结构,便于了解程序的结构。 10. **F4**:显示属性窗口 - 在选定对象或控件时,显示其属性窗口,方便修改对象属性。 11. **Ctrl+Alt+X**:工具箱 - 打开工具箱,用于拖放控件到设计视图。 12. **Ctrl+Alt+C**:类视图 - 提供项目中类和类型的一个可视化概述。 13. **Alt+Enter**:查看属性 - 高亮选择的对象或控件时,显示其属性列表,方便快速编辑。 14. **F10**:逐过程调试 - 在调试模式下,按F10将执行转移到下一个方法调用或过程,但不进入该方法内部。 15. **F11**:逐语句调试 - 跟踪代码执行的每一步,进入方法内部,是调试的常用操作。 16. **Ctrl+B**:新断点 - 在当前行设置断点,以便在调试时在此处暂停执行。 17. **Ctrl+Shift+F9**:清除所有断点 - 清除所有设置的断点,方便重新组织调试策略。 18. **Ctrl+Shift+B**:生成解决方案 - 编译整个解决方案,确保所有代码都已更新并准备好运行。 19. **Shift+Alt+Enter**:全屏 - 将当前窗口切换为全屏模式,最大化工作区。 20. **大纲显示**: - Ctrl+M, Ctrl+M:切换大纲显示展开/折叠 - Ctrl+M, Ctrl+L:切换所有大纲显示 - Ctrl+M, Ctrl+P:停止大纲显示 - Ctrl+M, Ctrl+O:折叠到定义 21. **智能感知**: - Ctrl+J:列出成员 - 自动显示与输入字符匹配的方法、属性等。 - Ctrl+Shift+空格:参数信息 - 提供当前方法调用的参数提示。 - Ctrl+K, Ctrl+I:快速信息 - 快速查看鼠标光标所在位置的代码注释或信息。 - Alt+右箭头键:完成单词 - 自动补全当前输入的单词。 以上这些组合键是C#开发中常用的一些快捷方式,熟练掌握它们能让你在编写和调试代码时更加流畅高效。当然,这只是冰山一角,还有更多实用的快捷键等待你去发现和掌握。不断实践和熟悉这些快捷键,将会使你的编程体验大大提升。
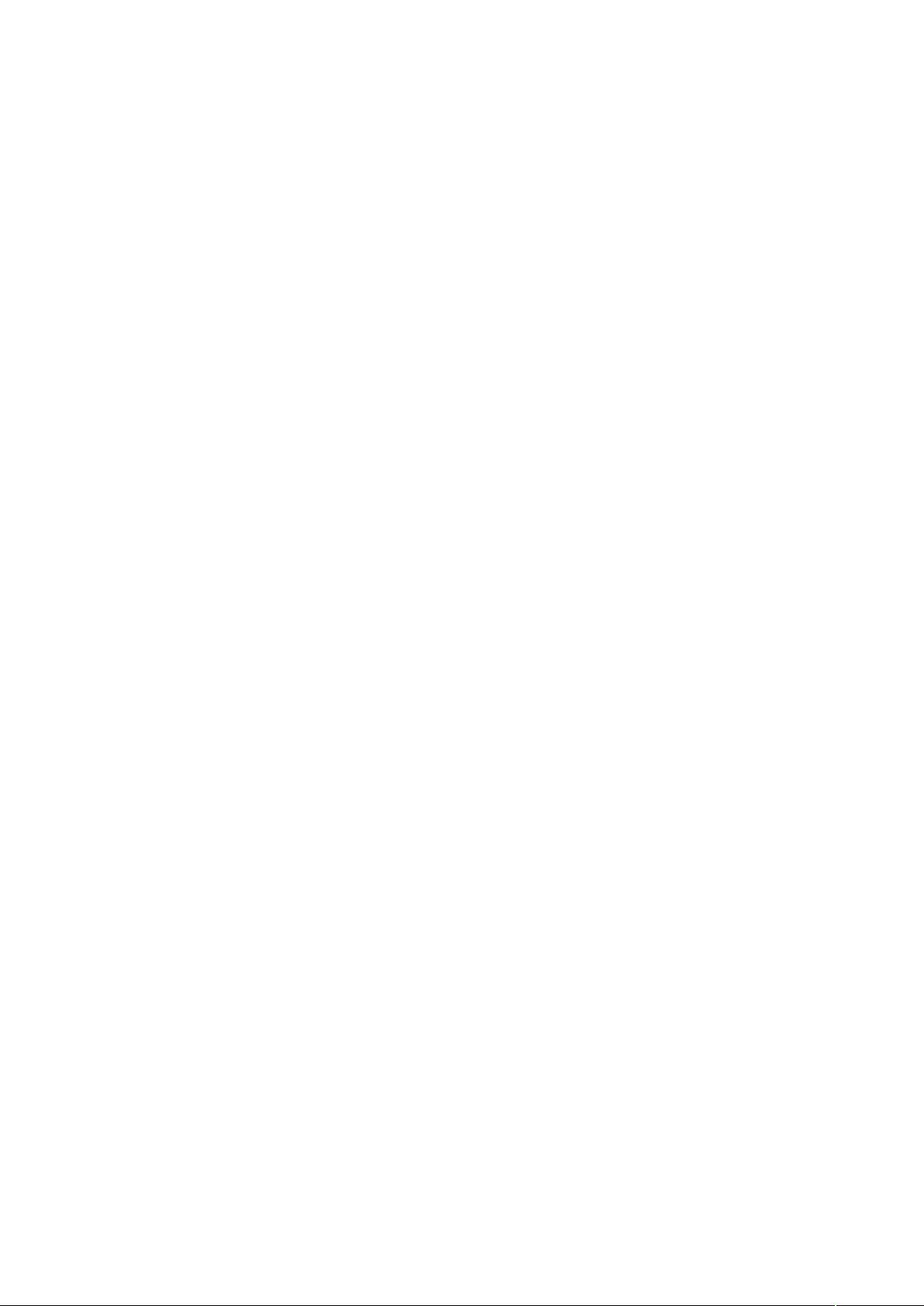

- 粉丝: 0
- 资源: 1
 我的内容管理
展开
我的内容管理
展开
 我的资源
快来上传第一个资源
我的资源
快来上传第一个资源
 我的收益 登录查看自己的收益
我的收益 登录查看自己的收益 我的积分
登录查看自己的积分
我的积分
登录查看自己的积分
 我的C币
登录后查看C币余额
我的C币
登录后查看C币余额
 我的收藏
我的收藏  我的下载
我的下载  下载帮助
下载帮助

 前往需求广场,查看用户热搜
前往需求广场,查看用户热搜最新资源


 信息提交成功
信息提交成功