### WPS文字操作指引书知识点总结 #### 一、WPS 2016新体验 **1.1 一键登录办公更轻松** - **功能描述**:WPS Office 2016作为WPS+云服务的一个入口,通过WPS+账号可以访问线上服务,便于日常文件管理。 - **操作步骤**:单击WPS左上方的“登录”按钮,选择任意登录方式。 **1.2 方便的文档漫游** - **功能描述**:WPS 2016能够实现云文档漫游功能,文件可以直接保存或上传到云端,通过电脑、手机可以随时随地打开、编辑、保存在云中的文档,并且可以实现多种云文档功能。 - **操作步骤**:参照指引书中的图片了解云文档功能区。 **1.3 在云文档中找到历史版本** - **功能描述**:在云文档编辑过程中,如需找回之前保存过的版本,WPS提供了“历史版本”功能来找回。 - **操作步骤**:在文档漫游的操作界面中选择需要查看的文档,单击【历史】按钮,弹出所有历史版本列表,选择需要的内容进行下载。 **1.4 建立圈子** - **功能描述**:创建轻办公圈子,可以方便地将一群人、一个项目集中到一个圈子中来。利用圈子可以保存分享文件,并发起对文件的讨论和修改,文件组织更有条理。 - **操作步骤**: - 建立圈子:在界面左侧点击【漫游文档管理】→【新建圈子】,输入圈子名称。 - 添加成员:点击已建立的圈子【培训项目】→【成员】→【添加成员】,复制链接发给需要协助的人员。 **1.5 丰富的在线图片** - **功能描述**:WPS 2016中的三大组件,为用户提供大量在线图片,在联网状态下,用户可以直接搜索图片并使用。 - **操作步骤**:单击“插入”选项卡→“在线图片”。 **1.6 安全的保障:备份管理** - **功能描述**:在日常进行文件编辑时,如果遇到断电、忘记保存等情况,WPS提供智能的备份管理,帮助用户找回丢失的文件。 - **操作步骤**:单击左上角“WPS文字”按钮→“备份与恢复”→“备份管理”,文档右侧将出现“备份”任务窗格,单击“查看其他备份”,打开备份文件夹找到所需文件即可。 #### 二、不得不掌握的技巧 **2.1 新旧界面切换** - **功能描述**:WPS Office支持“在线皮肤”、“2016风格”、“2013风格”和“经典风格”自由切换,对于习惯在“经典风格”界面使用的用户,可以通过“切换界面”功能轻松转换。 **2.2 即点即输** - **功能描述**:在文档中需要插入文字或进行编辑时,鼠标光标放置在相应位置即可直接输入文字或进行编辑操作,无需先选中已有文本。 **2.3 快速调整段落布局** - **功能描述**:在文档编辑过程中,可以快速调整段落的缩进、对齐方式等布局设置。 - **操作步骤**:选中需要调整的段落,使用快捷键或工具栏上的相应按钮进行调整。 **2.4 数字转中文大写** - **功能描述**:在需要使用中文大写数字的情况下,可以快速将阿拉伯数字转换为中文大写形式。 - **操作步骤**:选中需要转换的数字,使用相应的功能按钮或快捷键进行转换。 #### 三、文档内容排版技巧 **3.1 商务文档规范** - **功能描述**:按照一定的商务文档规范进行文档排版,使文档更加专业和美观。 - **操作步骤**:遵循规定的字体大小、颜色、段落间距等规范进行排版。 **3.2 分栏使用方法** - **功能描述**:将文档分成多个独立的栏,适用于报纸、杂志等出版物的排版。 - **操作步骤**:选中需要分栏的文字,通过“页面布局”选项卡下的“分栏”命令进行设置。 **3.3 制表位对齐方式** - **功能描述**:通过设置制表位,可以使文本在特定位置自动对齐,适用于制作表格或列表。 - **操作步骤**:通过“页面布局”选项卡下的“制表位”命令进行设置。 **3.4 利用文字工具快速整理文字** - **功能描述**:使用WPS提供的文字工具,如查找替换、拼写检查等功能,快速整理文档中的文字内容。 - **操作步骤**:利用“开始”选项卡下的相关工具进行操作。 #### 四、文字中的表格应用 **4.1 创建表格** - **功能描述**:在文档中插入表格,用于展示数据或信息。 - **操作步骤**:通过“插入”选项卡下的“表格”命令创建表格。 **4.2 绘制斜线表头** - **功能描述**:为表格的第一行添加斜线,用于区分不同的列或类别。 - **操作步骤**:选中表格的第一行,使用“设计”选项卡下的“斜线表头”命令进行绘制。 **4.3 添加行和列** - **功能描述**:根据需要增加表格中的行或列数量。 - **操作步骤**:右击表格边缘,选择“插入”命令下的相应选项。 **4.4 表格与文本转换** - **功能描述**:将表格转换为文本或将文本转换为表格。 - **操作步骤**:选中表格或文本,使用“布局”选项卡下的“转换为文本/表格”命令进行转换。 **4.5 表格跨页自动重复标题** - **功能描述**:当表格跨页时,确保每一页都有标题行。 - **操作步骤**:选中表格,使用“布局”选项卡下的“重复标题行”命令进行设置。 **4.6 表格计算** - **功能描述**:在表格中进行简单的数学运算,如求和、平均值等。 - **操作步骤**:选中需要计算的单元格,使用“布局”选项卡下的“公式”命令进行设置。 **4.7 利用表格实现图文混排** - **功能描述**:在表格中插入图片或图形,实现图文混排的效果。 - **操作步骤**:选中表格中的单元格,使用“插入”选项卡下的“图片”命令进行插入。 #### 五、长文档正规编号排版 **5.1 日常编号与项目符号应用** - **功能描述**:在文档中使用编号或项目符号,使内容更加清晰易读。 - **操作步骤**:选中需要编号或添加项目符号的文本,使用“开始”选项卡下的相应命令进行设置。 **5.2 应用正规的多级编号(样式)** - **功能描述**:为文档的不同层级应用不同的编号样式,适合于制作目录或其他层次分明的文档。 - **操作步骤**:选中需要设置编号的文本,使用“开始”选项卡下的“多级列表”命令进行设置。 **5.3 统一修改编号格式** - **功能描述**:批量修改文档中所有编号的格式,提高工作效率。 - **操作步骤**:通过“开始”选项卡下的“段落”命令下的“编号”对话框进行设置。 #### 六、页眉页脚 **6.1 快速插入页眉页脚、页码** - **功能描述**:在文档的顶部或底部添加页眉、页脚或页码,以便读者更好地跟踪文档内容。 - **操作步骤**:通过“插入”选项卡下的“页眉”、“页脚”或“页码”命令进行设置。 **6.2 如何设置首页不同** - **功能描述**:为文档的首页设置不同的页眉、页脚或页码,通常用于封面或序言部分。 - **操作步骤**:选中首页,通过“页面布局”选项卡下的“首页不同”命令进行设置。 **6.3 自由控制页码起始页** - **功能描述**:自定义页码的起始页,例如从某一页开始编号。 - **操作步骤**:选中需要设置页码起始页的位置,使用“插入”选项卡下的“页码”命令进行设置。 #### 七、目录 **7.1 快速生成目录** - **功能描述**:根据文档中的标题自动生成目录,方便读者快速定位内容。 - **操作步骤**:使用“引用”选项卡下的“目录”命令进行生成。 **7.2 目录更新** - **功能描述**:更新目录以反映文档内容的变化。 - **操作步骤**:选中目录区域,使用“引用”选项卡下的“更新目录”命令进行更新。 #### 八、修订应用 **8.1 应用修订** - **功能描述**:启用修订模式,记录文档的所有更改。 - **操作步骤**:使用“审阅”选项卡下的“修订”命令进行开启。 **8.2 接受或拒绝修订** - **功能描述**:查看文档中的修订记录,决定是否保留更改。 - **操作步骤**:使用“审阅”选项卡下的“接受”或“拒绝”命令进行操作。 **8.3 显示修订状态** - **功能描述**:查看文档中的修订状态,包括已接受、已拒绝等。 - **操作步骤**:使用“审阅”选项卡下的“显示标记”命令进行查看。 **8.4 保护修订只能进行修改** - **功能描述**:限制其他人只能对文档进行修订,而不能直接修改原文本。 - **操作步骤**:使用“审阅”选项卡下的“限制编辑”命令进行设置。 #### 九、邮件合并批量处理文档 **9.1 建立邮件合并主文档** - **功能描述**:创建一个包含通用内容的主文档,用于批量处理文档。 - **操作步骤**:使用“邮件”选项卡下的“开始邮件合并”命令创建主文档。 **9.2 指定邮件合并数据源** - **功能描述**:指定包含变量数据的数据源文件,如Excel表格。 - **操作步骤**:使用“邮件”选项卡下的“选择收件人”命令选择数据源。 **9.3 插入对应合并域** - **功能描述**:在主文档中插入变量数据的位置标识符。 - **操作步骤**:使用“邮件”选项卡下的“插入合并域”命令进行插入。 **9.4 合并到新文档** - **功能描述**:将主文档和数据源合并,生成多个具有个性化内容的新文档。 - **操作步骤**:使用“邮件”选项卡下的“完成合并”命令进行合并。 #### 十、页面布局及其他功能介绍 **10.1 文档结构图** - **功能描述**:使用文档结构图快速浏览文档的大纲结构。 - **操作步骤**:使用“视图”选项卡下的“导航窗格”命令查看文档结构图。 **10.2 利用章节导航为文档分节** - **功能描述**:为文档的不同部分设定章节,方便管理和导航。 - **操作步骤**:使用“页面布局”选项卡下的“分隔符”命令进行分节。 **10.3 不同页面方向自由切换** - **功能描述**:在文档的不同部分设置不同的页面方向,例如横向或纵向。 - **操作步骤**:使用“页面布局”选项卡下的“页面设置”命令进行设置。 **10.4 添加文档水印** - **功能描述**:为文档添加水印,标明文档的状态或版权信息。 - **操作步骤**:使用“页面布局”选项卡下的“水印”命令进行添加。

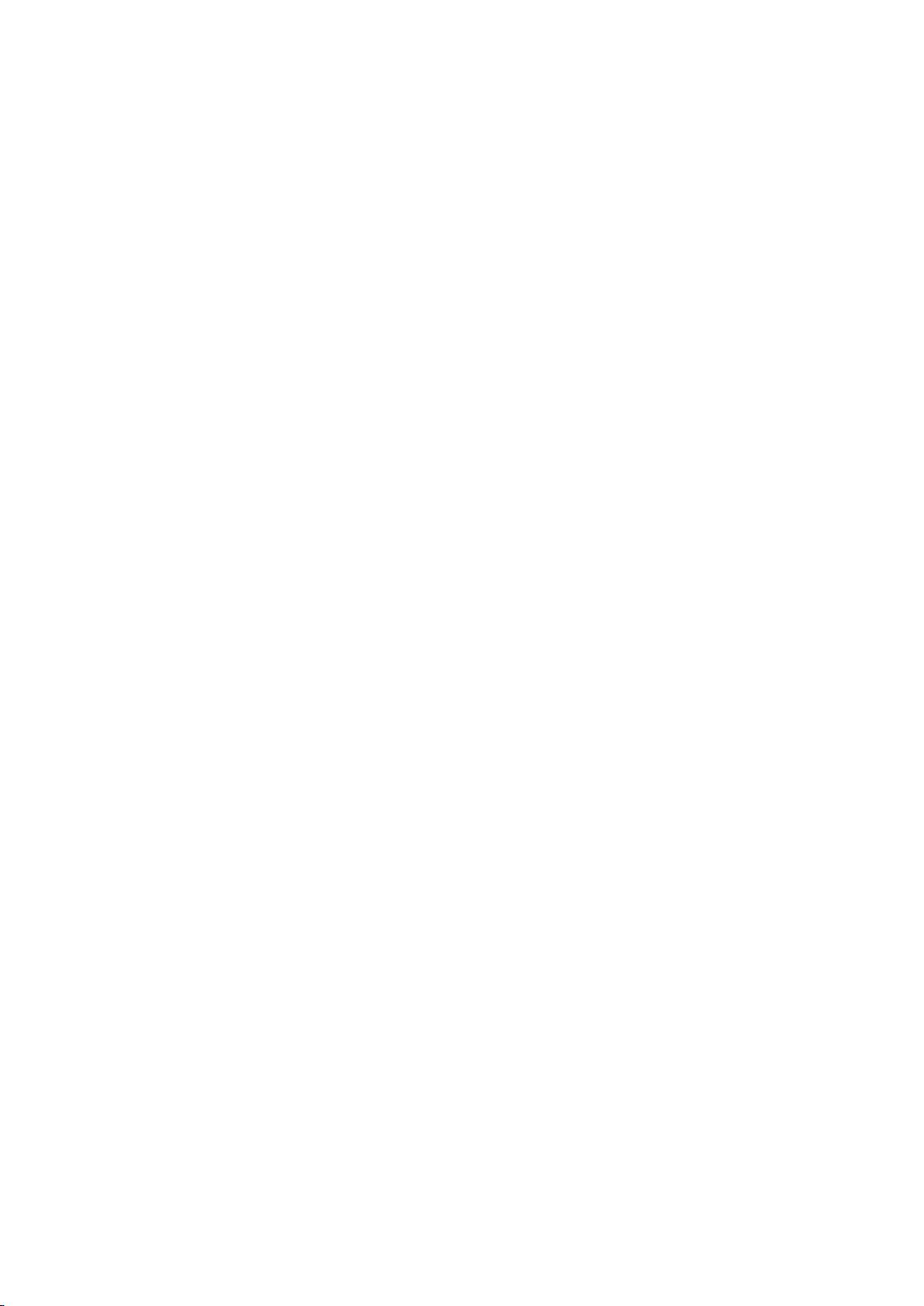


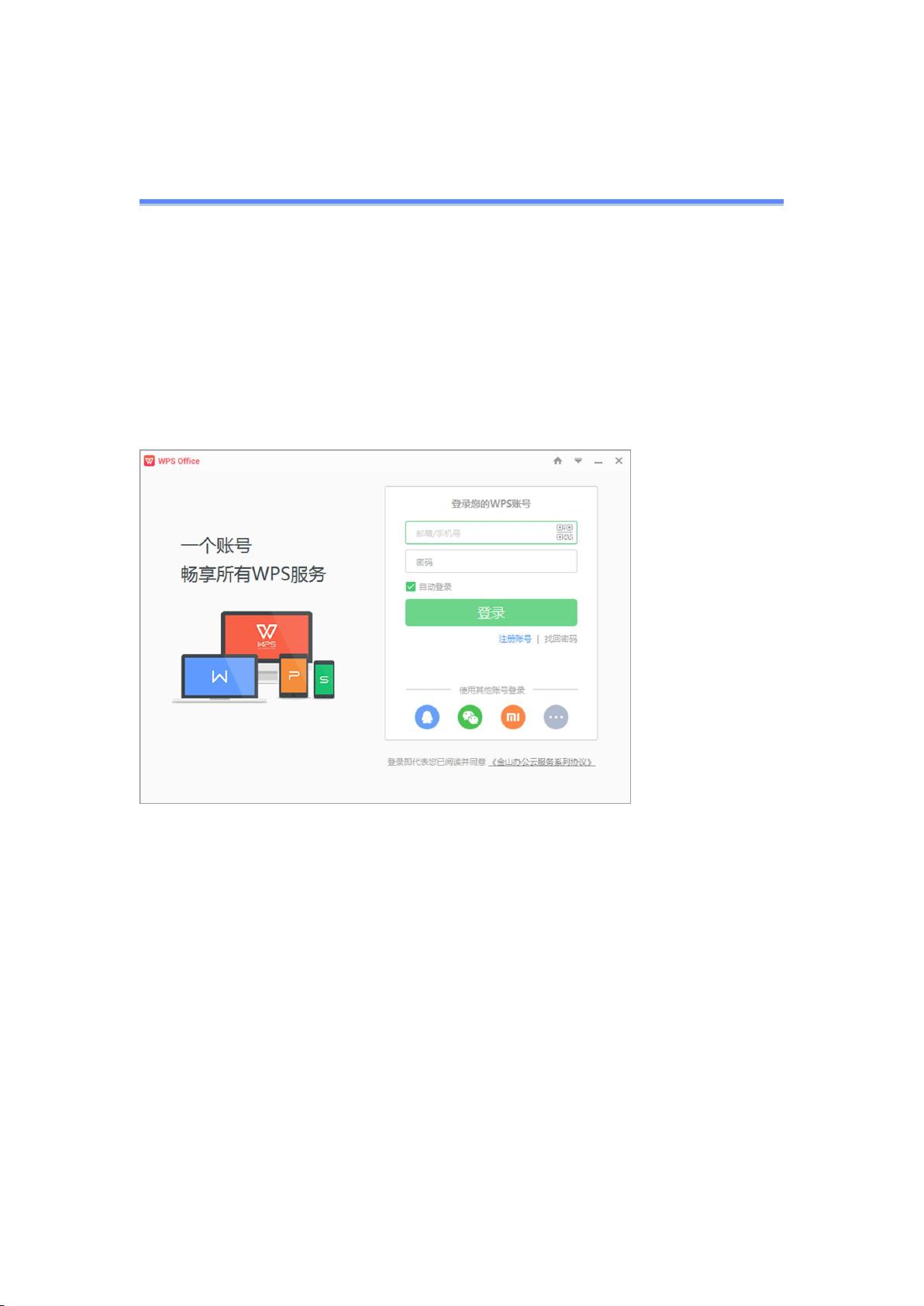
剩余41页未读,继续阅读

- 粉丝: 0
- 资源: 5
 我的内容管理
展开
我的内容管理
展开
 我的资源
快来上传第一个资源
我的资源
快来上传第一个资源
 我的收益 登录查看自己的收益
我的收益 登录查看自己的收益 我的积分
登录查看自己的积分
我的积分
登录查看自己的积分
 我的C币
登录后查看C币余额
我的C币
登录后查看C币余额
 我的收藏
我的收藏  我的下载
我的下载  下载帮助
下载帮助

 前往需求广场,查看用户热搜
前往需求广场,查看用户热搜最新资源
- Simpack轨道车辆轮对多边形设置技术详解,Simpack轨道车辆轮对多边形设置详解:步骤、方法与技巧,simpack轨道车辆轮对多边形设置 ,Simpack; 轨道车辆; 轮对; 多边形设置,S
- 基于Matlab实现信号的信道化接收,可修改信道数、滤波器阶数、自由改变输入信号(源码).rar
- Python 实现基于BiGRU-AdaBoost双向门控循环单元结合AdaBoost多输入分类预测(含模型描述及示例代码)
- 《DeepSeek 普通人使用指南》.docx
- Matlab Attention-GRU多变量时间序列预测:结合时间注意力机制与门控循环单元的高效预测模型,Matlab Attention-GRU多变量时间序列预测:融合注意力机制与门控循环单元的高
- 播客整理助手【指令+教程】.rar
- 爆款作品黄金发布时间指令【指令+教程】.rar
- 爆款文案优化助手【指令+教程】.rar
- 逻辑回归, 垃圾邮件分类.7z
- 基于邻域粗糙集与引力搜索算法优化的支持向量机DGA变压器故障诊断模型,基于多智能算法融合的DGA变压器故障诊断技术,基于邻域粗糙集+引力搜索算法+支持向量机的DGA变压器故障诊断 ,核心关键词:邻域
- 单词记忆【指令+教程】.rar
- 打造个人IP文案指令【指令+教程】.rar
- DeepSeek本地部署教程(本地知识库搭建、实际应用场景).pdf
- 读书博主书单号文案【指令+教程】.rar
- 3D仓库,使用geojson数据,node版本12.16.1
- Simpack轨道车辆轮对扁疤故障模拟实验结果分析报告,Simpack轨道车辆轮对扁疤故障设置的结果分析与研究,simpack轨道车辆,轮对扁疤故障设置,结果如下 非教程 ,simpack轨道车辆


 信息提交成功
信息提交成功