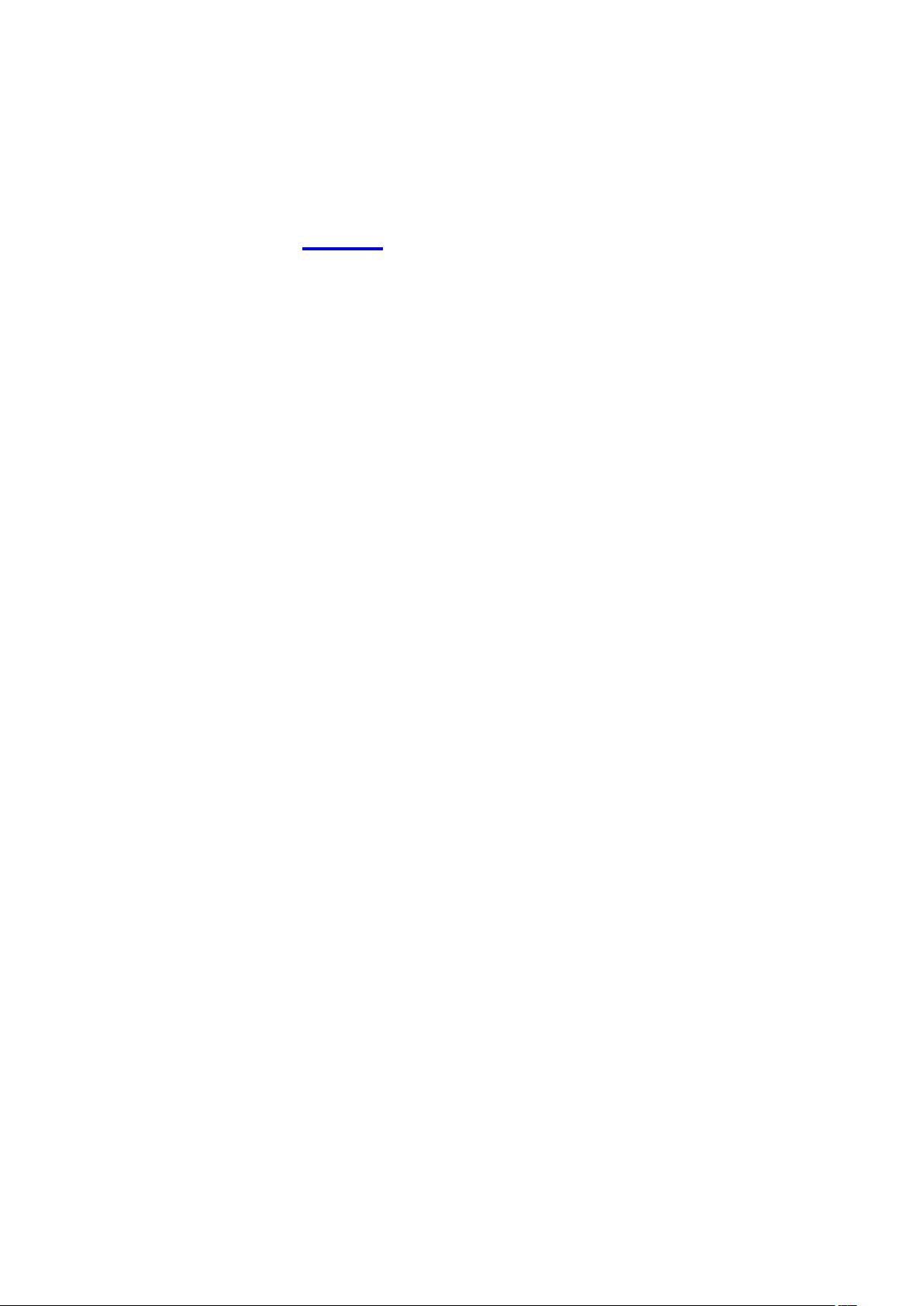黑色的迷迭香
- 粉丝: 807
- 资源: 4万+
最新资源
- CVPR2023:新型注意力机制助力YOLOv5至v8实现创新暴涨点体验,CVPR2023创新:全新注意力机制助力YOLOv5、v7、v8实现暴力涨点,cvpr2023全新注意力机制加入到YOLOv5
- 基于STM32G474的微型逆变器设计方案:源代码、原理图及PCB布局解析,基于STM32G474的微型逆变器设计方案,附源代码原理图与PCB设计参考图,400w微型逆变器, 基于stm32g474实
- Ollama 本地GUI客户端:为DeepSeek用户量身定制的智能模型管理与交互工具
- Deep Seek R1 Windows AI 助手 APP
- 基于栅格地图的人工势场法与A*、RRT融合的动态路径规划算法:自由设定起点目标点及地图,基于珊格地图的动态路径规划算法:人工势场法与A*、RRT融合实现,基于珊格地图的人工势场法 动态路径规划 路径规
- 基于JavaWeb(JSP)+MySQL图书销售管理系统(网上书店)项目源码
- 基于Comsol的变压器铁心磁致伸缩振动仿真技术研究,Comsol多物理场仿真技术下的变压器铁心磁致伸缩振动研究,Comsol 变压器铁心磁致伸缩振动仿真 ,Comsol; 变压器铁心; 磁致伸缩振
- VSCode安装包v-1.97.2
- 爱奇艺用户画像以及用户行为数据.zip
- 西门子S7-1500 PLC程序案例:制药厂洁净空调精准控温控湿解决方案,采用SCL编程,附详细注释,博图V16版本 ,西门子S7-1500 PLC程序案例:制药厂洁净空调精准控温与湿度调节方案,采用
- 数理逻辑与图论-考证必备题目+题解.zip
- 此资源为暂存文件用于学习使用
- DOTween Pro1.0.244
- 管家婆普及版TOP12.9.zip
- 管家婆普及版TOP12.51.zip
- 管家婆普及版TOP12.71.zip
资源上传下载、课程学习等过程中有任何疑问或建议,欢迎提出宝贵意见哦~我们会及时处理!
点击此处反馈