SSM框架,全称为Spring、SpringMVC和MyBatis的组合,是Java Web开发中常用的三大组件。这个在线考试系统的实现充分利用了SSM的优势,提供了高效、灵活且可扩展的解决方案。以下将详细讲解SSM框架的核心概念以及在在线考试系统中的应用。 **Spring框架** 是一个全面的企业级应用程序开发框架,它主要关注依赖注入(DI)和面向切面编程(AOP)。在本系统中,Spring用于管理各个组件的生命周期和依赖关系,比如数据库连接池、DAO层对象、Service层对象等。通过配置XML或使用注解,Spring可以实现对象的自动装配,简化代码的编写。 **SpringMVC** 是Spring框架的一部分,专为构建Web应用程序而设计。它提供了一个模型-视图-控制器(MVC)架构,使得前端请求与后端业务逻辑分离。在在线考试系统中,SpringMVC负责接收HTTP请求,调用相应的Controller处理,然后返回响应给前端。Controller通常会调用Service层进行业务逻辑处理,并通过Model对象传递数据给View进行渲染。 **MyBatis** 是一个轻量级的持久层框架,它简化了SQL操作。MyBatis允许开发者直接编写SQL语句,避免了ORM框架的复杂性。在本系统中,MyBatis用于与数据库交互,如试题的增删查改、用户信息的存储等。通过Mapper接口,业务层可以直接调用SQL操作,提高了开发效率。 在线考试系统的实现可能包含以下几个核心模块: 1. **用户模块**:用户注册、登录、个人信息管理等功能,涉及Spring Security或自定义权限控制,确保用户数据的安全。 2. **考试模块**:创建、发布、参与考试,支持多种题型(选择题、填空题、判断题等),涉及随机组卷、时间限制、防作弊机制等。 3. **试题库模块**:试题的分类、添加、编辑、删除,可以采用树形结构管理,方便检索和维护。 4. **成绩模块**:自动批改客观题,人工审核主观题,生成并展示成绩报告。 5. **统计分析模块**:对考试成绩进行统计分析,如平均分、排名、难度系数等,帮助改进考试质量和教学效果。 6. **后台管理模块**:管理员进行系统设置、用户管理、考试管理等操作,提供便捷的管理界面。 在开发过程中,还需要考虑数据库设计,如使用关系型数据库MySQL,创建合理的表结构,保证数据的一致性和完整性。同时,利用单元测试验证各组件的功能,确保系统的稳定性和可靠性。此外,前端可能采用HTML、CSS和JavaScript技术,结合Bootstrap或Vue.js等前端框架,实现用户友好的交互界面。 基于SSM框架的在线考试系统利用了Java的强大功能和SSM框架的灵活性,实现了高效、可扩展的在线考试功能。开发者可以根据实际需求进行定制,满足不同场景下的考试需求。
 基于SSM框架的在线考试系统(JAVA).rar (875个子文件)
基于SSM框架的在线考试系统(JAVA).rar (875个子文件)  export.aspx 97B
export.aspx 97B export.aspx 97B
export.aspx 97B export.aspx 97B
export.aspx 97B AdminController.class 13KB
AdminController.class 13KB UserController.class 13KB
UserController.class 13KB PaperController.class 10KB
PaperController.class 10KB ExcelUtil.class 4KB
ExcelUtil.class 4KB UtilController.class 3KB
UtilController.class 3KB Question.class 3KB
Question.class 3KB PaperServiceImpl.class 3KB
PaperServiceImpl.class 3KB CheckoutUtil.class 2KB
CheckoutUtil.class 2KB UserServiceImpl.class 2KB
UserServiceImpl.class 2KB Grade.class 2KB
Grade.class 2KB Paper.class 2KB
Paper.class 2KB Student.class 2KB
Student.class 2KB LoginUtil.class 2KB
LoginUtil.class 2KB Login.class 2KB
Login.class 2KB PageBean.class 2KB
PageBean.class 2KB GradeItem.class 2KB
GradeItem.class 2KB GradeXiang.class 1KB
GradeXiang.class 1KB Utils.class 1KB
Utils.class 1KB Type.class 1KB
Type.class 1KB PaperMapper.class 1001B
PaperMapper.class 1001B PaperService.class 717B
PaperService.class 717B UserService.class 696B
UserService.class 696B RandomUtil.class 665B
RandomUtil.class 665B GradeMapper.class 550B
GradeMapper.class 550B UserMapper.class 475B
UserMapper.class 475B Constant.class 277B
Constant.class 277B .classpath 894B
.classpath 894B org.eclipse.wst.common.component 544B
org.eclipse.wst.common.component 544B org.eclipse.wst.jsdt.ui.superType.container 49B
org.eclipse.wst.jsdt.ui.superType.container 49B export.aspx.cs 3KB
export.aspx.cs 3KB export.aspx.cs 3KB
export.aspx.cs 3KB export.aspx.cs 3KB
export.aspx.cs 3KB bootstrap.css 143KB
bootstrap.css 143KB bootstrap.min.css 118KB
bootstrap.min.css 118KB export.css 35KB
export.css 35KB bootstrap-theme.css 26KB
bootstrap-theme.css 26KB bootstrap-theme.min.css 23KB
bootstrap-theme.min.css 23KB default.css 21KB
default.css 21KB style.css 17KB
style.css 17KB layer.css 14KB
layer.css 14KB metroStyle.css 6KB
metroStyle.css 6KB zTreeStyle.css 6KB
zTreeStyle.css 6KB table.css 5KB
table.css 5KB lrtk.css 3KB
lrtk.css 3KB left.css 2KB
left.css 2KB demo.css 2KB
demo.css 2KB styles.css 2KB
styles.css 2KB title.css 2KB
title.css 2KB supersized.css 2KB
supersized.css 2KB login.css 1KB
login.css 1KB reset.css 1KB
reset.css 1KB main.css 936B
main.css 936B dtree.css 795B
dtree.css 795B style.css 478B
style.css 478B style.css 192B
style.css 192B style.css 192B
style.css 192B ErrMsg.css 165B
ErrMsg.css 165B MSFT.csv 180KB
MSFT.csv 180KB TXN.csv 178KB
TXN.csv 178KB MSFT_events.csv 3KB
MSFT_events.csv 3KB serial.csv 381B
serial.csv 381B pie.csv 131B
pie.csv 131B glyphicons-halflings-regular.eot 20KB
glyphicons-halflings-regular.eot 20KB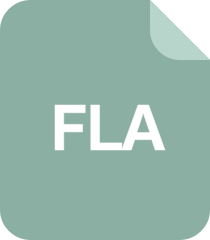 tahoma.fla 43KB
tahoma.fla 43KB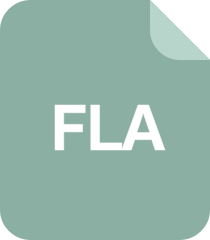 arial.fla 43KB
arial.fla 43KB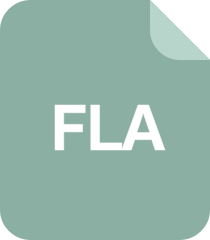 diagonal.fla 40KB
diagonal.fla 40KB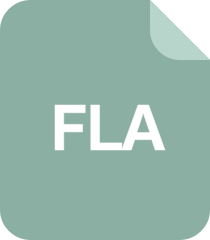 diagonal.fla 40KB
diagonal.fla 40KB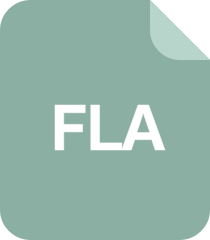 vertical.fla 40KB
vertical.fla 40KB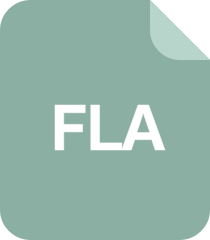 vertical.fla 40KB
vertical.fla 40KB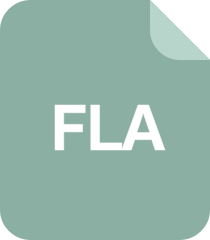 horizontal.fla 22KB
horizontal.fla 22KB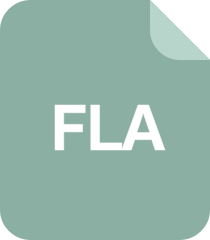 horizontal.fla 22KB
horizontal.fla 22KB index_main_bg.gif 24KB
index_main_bg.gif 24KB help_version.gif 19KB
help_version.gif 19KB err_bg.gif 15KB
err_bg.gif 15KB Alert_09.gif 7KB
Alert_09.gif 7KB loading-0.gif 6KB
loading-0.gif 6KB zTreeStandard.gif 5KB
zTreeStandard.gif 5KB login_erro_bg.gif 5KB
login_erro_bg.gif 5KB Alert_02.gif 5KB
Alert_02.gif 5KB metro.gif 5KB
metro.gif 5KB index_bg.gif 4KB
index_bg.gif 4KB vh.gif 4KB
vh.gif 4KB login_out.gif 2KB
login_out.gif 2KB memo.gif 2KB
memo.gif 2KB small_login.gif 2KB
small_login.gif 2KB info.gif 2KB
info.gif 2KB loading-2.gif 2KB
loading-2.gif 2KB hidden_dept.gif 1KB
hidden_dept.gif 1KB show_dept.gif 1KB
show_dept.gif 1KB stat.gif 1KB
stat.gif 1KB startup.gif 1KB
startup.gif 1KB back.gif 1KB
back.gif 1KB view.gif 1KB
view.gif 1KB del.gif 1KB
del.gif 1KB cancel.gif 1KB
cancel.gif 1KB search.gif 1KB
search.gif 1KB disable.gif 1KB
disable.gif 1KB- 1
- 2
- 3
- 4
- 5
- 6
- 9
- 粉丝: 21
- 资源: 698
 我的内容管理
展开
我的内容管理
展开
 我的资源
快来上传第一个资源
我的资源
快来上传第一个资源
 我的收益 登录查看自己的收益
我的收益 登录查看自己的收益 我的积分
登录查看自己的积分
我的积分
登录查看自己的积分
 我的C币
登录后查看C币余额
我的C币
登录后查看C币余额
 我的收藏
我的收藏  我的下载
我的下载  下载帮助
下载帮助

 前往需求广场,查看用户热搜
前往需求广场,查看用户热搜最新资源
- 纯css3发光霓虹灯文字闪烁特效代码.zip
- 用VBS制作自己的进度条
- 电脑说话VBS什么电脑都能用
- 利用HTML+CSS+JS的国漫分享网站(响应式)
- 练习springboot1 项目 模拟高并发秒杀,实现基本的登录、查看商品列表、秒杀、下单等功能,简单实现了系统缓存、降级和限流
- 一个社区论坛项目,技术栈:spring boot + thymeleaf+Redis 实现的功能:发帖,关注,点赞,私信,系统通知,日活统计.zip
- 会员管理系统.zip-会员管理系统.zip
- 解压软件 ZArchiver.apk
- 《系统分析和设计》课程作业-面向中国各大城市的医院预约挂号系统.zip
- SM4学习备份,有用的


 信息提交成功
信息提交成功
评论0