vmtools安装.docx
2.虚拟产品一经售出概不退款(资源遇到问题,请及时私信上传者)
【知识点详解】 VMware Tools 是一款由 VMware 公司开发的增强型驱动和服务集合,用于在虚拟机中优化操作系统性能,提高用户体验。它包含了虚拟硬件驱动、图形加速、文件共享和时间同步等功能。在 Ubuntu 系统中安装 VMware Tools 可以显著提升虚拟机的性能和稳定性。 安装 VMware Tools 的步骤通常包括以下几个关键环节: 1. **挂载 VMware Tools ISO 镜像**: - 在 VMware 虚拟机管理界面中,选择运行中的 Ubuntu 系统,点击“虚拟机”菜单,然后选择“安装 VMware Tools”选项。这会将 VMware Tools 的 ISO 映像自动挂载到虚拟机的 CD/DVD 驱动器中。 2. **复制和解压 VMware Tools**: - 进入 Ubuntu 桌面环境,打开“文件管理器”,找到挂载的 VMware Tools ISO 镜像,通常显示为一个 CDROM 图标。 - 将 ISO 镜像中的 `vmwaretools....tar.gz` 文件复制到 `/home` 目录下当前用户的文件夹中,并解压缩。 3. **修改文件权限**: - 打开文件夹的属性,进入“权限”选项卡,确保用户有“创建和删除文件”的权限,以便进行后续的安装操作。 4. **以终端模式运行安装脚本**: - 打开终端(通过“应用程序”-> “附件”-> “终端”)。 - 切换到解压缩后的目录,例如:`cd vmware-tools-distrib`。 - 运行安装脚本:`sudo ./vmware-install.pl`,并按照提示输入用户密码开始安装过程。 5. **确认安装选项**: - 安装过程中可能会询问一些配置选项,如安装路径等,一般情况下选择默认值即可,按 `Enter` 继续。 - 当出现提示是否创建所需目录时,通常选择 `yes`。 6. **完成安装和重启**: - 安装完成后,根据提示关闭终端窗口,然后重启虚拟机以使更改生效。 在 Ubuntu 系统中,root 用户默认是禁用的,但可以通过以下步骤启用和使用 root 权限: 1. **启用 root 帐号**: - 执行命令 `sudo passwd root`,然后设置 root 用户的密码。 2. **切换到 root 用户**: - 可以使用 `sudo -s -H` 命令切换到 root 用户,或者在启用 root 帐号后,使用 `su -` 命令切换。 3. **屏蔽 root 帐号**: - 如果不再需要 root 用户,可以再次执行 `sudo passwd root` 并留空密码来禁用 root 登录。 安装 VMware Tools 后,虚拟机的性能将得到提升,例如图形界面响应更快,文件拖放更顺畅,虚拟机和宿主机之间的时钟同步更准确。此外,安装 VMware Tools 也有助于解决某些硬件兼容性和网络连接问题。对于经常使用虚拟机的用户来说,这是一个必不可少的步骤。
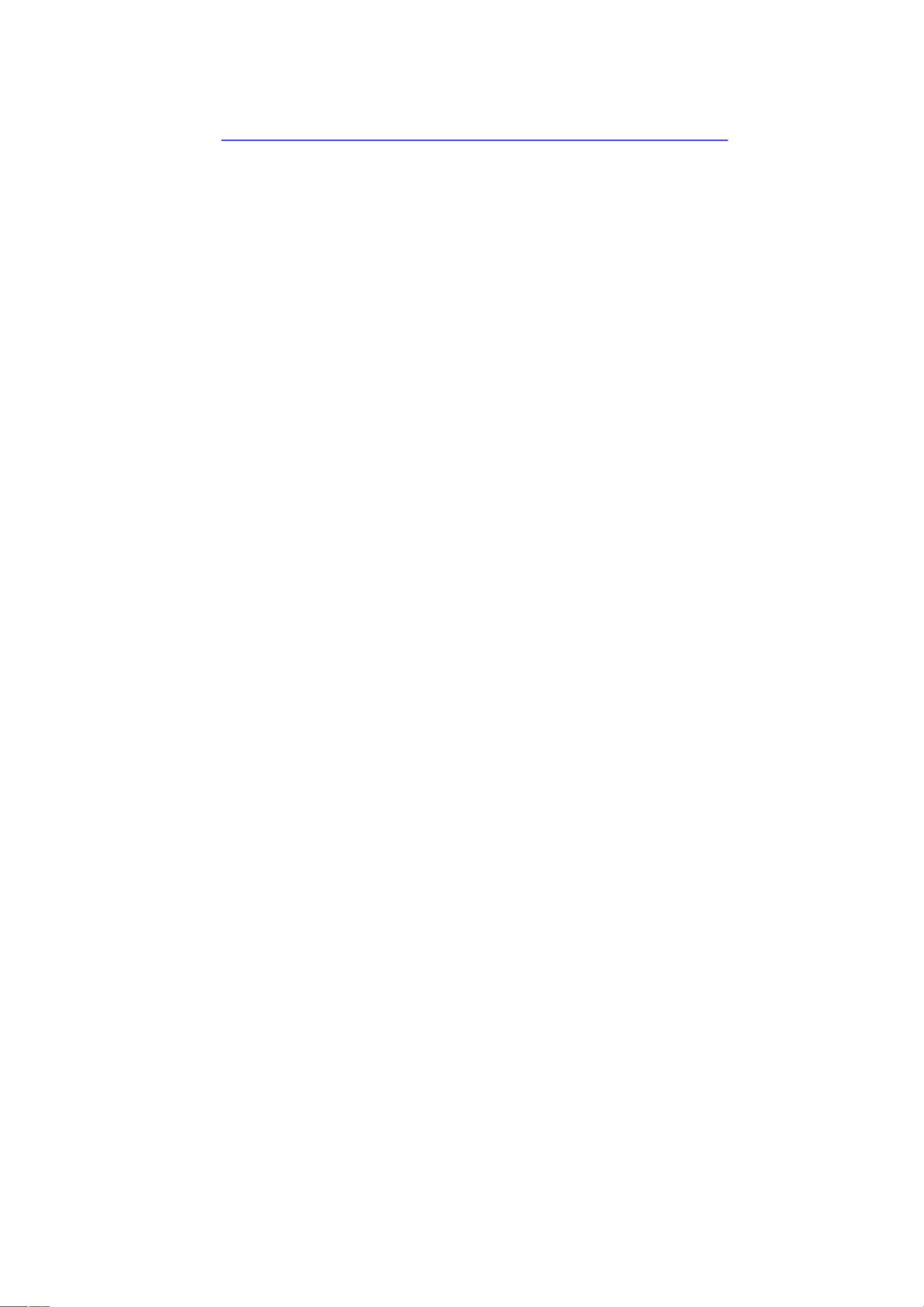
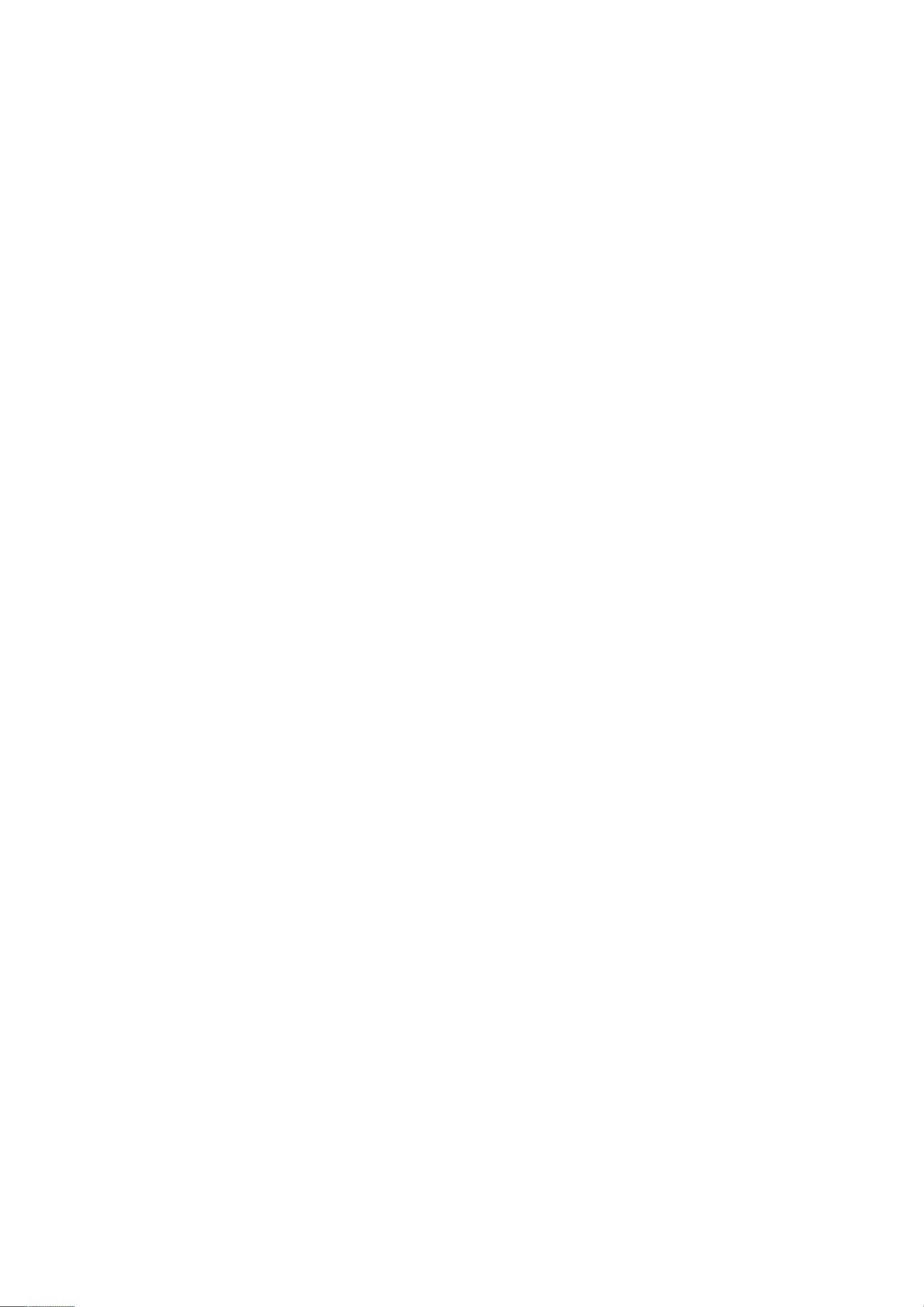
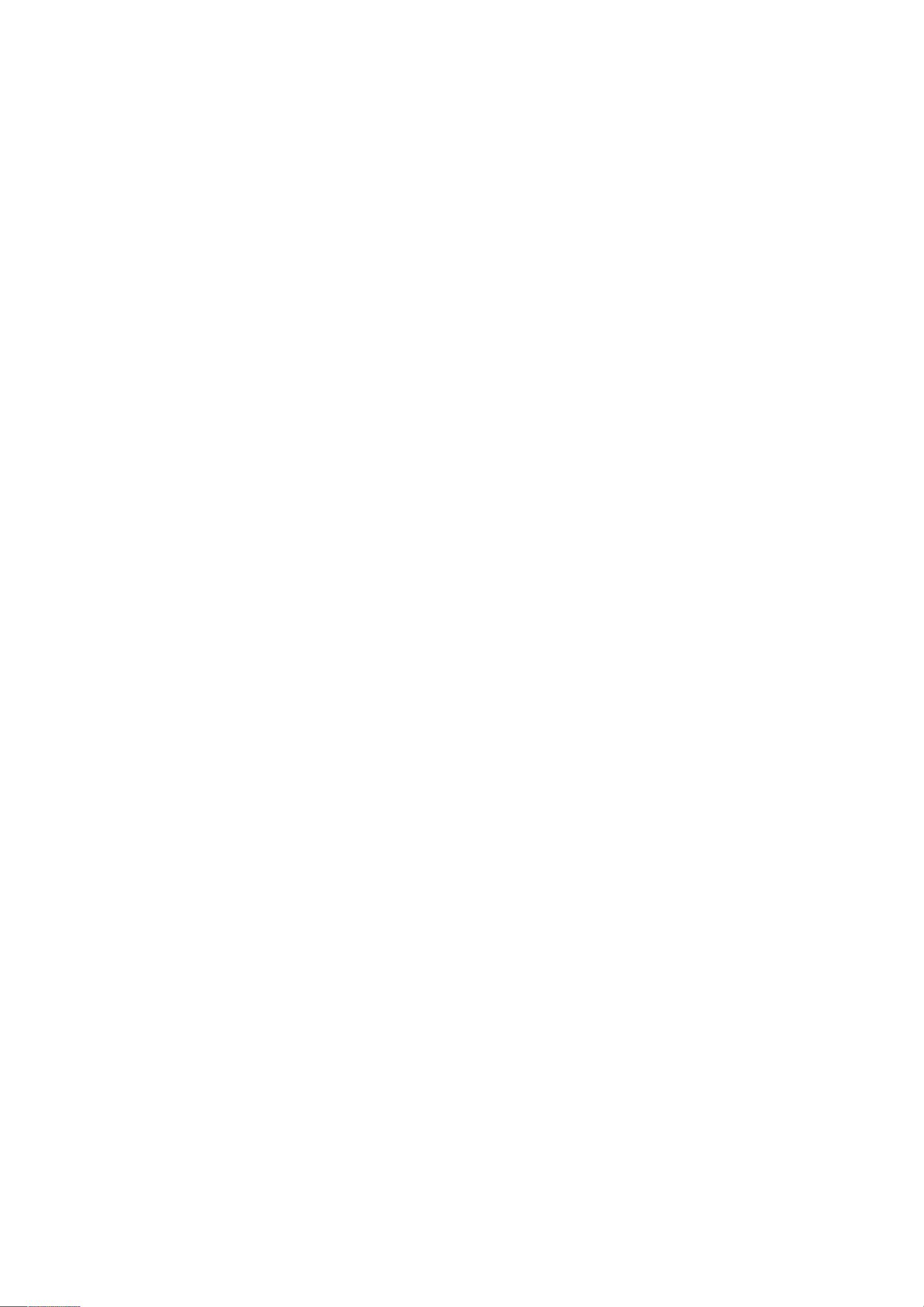
剩余13页未读,继续阅读

- 粉丝: 1w+
- 资源: 6万+
 我的内容管理
展开
我的内容管理
展开
 我的资源
快来上传第一个资源
我的资源
快来上传第一个资源
 我的收益 登录查看自己的收益
我的收益 登录查看自己的收益 我的积分
登录查看自己的积分
我的积分
登录查看自己的积分
 我的C币
登录后查看C币余额
我的C币
登录后查看C币余额
 我的收藏
我的收藏  我的下载
我的下载  下载帮助
下载帮助

 前往需求广场,查看用户热搜
前往需求广场,查看用户热搜最新资源


 信息提交成功
信息提交成功