
使用手冊
友立資訊股份有限公司
2001 年 9 月
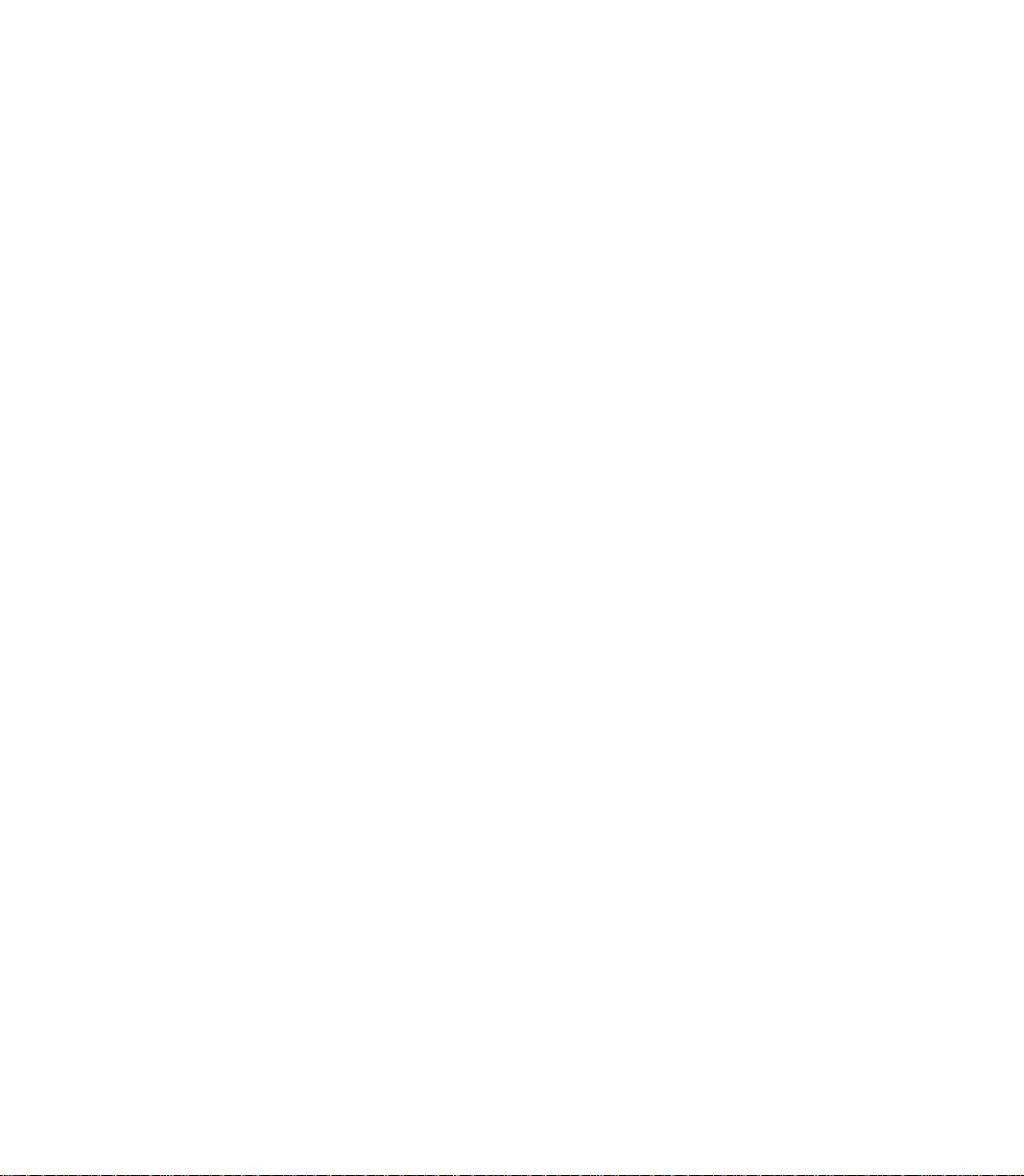
GIF Animator 中文版第 5.05 版,2001 年 9 月
©
1992-2001 友立資訊股份有限公司
著作權所有。未經友立資訊股份有限公司的書面授權,任何人不得對本出版品的任何內容,以任何方式(如電
子方式或機械方式)翻印、流傳(包括照相、錄音)、儲存於可反覆讀取的系統上或翻譯任何語言,亦不得有
任何違反著作權法之行為。
軟體授權
本文所述及的軟體受到本產品附帶的授權合約書所保護,該合約書載明此產品的合法及非法使用範圍。
授權和商標
ICI Library © 1991–1992 C-Cube Microsystems.
友立資訊股份有限公司、友立中英文標誌、Ulead GIF Animator、PhotoImpact、VideoStudio 與 MediaStudio Pro
均為友立資訊股份有限公司的商標。本手冊所提及的其他產品名稱和任何註冊或未註冊商標,僅供識別之用,
且分別為其所屬公司的財產。
範例檔案
本光碟產品中所附之範例檔案僅提供您於個人電腦中作為使用本軟體產品之練習範本。該範例檔案之著作權為
標示之著作權人所有,非經著作權人授權不得為個人、商業用途或其他違反著作權法規定之行為。
北美洲與南美洲: 總公司:
Ulead Systems Inc.
友立資訊股份有限公司
http://www.ulead.com http://www.ulead.com
E-mail: info@ulead.com http://www.asiapac.ulead.com
http://www.ulead.com.tw
E-mail: info@ulead.com.tw
歐洲: 日本:
Ulead Systems GmbH Ulead Systems, Inc.
http://www.ulead.de http://www.ulead.co.jp
E-mail: info@ulead.de E-mail: info@ulead.co.jp

目錄
簡介 Ulead GIF Animator ........................................................................................................... 4
有哪些新功能 ......................................................................................................................... 6
使用入門 .............................................................................................................................. 8
安裝 .............................................................................................................................................................................................. 8
執行程式 ...................................................................................................................................................................................... 8
自訂工作方式 .............................................................................................................................................................................. 9
GIF Animator 綜覽 ..................................................................................................................11
介面剖析 .................................................................................................................................................................................... 11
GIF Animator 內的工作模式...................................................................................................................................................... 12
目前的 GIF Animator 使用者須知 ...............................................................................................14
教學課程 .............................................................................................................................15
建立動畫專案 ........................................................................................................................16
簡介 UGA 專案檔 ...................................................................................................................................................................... 16
建立新的專案 ............................................................................................................................................................................ 16
使用動畫精靈 ............................................................................................................................................................................ 17
以影像、動畫或視訊檔開始.................................................................................................................................................... 18
設定底框大小 ............................................................................................................................................................................ 18
處理物件 .............................................................................................................................20
新增影像物件 ............................................................................................................................................................................ 20
物件管理員面板 ........................................................................................................................................................................ 21
以工具面板處理物件 ................................................................................................................................................................ 23
新增陰影 .................................................................................................................................................................................... 30
管理多個物件 ............................................................................................................................................................................ 31
處理畫格 .............................................................................................................................33
畫格面板 .................................................................................................................................................................................... 33
橫幅文字 .............................................................................................................................36
新增橫幅文字 ............................................................................................................................................................................ 36
使用外掛濾鏡 ........................................................................................................................38
使用視訊特效 ........................................................................................................................39
將動畫最佳化 ........................................................................................................................41
「最佳化」模式的工作區........................................................................................................................................................ 42
最佳化程序 ................................................................................................................................................................................ 43
預覽作品 .............................................................................................................................45
在「編輯」模式內 .................................................................................................................................................................... 45
在「預覽」模式內 .................................................................................................................................................................... 46
在 Web 瀏覽器內 ....................................................................................................................................................................... 46
儲存與匯出 ..........................................................................................................................47
儲存作品 .................................................................................................................................................................................... 47
共享動畫 .................................................................................................................................................................................... 50
Index Editor ..........................................................................................................................52
附錄:GIF 色盤 .....................................................................................................................54
快速鍵 ................................................................................................................................55
索引 ...................................................................................................................................56
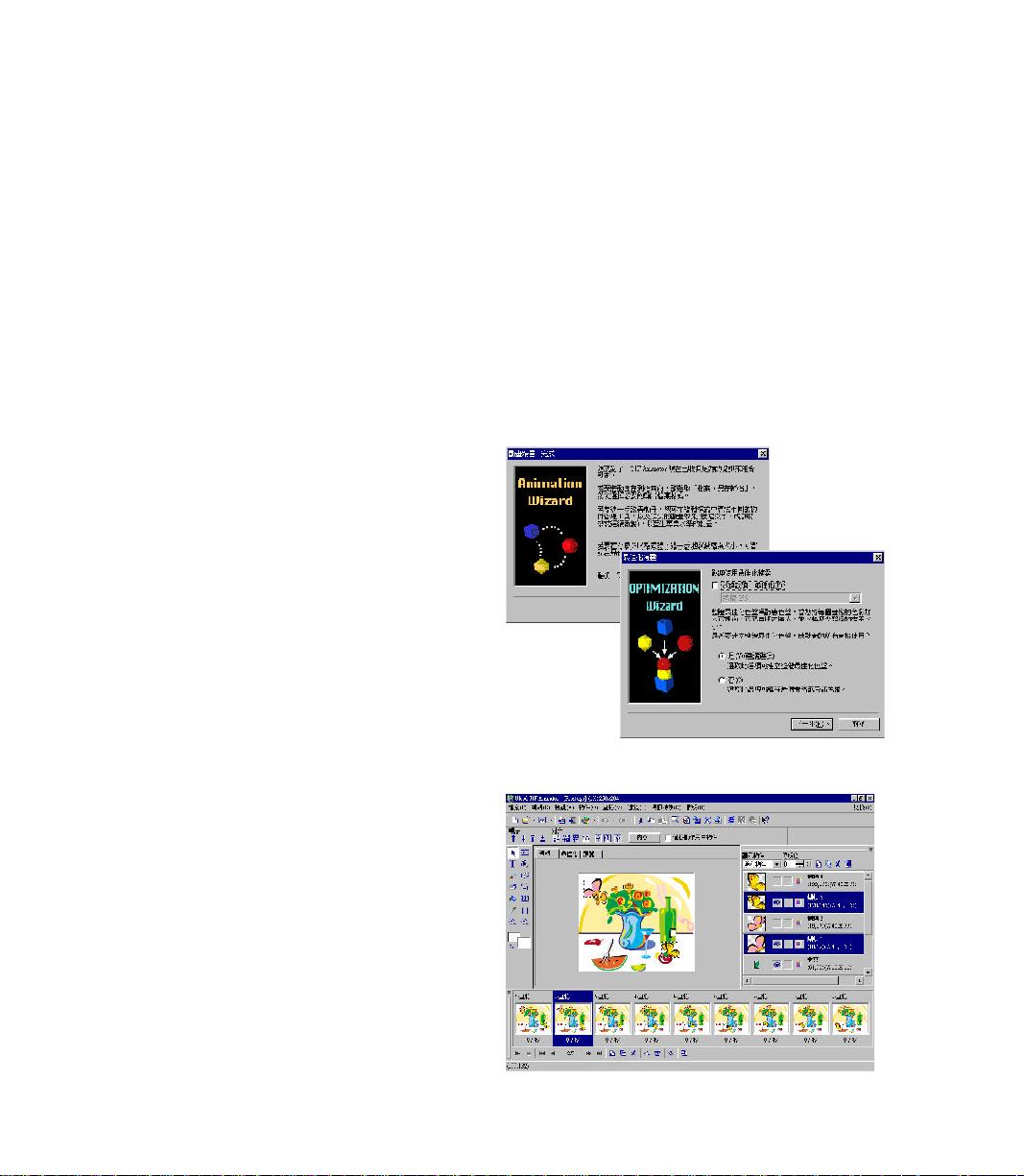
4
ULEAD GIF ANIMATOR
使用手冊
簡介 Ulead GIF Animator
Ulead GIF Animator 是個強大的 GIF 動畫工具,可讓您建立適用於網頁、簡報與多媒體標題
的高震撼力動畫。透過組合、編輯與套用特效等功能,GIF Animator 提供您全方位的動畫工
具。此外,GIF Animator 也讓您完整地控制最佳化程序,不僅可製作適用 Web 的精簡動
畫,並且保存絕佳的影像品質。當您要製作最後的動畫檔時,更可選擇將動畫輸出成各式
各樣的檔案格式,包括了 GIF 動畫、Windows AVI、QuickTime、Autodesk 動畫、影像序列,
甚至包括 Flash 動畫。
此處只讓您約略瞭解 GIF Animator 的強大功能,如需程式新功能的詳細資訊,請參閱
P.6
「有哪些新功能?」小節。
動畫與最佳化精靈
GIF Animator 所提供的內建精靈可幫您完成建
立動畫所需的所有困難工作。若您是個新
手,可藉由
動畫精靈
輕鬆地製作動畫。這個
精靈提供了四個迅速輕鬆的步驟,協助您完
成整個製作過程。當您編輯完動畫之後,可
使用
最佳化精靈
自動將輸出檔壓縮至最小,
以便更迅速地下載於 Internet 上。
簡易好用的介面
GIF Animator 的整合型介面可讓您便捷地處理
動畫。
標籤形式的介面
可快速切換至不同的
工作模式,以進行編輯、最佳化、預覽動畫
等工作。組成動畫的畫格整齊地顯示於
畫格
面板
上,您可在此新增、移除或重整畫格,
並自訂個別畫格的播放選項。您也可透過
物
件管理員面板
輕鬆地管理動畫內的物件。此
外,
工作區預覽
或即時的
瀏覽器預覽
功能,
均可讓您一邊編輯動畫專案,一邊迅速地檢
視工作成果。
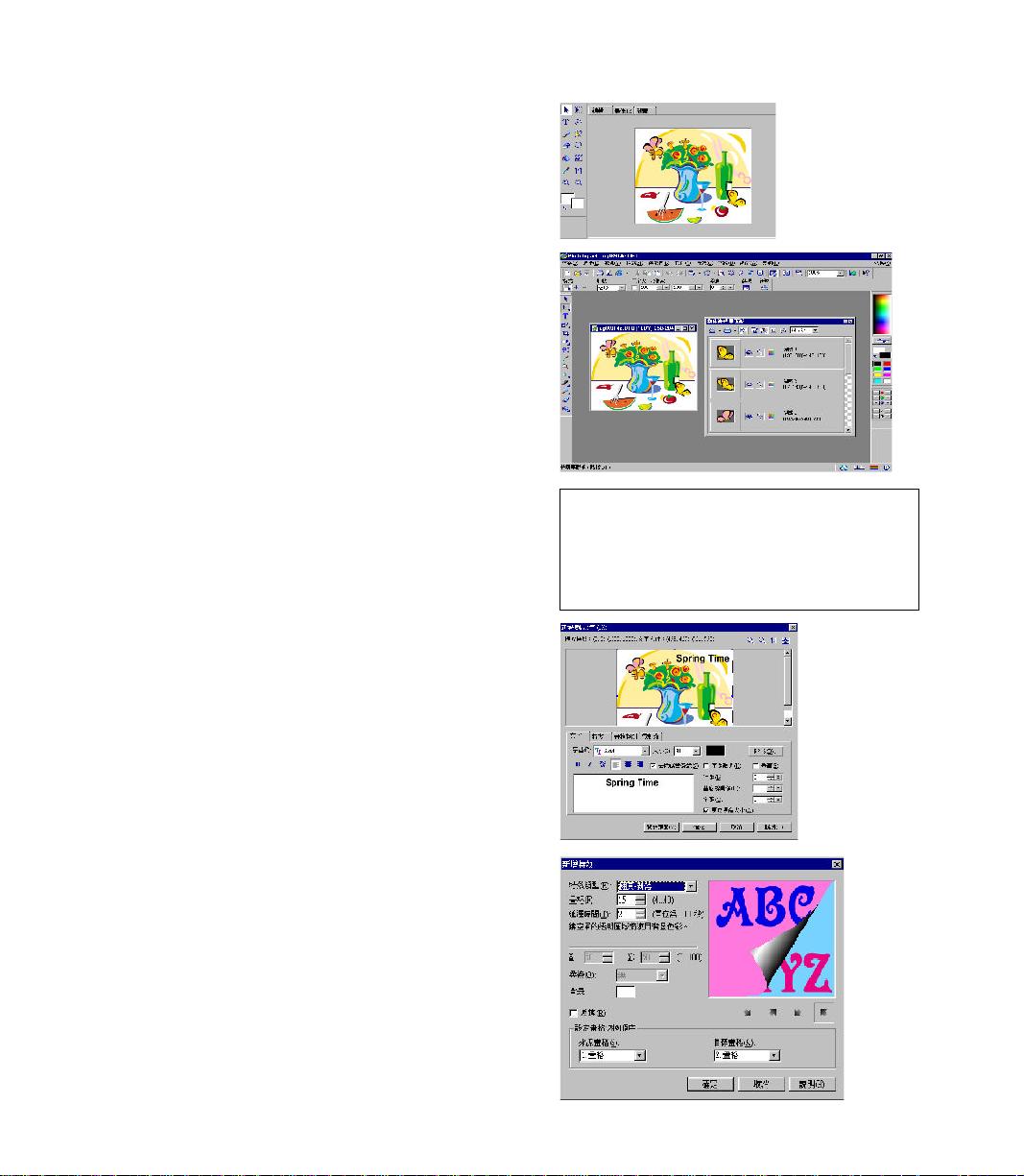
5
簡介
ULEAD GIF ANIMATOR
物件導向的編輯
雖然 GIF Animator 的功能主要在後製作方面,
但它亦可讓您
以全彩模式管理物件
。透過
工
具面板
提供的各式工具,您可加入文字物件,
並針對影像物件進行小幅的修補與編輯。若要
進行更複雜的編輯,還可將畫格內的物件直接
傳至最愛的影像編輯程式,執行進一步的改善
或加入特效。若您是以 Ulead PhotoImpact 來建
立新的文字,或將特效套用至文字,當您將它
們 (*.ufo 檔案格式) 放回 GIF Animator 工作區之
後,仍可繼續進行編輯。
動態橫幅文字
GIF Animator 可讓您建立耀眼奪目的動態橫幅
文字。您可合併不同的效果,例如加入霓虹光
芒、套用移入與移出特效。GIF Animator 也可
讓您設定橫幅文字的格式、對齊方式與行距等
屬性。
外掛模組特效與視訊特效
您可將 Photoshop 32 位元外掛模組加入 GIF
Animator 內,並套用至影像物件上。此外,GIF
Animator 也提供許多視訊濾鏡與特效,用以建
立畫格轉換時的出色轉場效果,讓您的動畫更
有看頭。
注意:
GIF Animator 5 可開啟任一個 Ulead
PhotoImpact 版本所建立的 UFO 檔。不過,儲
存於 GIF Animator 5 內的 UFO 檔僅能以 GIF
Animator 5 或 Ulead PhotoImpact 6 來開啟。




















