没有合适的资源?快使用搜索试试~ 我知道了~
北师大ARCGIS理论与实践精品讲义
温馨提示
巨好的东西,应用为主导,一步一步教你学GIS!
资源推荐
资源详情
资源评论
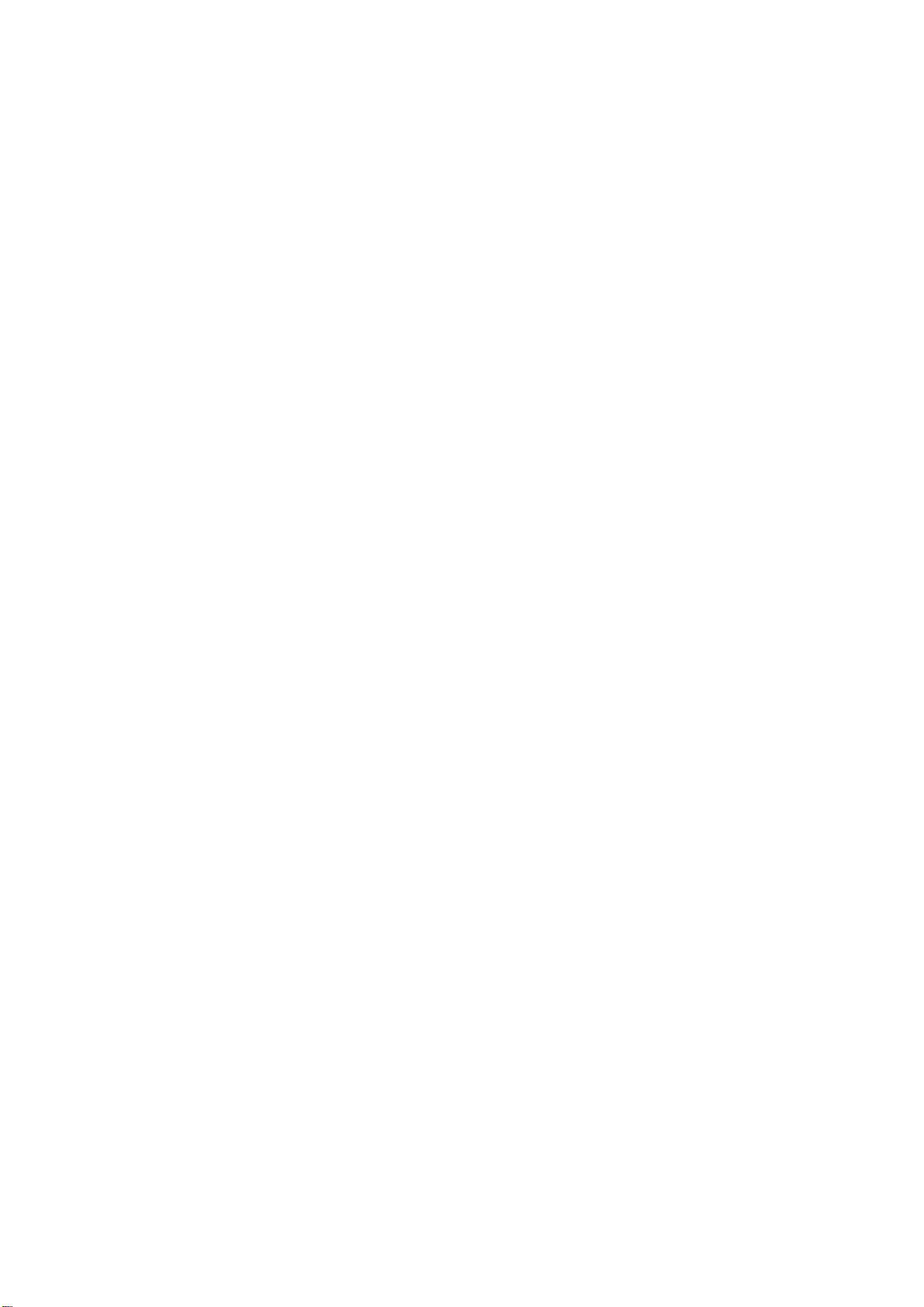
1
GIS理论与实践
讲义二 ArcGIS的数据采集与组织
目的
掌握矢量数据的编辑
掌握 Georeferencing 配准地图
掌握 ArcEditor 工具屏幕数字化
掌握 Geodatabase 数据库的创建
内容
掌握矢量数据的编辑,包括几何数据和属性数据两部分内容的编辑;并单独练习数据属性表的
基本编辑、表连接等
使用 Georeferencing 工具配准地图(扫描栅格图)数据
先创建新的 Shapefile 文件,使用 ArcEditor 工具在配准的地图上进行屏幕数字化
建立 Geodatabase 数据库,建立数据集,导入数据文件,由线数据生成面数据
一、 矢量数据编辑
(一) 基本概念介绍
ArcMap中的数据编辑
数据编辑是纠正数据错误的重要手段,包括几何数据和属性数据的编辑。几何数据的编辑主要是
针对图形的操作(图形编辑),包括平行线复制、缓冲区生成、镜面反射、图层合并、结点操作和拓
扑修改等。属性数据的编辑包括图形要素属性的添加、删除、修改、复制、粘贴、属性表导出等。
在 ArcMap 中,编辑操作由 Editor 工具条来控制。该工具条有几个重要的控件:
Editor 下拉菜单:菜单中有用于启动、停止和存储编辑对话过程(session)的一些命令同时
还提供了几种编辑操作、捕捉选项以及编辑选项。
Edit 工具:这一工具用于选择要编辑的要素。
Sketch 工具:这是编辑空间要素的主要工具。允许数字化新的要素或修改已有要素的形状。
该工具进行的实际操作由 Task 列表所控制。
Task 列表:从下拉列表中,选择想要进行的编辑操作。所列出的任务将根据编辑的要素类的
改变而变化。
Layer 控制:在这一控件选择想要编辑的图层。
Shared 编辑工具:和标准的编辑工具一样,它用于选择要编辑的要素,但是 shared 编辑工具

2
同时选择公共的要素,这一工具可用来编辑 coverage 数据。
Attribute 对话框:在这个窗口中可以编辑选中要素的属性值。
理解表格结构
表(Tables)是数据库的结构物,它包括了行和列。行(或称为记录)代表一个特征,如高速公路、
湖等;列(或称为域),描述了特征的属性,例如长度、深度等。每个表格的基本格式相同,即有行
和列组成。一些表格,诸如要素类的缺省属性表都有预先设置的字段。例如多边形 coverage 有四个
标准的字段即面积、周长、coverage #和 coverage-id。一个线性 shapefile 仅有一列名为 shape 的缺省
列。其他字段完全由用户定义,例如下表中字段 CONTINENT 即用户自定义的。为了显示,ArcGIS
自动添加一列,称为 Rowid(Rowid 物理上并非是表格的一部分存储,但可以像其他字段一样进行查
询)。对于要素类,这个 Rowid 就是 FID;对于 Geodatabase 的表,Rowid 就是 objectID。
每个表格必须有唯一字段名,但字段的数据格式可以有多种。一般来说,可以存储数字、文字、日期。
在 ArcCatalog 还支持特定格式,包括短整形、长整形、浮点型、双精度型、日期型、object-id 和 BLOB。
(二) 图形编辑
基本步骤
进入 ArcMap 工作环境,打开已有的地图文档或新建地图文档后,进行数据编辑一般需要经过下列 5
个步骤:
(1) 加载编辑数据
单击 File 菜单下的 Add Data 命令,选择需要加载的数据层。
(2) 打开编辑工具
在工具栏的空白处点击右键,选择 Editor,出现 Editor 工具条。
(3) 进入编辑状态
单击 Editor 下的 Start Editing 命令,使数据层进入编辑状态。
(4) 执行数据编辑
在 Task 下拉框中选择当前编辑任务,并在 Target Layer 窗口确定编辑操作的目标数据层,然后选择编
辑命令,对要素进行编辑。
(5) 结束数据编辑
单击 Editor 下的 Stop Editing 命令,选择是否保存编辑结果,结束编辑。
基本编辑练习
(1) 加载编辑数据
单击 File 菜单下的 Add Data 命令,在 data2\Ex2\Basicedit\下:按 shift+左键选择需要加载的数据层
(routes_hwy.shp, rail.shp, county.shp, cites.shp)。
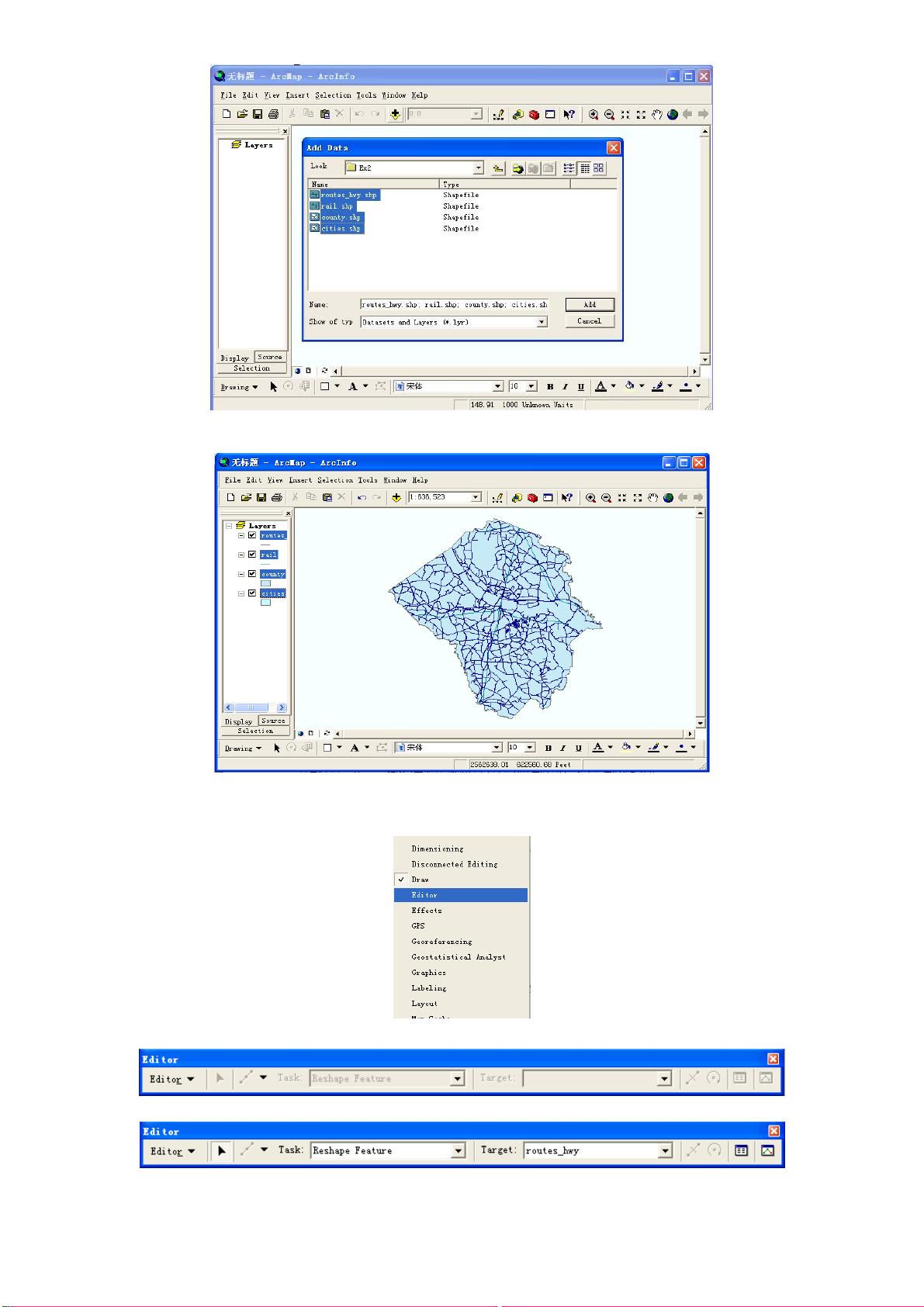
显示如下:
(2) 打开编辑工具
在工具栏的空白处点击右键,选择 Editor,出现 Editor 工具条。选择“Editor”。
Editor 工具条及功能描述如图所示。
单击 Editor 下的 Start Editing 命令,使数据层进入编辑状态。
3
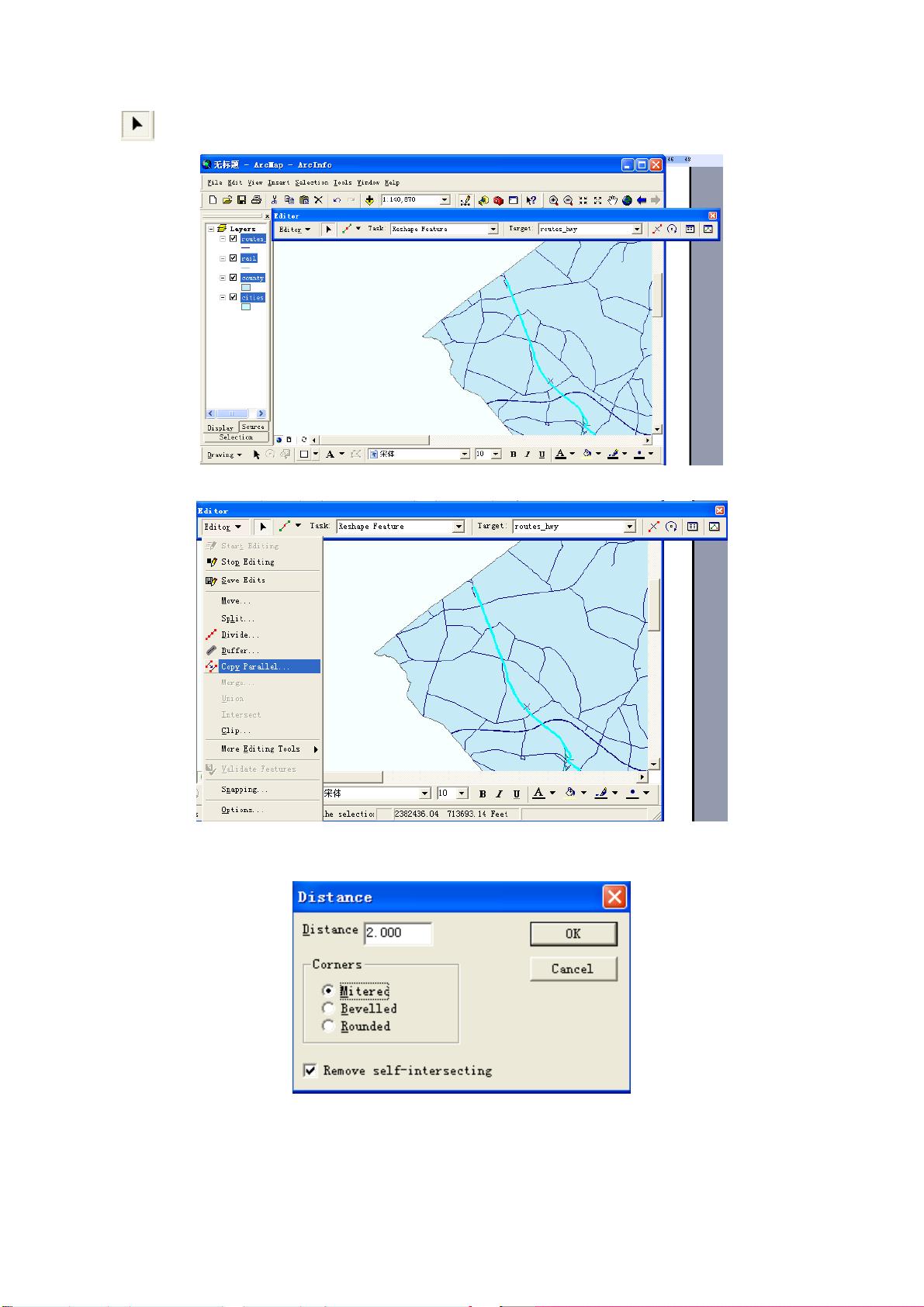
(3) 要素复制操作
1)平行复制
单击
按钮,在图形窗口中选择要复制的线要素。
单击 Target 箭头,选择需要复制平行线的数据层(routes_hwy),在 Editor 下拉菜单中,选择 Copy Parallel 命令:
打开 Distance 对话框,如下图所示。输入平行线之间的距离(按照地图单位),距离数值的正负表示要素的复
制方向。按 Enter 键即可完成不同数据层之间平行线的复制。放大以后进行平行复制前后的效果图的对比。
4

2)缓冲区边界生成与复制。单击 按钮,在图形窗口中选择要生成缓冲区的要素,单击 Target 按钮箭头,选择
需要复制缓冲区的数据层(线或者多边形类型),在 Editor 下拉菜单中,选择 Buffer 命令,打开 Distance 文本框,
如下图所示。输入生成缓冲区的距离(按照地图单位),并按 Enter 键即可完成不同数据层之间缓冲区的复制。下图
所示为缓冲区边界生成前后的效果对比。
3)镜面复制。单击
按钮,在图形窗口中选择需要进行镜面操作的要素。
单击 Task 箭头,选择 Mirror Features,如下图所示。
5
剩余29页未读,继续阅读
资源评论

 sun123qaz2013-11-28只有第二章,感觉内容比较少!
sun123qaz2013-11-28只有第二章,感觉内容比较少!
iwhrlu
- 粉丝: 6
- 资源: 24
上传资源 快速赚钱
 我的内容管理
展开
我的内容管理
展开
 我的资源
快来上传第一个资源
我的资源
快来上传第一个资源
 我的收益 登录查看自己的收益
我的收益 登录查看自己的收益 我的积分
登录查看自己的积分
我的积分
登录查看自己的积分
 我的C币
登录后查看C币余额
我的C币
登录后查看C币余额
 我的收藏
我的收藏  我的下载
我的下载  下载帮助
下载帮助

 前往需求广场,查看用户热搜
前往需求广场,查看用户热搜最新资源
资源上传下载、课程学习等过程中有任何疑问或建议,欢迎提出宝贵意见哦~我们会及时处理!
点击此处反馈



安全验证
文档复制为VIP权益,开通VIP直接复制
 信息提交成功
信息提交成功