计算机操作题..docx
2.虚拟产品一经售出概不退款(资源遇到问题,请及时私信上传者)
【知识点详解】 1. Excel 表格操作: - 插入行:在表的第一行前插入一行,可以通过右键点击行号并选择“插入”来实现。 - 居中对齐:选中单元格,点击“开始”菜单中的“对齐方式”按钮,可选择“居中”和“右对齐”。 - 计算总和:使用SUM函数计算各年的“毕业生总数”,例如SUM(B2:Bn)。 - 排序:选择整个表格,点击“数据”菜单中的“排序”,按照“毕业生总数”降序排列。 - 绘制图表:选择年份和对应数据,插入柱形图,自定义图表标题。 2. Excel 数据处理: - 填充颜色:选中第一行,使用条件格式或右键菜单设置单元格格式,选择灰色25%填充。 - 公式计算:使用SUM函数计算每名学生的“总成绩”,例如SUM(B2:E2)。 - 图表制作:选择所需数据,插入柱形图,设置“姓名”为横坐标,图表标题为“本学期期末成绩单”。 3. Excel 数据统计: - 样式设置:新建表格,添加标题,设置字体、字号和底纹颜色。 - 公式计算:使用SUMIF函数统计每种花卉销售的总支数。 - 创建图表:基于花卉名称和统计数据创建三维圆饼图。 4. Excel 数据汇总: - 格式调整:设置标题样式,添加表格线,调整文字和数据的居中对齐。 - 使用公式:使用SUM函数计算“合计”值,使用AVERAGE和MAX函数计算平均值和最大值。 5. Excel 工资计算: - 添加标题:合并单元格,设置标题样式,使用公式计算“实发工资”。 - 排序与计算:按“实发工资”升序排序,使用AVERAGE函数计算平均数。 6. Excel 利润表: - 样式设定:添加标题,设置单元格底纹,使用公式计算“税后利润”。 - 绘制图表:基于“月份”和“税后利润”创建分离型三维饼图,显示百分比和数据标志。 7. Excel 成绩单: - 创建表格:使用“期末成绩单”作为标题,设置居中和加粗。 - 公式计算:计算“总成绩”,使用SUM函数结合其他单元格数据。 - 统计分析:按“总成绩”降序排列,统计各分数段人数。 8. Excel 成绩统计: - 建立表格:设置标题样式,计算“总成绩”使用公式SUM。 - 排序与统计:按“总成绩”降序排列,统计各分数段人数。 9. Excel 应发工资: - 添加标题:设置字体、字号和居中对齐。 - 公式计算:使用SUM函数计算“应发工资”,设置单元格格式为货币类型。 - 排序:按“应发工资”降序排列。 10. Excel 捐款统计: - 表格样式:设置标题、居中对齐和底纹填充。 - 公式计算:使用SUM函数计算“捐款额”,保留两位小数。 - 创建图表:基于“单位”和“捐款额”绘制分离式三维饼图,按“捐款额”排序。 11. Excel 期末成绩单: - 格式设置:添加标题,设置居中和加粗。 - 计算总成绩:使用SUM函数结合其他单元格数据。 - 统计与图表:按“总成绩”降序排列,统计各分数段人数并绘制三维饼图。 12. Word 文档编辑与排版: - 文字要求:确保文章字数和段落满足要求。 - 字体设置:选中文本,设置字体为宋体,字号为小四,对齐方式设为两端对齐,行距设为1.5倍。 - 插入图片:选择“插入”菜单,选择图片,设置版式为“四周型”。 - 设置页码:点击“插入”->“页码”,选择底部居中位置。 - 公式输入:可以使用Word内置的公式编辑器或者在线公式插件输入公式。 以上就是关于Excel表格操作和Word文档编辑的一系列知识点,涵盖了数据处理、格式设置、公式计算、图表制作以及文档排版等内容。在实际操作中,熟练掌握这些技能对于提升工作效率至关重要。
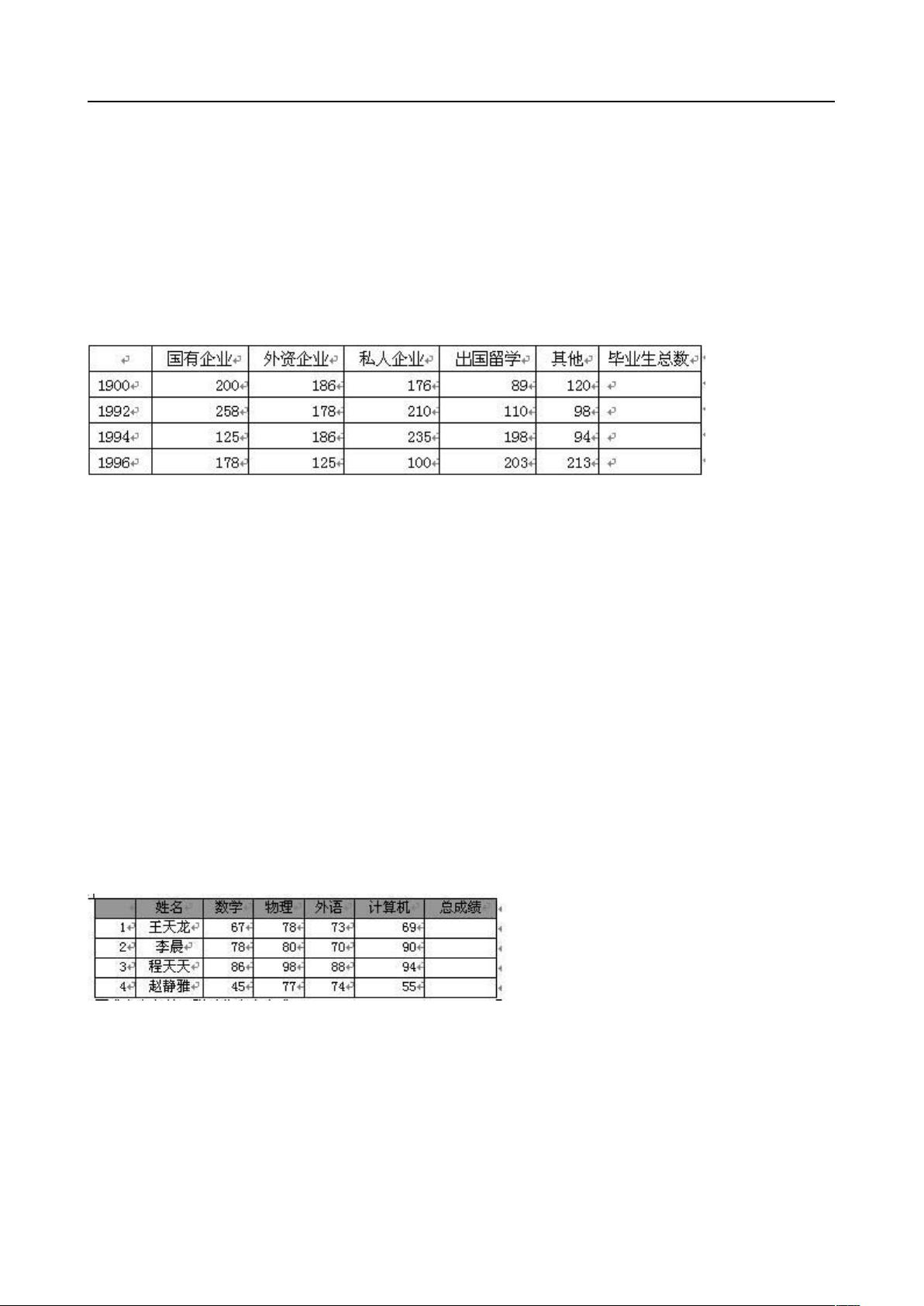
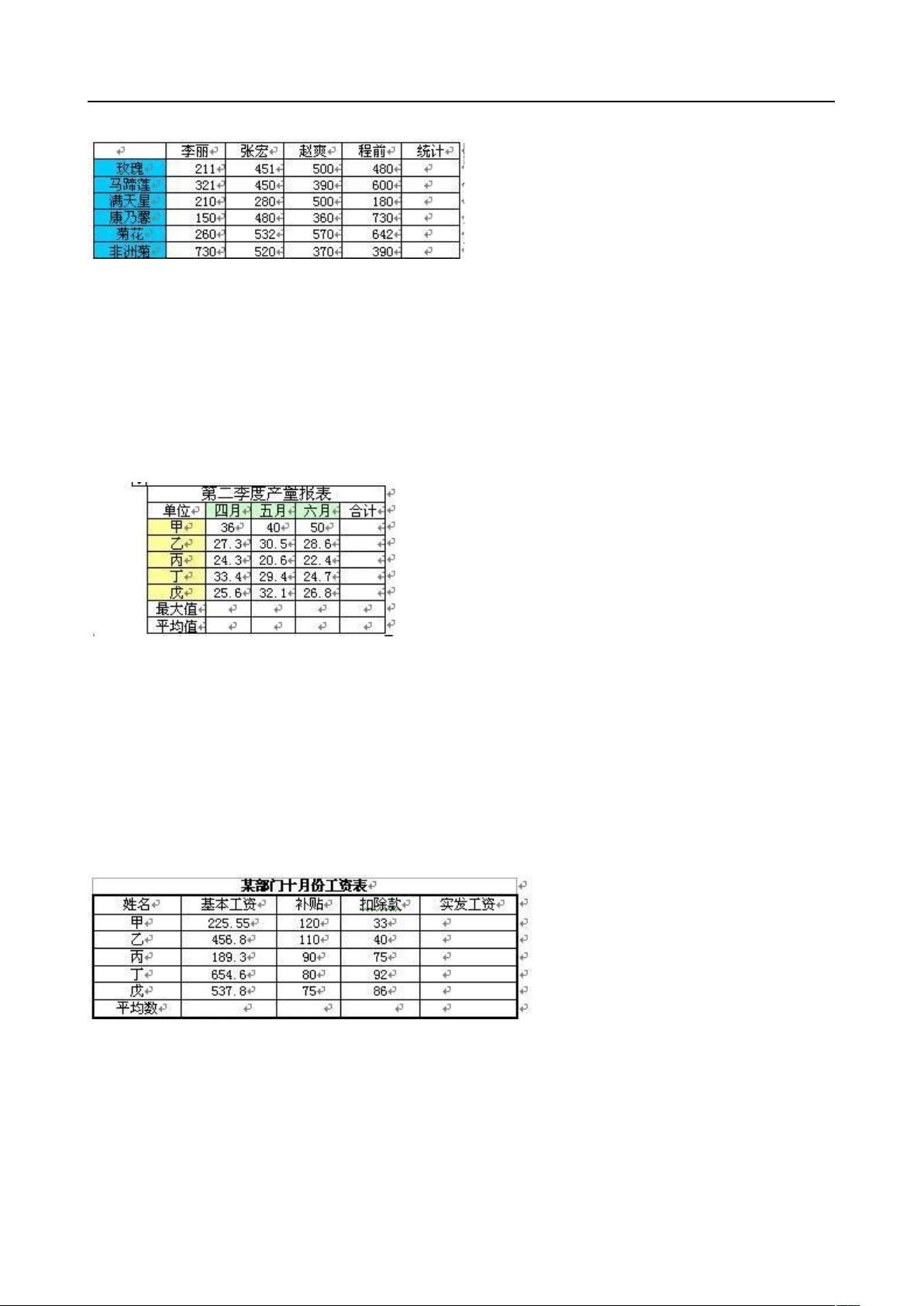
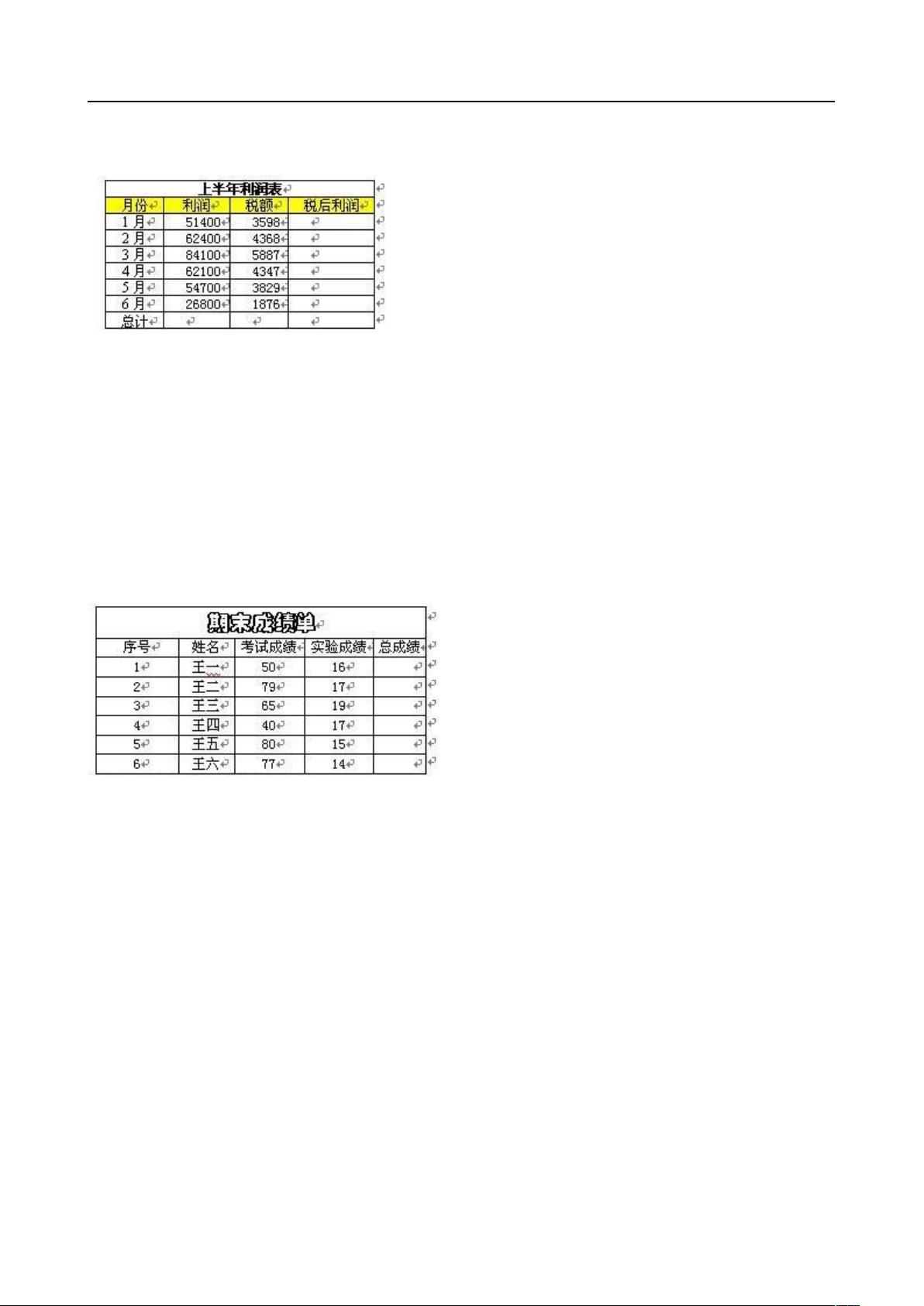
剩余12页未读,继续阅读

- 粉丝: 0
- 资源: 5万+




 我的内容管理
展开
我的内容管理
展开
 我的资源
快来上传第一个资源
我的资源
快来上传第一个资源
 我的收益 登录查看自己的收益
我的收益 登录查看自己的收益 我的积分
登录查看自己的积分
我的积分
登录查看自己的积分
 我的C币
登录后查看C币余额
我的C币
登录后查看C币余额
 我的收藏
我的收藏  我的下载
我的下载  下载帮助
下载帮助

 前往需求广场,查看用户热搜
前往需求广场,查看用户热搜最新资源
- 【岗位说明】绩效考核主管岗位职责.doc
- 【岗位说明】客户关系主管岗位职责.doc
- 【岗位说明】客服经理岗位职责.doc
- 【岗位说明】内勤岗位职责.doc
- 【岗位说明】品管部职能说明.doc
- aWeb安全实践完整版推荐最新版本
- 【岗位说明】前台接待人员岗位职责说明书.doc
- 【岗位说明】前台职责说明.doc
- 【岗位说明】前台文员岗位说明书.doc
- 【岗位说明】人力资源总监职务描述.doc
- 【岗位说明】人事部岗位职责.doc
- 【岗位说明】人事管理岗位职责及要求.doc
- 【岗位说明】人事行政部岗位划分.doc
- 【岗位说明】人事行政经理岗位职责.doc
- 【岗位说明】人事行政部职责.doc
- 【岗位说明】人事行政部职能及岗位职责(非常实用).doc


 信息提交成功
信息提交成功