CUDA 3.0 & Visual Studio 2008 完全安裝指南 Win7 32bit/64bit
### CUDA 3.0与Visual Studio 2008在Win7下的完全安装指南 本文旨在为初学者提供一个详细的安装教程,以便于在Windows 7操作系统(32位和64位)环境下成功安装CUDA 3.0及Visual Studio 2008,并设置好开发环境以支持CUDA编程。 #### 一、下载与安装CUDA 3.0 1. **下载CUDA 3.0** - 访问NVIDIA官网提供的下载页面:[http://developer.nvidia.com/object/cuda_3_0_downloads.html](http://developer.nvidia.com/object/cuda_3_0_downloads.html),根据您的系统选择合适的版本进行下载。 2. **安装CUDA 3.0** - 安装顺序为:CUDA driver → CUDA Toolkit → CUDA SDK - CUDA driver:确保您的显卡驱动已更新至最新版本或与CUDA 3.0兼容。 - CUDA Toolkit:包含了编译器和库等核心组件。 - CUDA SDK:提供了示例代码和文档,帮助开发者快速上手。 #### 二、安装Visual Studio 2008 1. **安装Visual Studio 2008** - 注意事项:对于64位系统,请确保在默认安装过程中勾选64位编译器选项。如果不勾选,则之后创建CUDA项目时可能会出现“ErrSource:CreateCustomProject”的错误。 2. **安装CUDA Visual Studio Wizard** - 下载链接:[http://sourceforge.net/projects/cudavswizard/files/](http://sourceforge.net/projects/cudavswizard/files/) - 注意区分32位和64位版本。 3. **安装Visual Assistant X** - 这是一款辅助开发的插件,能够提高开发效率。 #### 三、配置Visual Studio 2008 1. **添加CUDA文件扩展名** - 在Visual Studio中打开“工具”→“选项”→“项目和解决方案”→“VC++项目设置”,在“C/C++文件扩展名”处添加“*.cu”;在“要包含的副档名”处添加“;cu”。 2. **配置CUDA目录** - 打开Visual Assistant X Options → Projects → C/C++ Directories。 - Platform选择Custom,Show Directories for选择Stable include files。 - 加入CUDA Toolkit的include目录路径。 3. **注册Visual Assistant X支持CUDA** - 下载并安装注册表文件以支持CUDA文件(cu文件)和语法高亮显示。 - 下载链接:[http://files.cnblogs.com/ukessi/cuda.reg.rar](http://files.cnblogs.com/ukessi/cuda.reg.rar) 4. **环境变量配置** - 新增环境变量:如命名为CUDA_DLL,值为CUDA Toolkit的lib和bin目录。 - 示例值:`C:\ProgramData\NVIDIACorporation\NVIDIAGPUComputingSDK\C\bin\win32\Debug;C:\ProgramData\NVIDIACorporation\NVIDIAGPUComputingSDK\C\bin\win32\EmuDebug;C:\ProgramData\NVIDIACorporation\NVIDIAGPUComputingSDK\C\bin\win32\EmuRelease;C:\ProgramData\NVIDIACorporation\NVIDIAGPUComputingSDK\C\bin\win32\Release` - 将新环境变量添加到PATH环境变量中。 5. **Windows SDK设置** - 新增环境变量:如命名为INCLUDE,值为Windows SDK的include目录。 - 示例值:`C:\Program Files\Microsoft SDKs\Windows\v6.0A\Include` - 新增环境变量:如命名为LIB,值为Windows SDK的lib目录。 - 示例值:`C:\Program Files\Microsoft SDKs\Windows\v6.0A\Lib` - 新增环境变量:如命名为PATH,值为Windows SDK的bin目录。 - 示例值:`C:\Program Files\Microsoft SDKs\Windows\v6.0A\bin` #### 四、测试环境 1. **新建CUDA项目** - 打开Visual Studio 2008,选择“文件”→“新建”→“项目”。 - 对于32位系统,选择CUDA项目模板;对于64位系统,选择CUDA64项目模板。 - 创建完成后,在sample.cu文件中加入`system("pause");`。 - 按F5运行程序,如果没有错误提示且控制台成功暂停,则表示安装配置成功。 通过以上步骤,您应该能够在Windows 7操作系统下成功安装并配置CUDA 3.0与Visual Studio 2008,从而开展CUDA编程工作。此过程虽然繁琐,但对于初学者来说非常有必要,因为它可以帮助您了解整个安装流程中的每个细节,为后续的开发工作奠定坚实的基础。
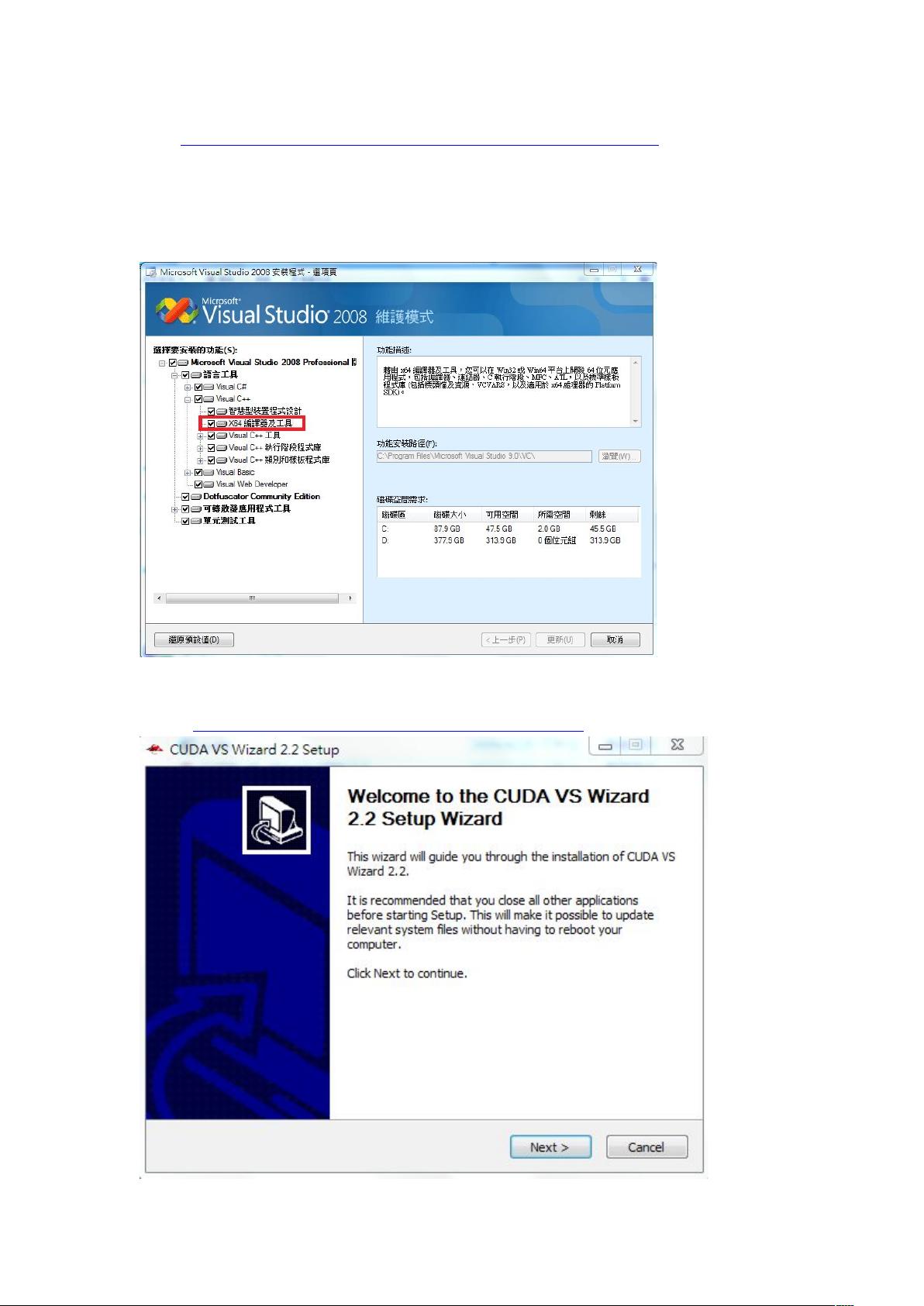
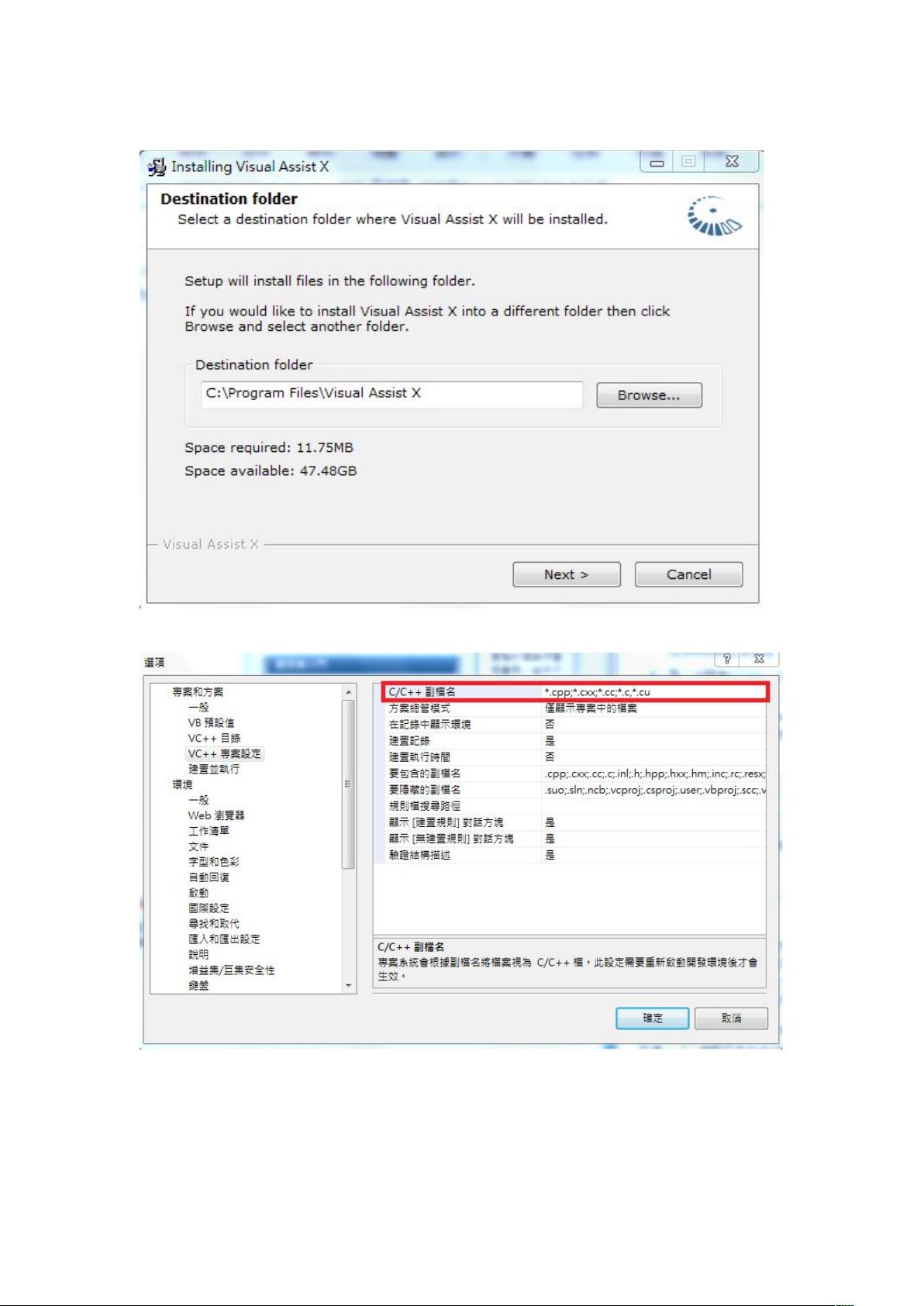
剩余8页未读,继续阅读

 zy5065619972014-06-03实用!只要1分,也比较好!谢谢
zy5065619972014-06-03实用!只要1分,也比较好!谢谢 天一涯2013-09-18很好,不错,还行
天一涯2013-09-18很好,不错,还行
- 粉丝: 0
- 资源: 1
 我的内容管理
展开
我的内容管理
展开
 我的资源
快来上传第一个资源
我的资源
快来上传第一个资源
 我的收益 登录查看自己的收益
我的收益 登录查看自己的收益 我的积分
登录查看自己的积分
我的积分
登录查看自己的积分
 我的C币
登录后查看C币余额
我的C币
登录后查看C币余额
 我的收藏
我的收藏  我的下载
我的下载  下载帮助
下载帮助

 前往需求广场,查看用户热搜
前往需求广场,查看用户热搜最新资源


 信息提交成功
信息提交成功