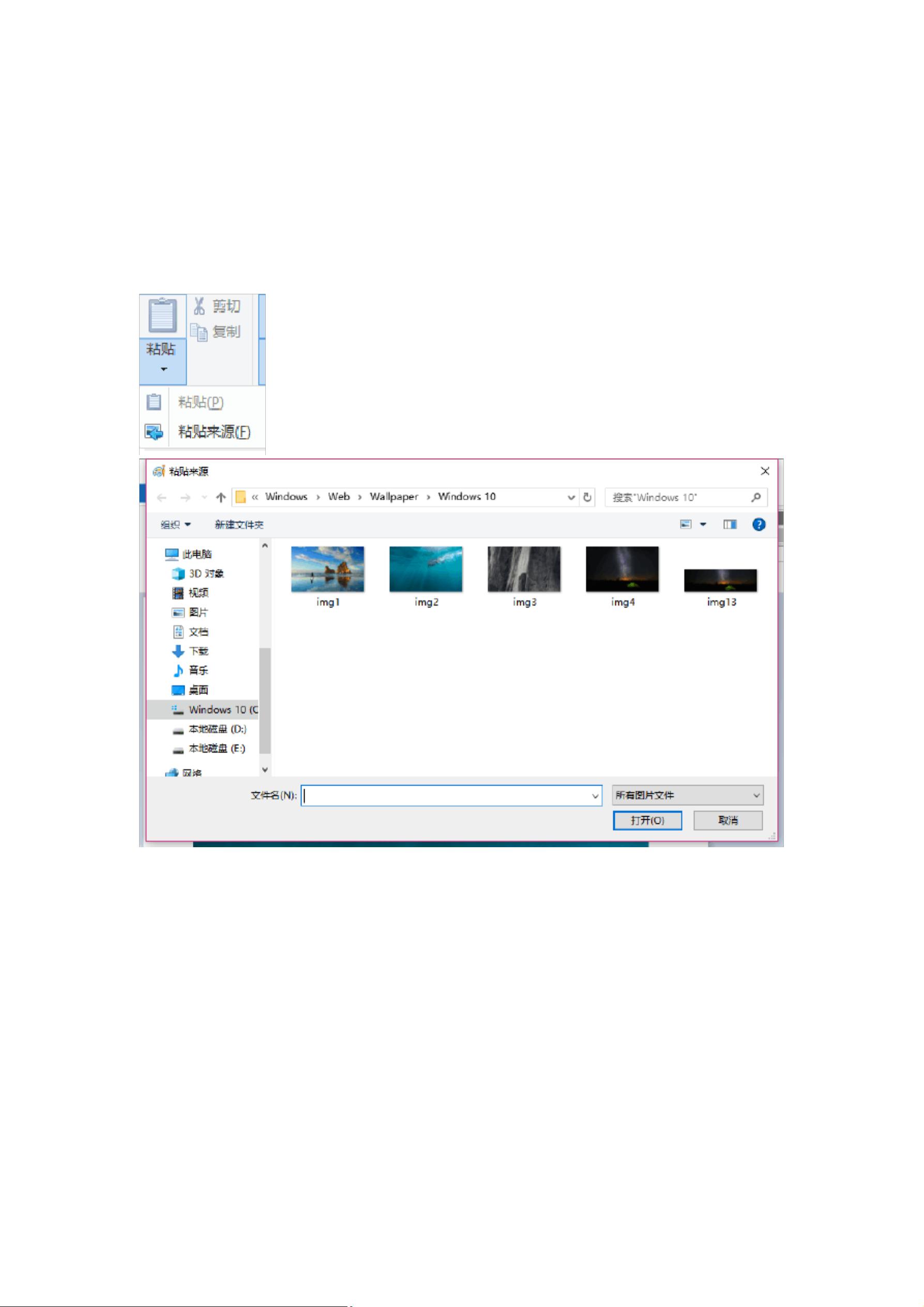Windows7自带画图软件实例教程-(十五)图片颜色字.pdf
2.虚拟产品一经售出概不退款(资源遇到问题,请及时私信上传者)
在信息时代,图像与文字的结合已成为一种常见且重要的视觉传达方式。在Windows7操作系统中,自带的画图软件虽简洁,却也蕴含着强大的图像编辑功能。本篇文章就将深入探究如何使用Windows7自带的画图软件制作具有视觉吸引力的图片颜色字,从而为您的图片增添独特的魅力。 启动Windows7的画图软件。这个程序操作简单,适合于初学者,却能完成一些基础而实用的图像处理任务。在开始之前,请确保您想要编辑的图片已经准备好,并且您已经掌握了基本的颜色选择和文本插入方法。 接下来,我们将详细解析创建图片颜色字的各个步骤。 ### 制作图片颜色字的步骤 1. **启动画图软件并准备图片** 启动Windows7自带的画图软件,然后选择“粘贴来源”导入您想要编辑的图片。调整图片大小,为后续插入文字留出足够的空间。在画图中,您可以点击“选择以外的其他按钮”,找到“重新调整大小”的选项,输入宽度和高度为30%以缩小图片,这样操作后可以方便的在图片上方或四周添加文字。 2. **输入文字并选择颜色** 在画图软件中,点击工具栏上的文字工具按钮,然后在图片的适当位置输入您的文字。此时,选择一种颜色作为前景色,该颜色将会应用于您输入的文字。您也可以选择背景色,但为了实现更复杂的效果,我们可以先忽略背景色。 3. **使用选择工具制作双色字** 为了制作双色字,您需要先改变前景色与背景色。接着,使用“选择工具”的“透明选择”功能,选中您刚才输入的文字。此时,移动文字时会发现它们呈现一种镂空效果,这是因为前景色与背景色相同。 4. **制作阴影字和立体字** 制作阴影字和立体字需要您更进一步地调整文字的透明度和位置。在文字工具激活状态下,选择文字,然后在属性栏中调整透明度选项,减少文字的不透明度。通过复制和稍微偏移文字位置可以模拟阴影效果。而立体字则需要更多的技巧,如复制文字后使用方向键微调其位置,再调整透明度,创建出立体感。 5. **制作杂色字** 杂色字是一种更为复杂的效果,它要求文字在不同区域有不同的颜色。要做到这一点,我们可以重复上述步骤,但在选择工具时使用不同的颜色,并分别对每个文字进行操作。在画布的其他部分,您可以根据需要调整或删除多余部分,以保持背景的整体感。 6. **保存作品** 当您对作品满意后,就可以将其保存。在Windows7的画图软件中,选择“文件”菜单中的“保存”,然后将文件保存在您指定的位置,比如D盘的画图文件夹下。这样不仅方便日后查看,也便于进行进一步的编辑。 ### 总结 通过上述步骤,您可以在Windows7自带的画图软件中制作出具有视觉冲击力的图片颜色字。这不仅仅是对画图软件功能的一次练习,更是对图像编辑和视觉设计理解的一次升华。通过实践,您能够更好地掌握如何在画图软件中调整图片大小、处理文字、以及创建各种视觉效果。如此一来,您的图片不仅能够表达出明确的信息,还能吸引观众的目光,增加信息的传播效果。持续地练习和创作,您将能创作出更多富有创意的图片颜色字作品。

- 粉丝: 77
- 资源: 5万+
 我的内容管理
展开
我的内容管理
展开
 我的资源
快来上传第一个资源
我的资源
快来上传第一个资源
 我的收益 登录查看自己的收益
我的收益 登录查看自己的收益 我的积分
登录查看自己的积分
我的积分
登录查看自己的积分
 我的C币
登录后查看C币余额
我的C币
登录后查看C币余额
 我的收藏
我的收藏  我的下载
我的下载  下载帮助
下载帮助

 前往需求广场,查看用户热搜
前往需求广场,查看用户热搜最新资源


 信息提交成功
信息提交成功