Win7使用 VMware 安装 Linux (Fedora13)
Win7 使用 VMware 安装 Linux(Fedora13) 本文档详细描述了如何在 Windows 上通过 VMware 安装 Linux(Fedora13),实现 Linux 与主机(Windows)文件传输。主要步骤包括安装 VMware、安装 Linux(Fedora13)和安装 VMware Tools。 一、安装 VMware VMware 是一款虚拟机软件,允许用户在 Windows 上运行 Linux 操作系统。安装 VMware 需要下载 VMware Workstation 软件,下载地址为 http://downloads.vmware.com/d/info/desktop_downloads/vmware_workstation/7_0。安装过程相对简单,基本上按下一步即可。需要注意的是,安装 VMware 需要选择合适的磁盘,建议选择剩余空间较大的磁盘(至少 12GB)。 二、建立虚拟机 安装完 VMware 后,启动 VMware Workstation 软件,选择“New Virtual Machine”选项,然后选择“Typical”选项,按照步骤进行设置。磁盘大小最好大一点,默认内存 256MB,建议至少 512MB。然后,选择“Customize Hardware”选项,安装 Fedora 镜像文件,选择刚刚下载的 Fedora-13-i686-Live.iso 文件,为下一步安装 Fedora 做准备。 三、在虚拟机上安装 Linux(Fedora13) 启动虚拟机,出现倒计时界面,回车后出现选择 boot 的界面,选择 boot 后回车。然后,选择需要的语言,登录进入桌面,双击桌面上的图标“安装到硬盘”,出现安装界面。选择合适的键盘和语言选项,然后选择存储设备,选择要安装到的存储设备,单击下一步,出现安装程序提示,选择“重新初始化所有”,单击下一步。然后,安装程序提示您为此计算机提供主机名和域名,格式为主机名.域名。 四、安装 VMware Tools 安装 VMware Tools 可以实现 Linux 与主机(Windows)文件传输。安装 VMware Tools 需要在虚拟机中打开终端,输入命令“su -”切换到 root 用户,然后输入命令“yum install VMwareTools”安装 VMware Tools。 五、后续使用发现的问题及解决方法 在使用 VMware 安装 Linux(Fedora13)过程中,可能会遇到一些问题,如虚拟机磁盘空间不足、Linux 与主机文件传输问题等。解决这些问题可以通过调整虚拟机的磁盘大小、安装 VMware Tools 等方法。 本文档详细描述了如何在 Windows 上通过 VMware 安装 Linux(Fedora13),实现 Linux 与主机(Windows)文件传输。其主要步骤包括安装 VMware、安装 Linux(Fedora13)和安装 VMware Tools。这篇文档适合新手用户,希望能节省大家的时间,少走弯路。
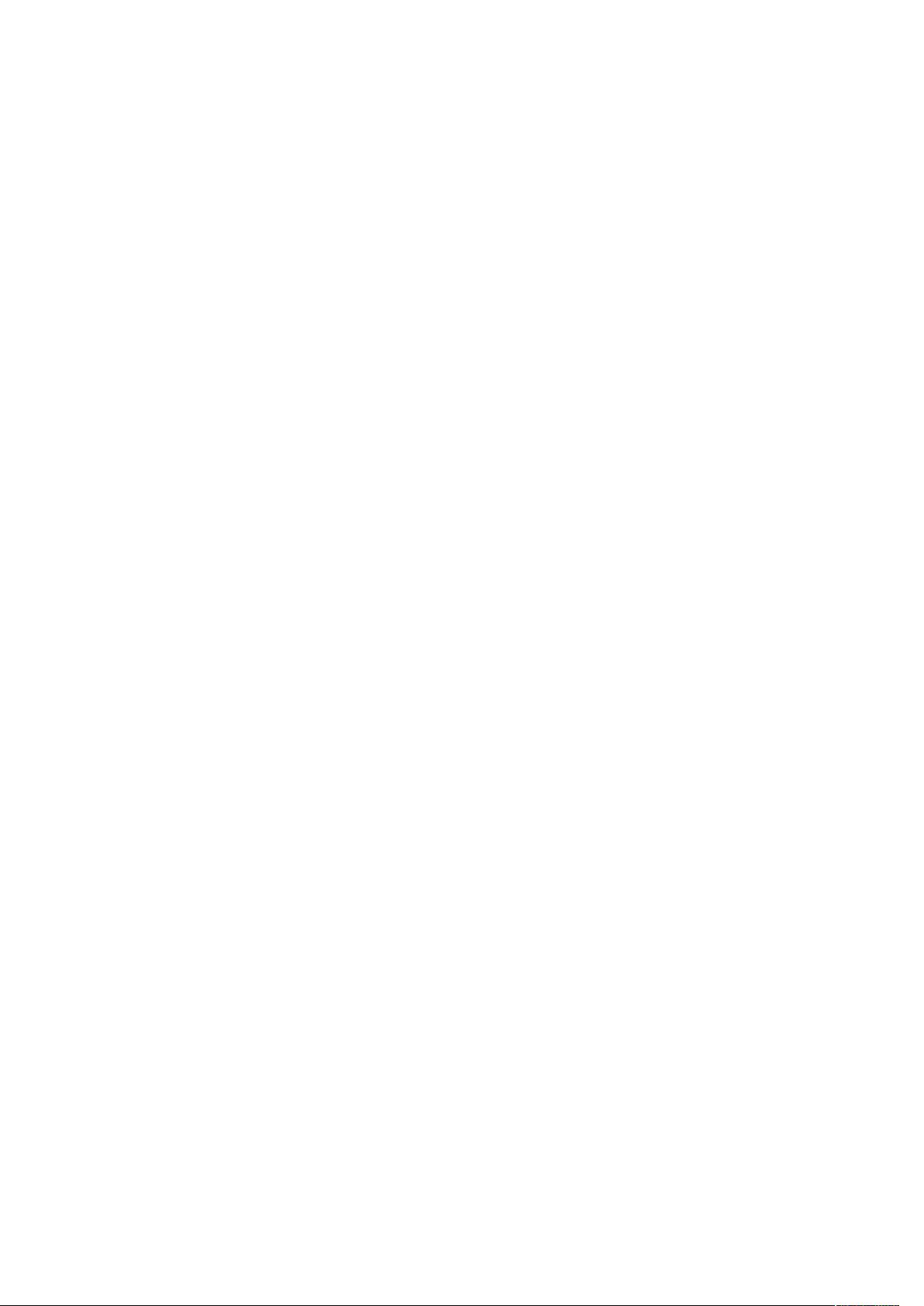
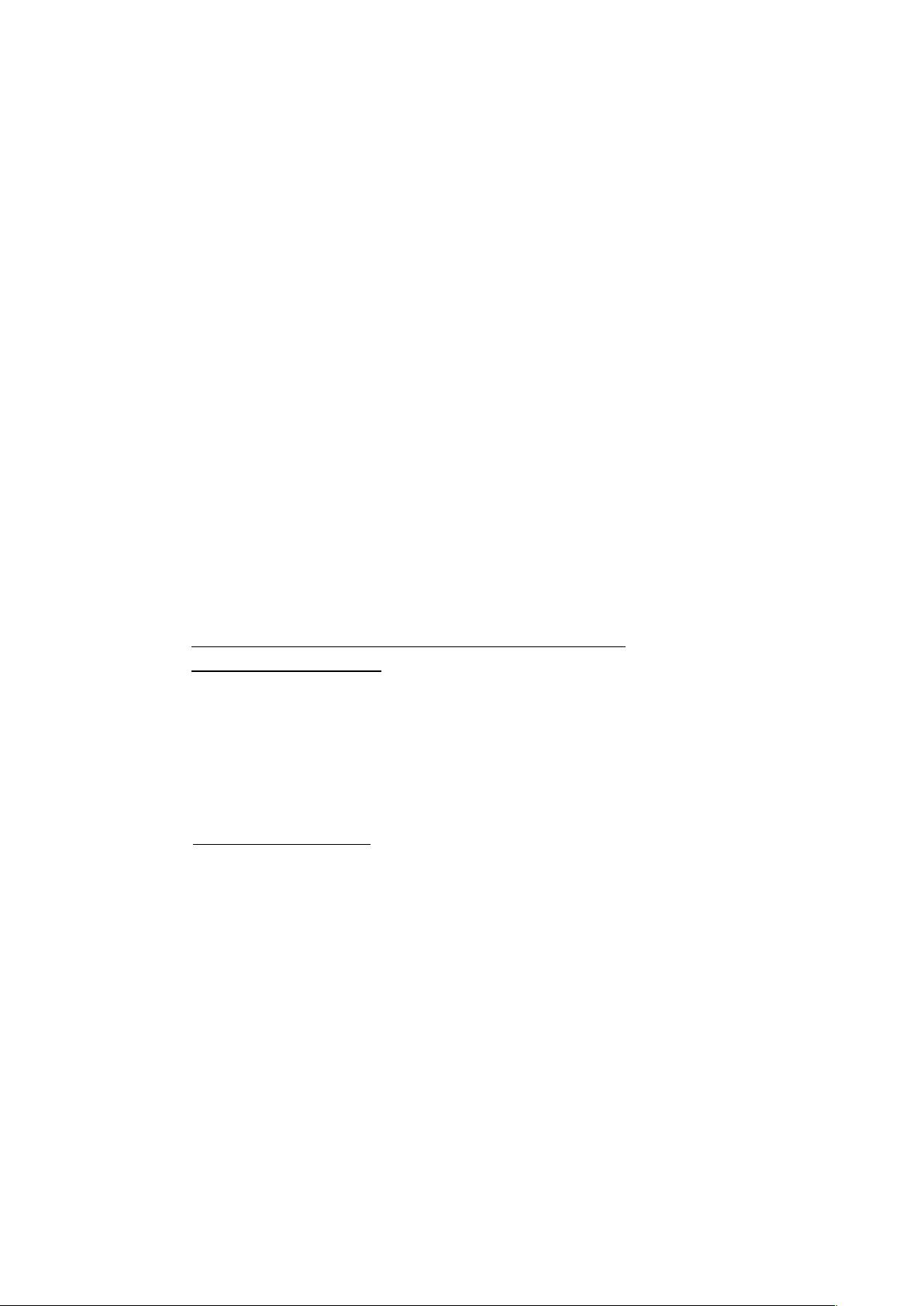
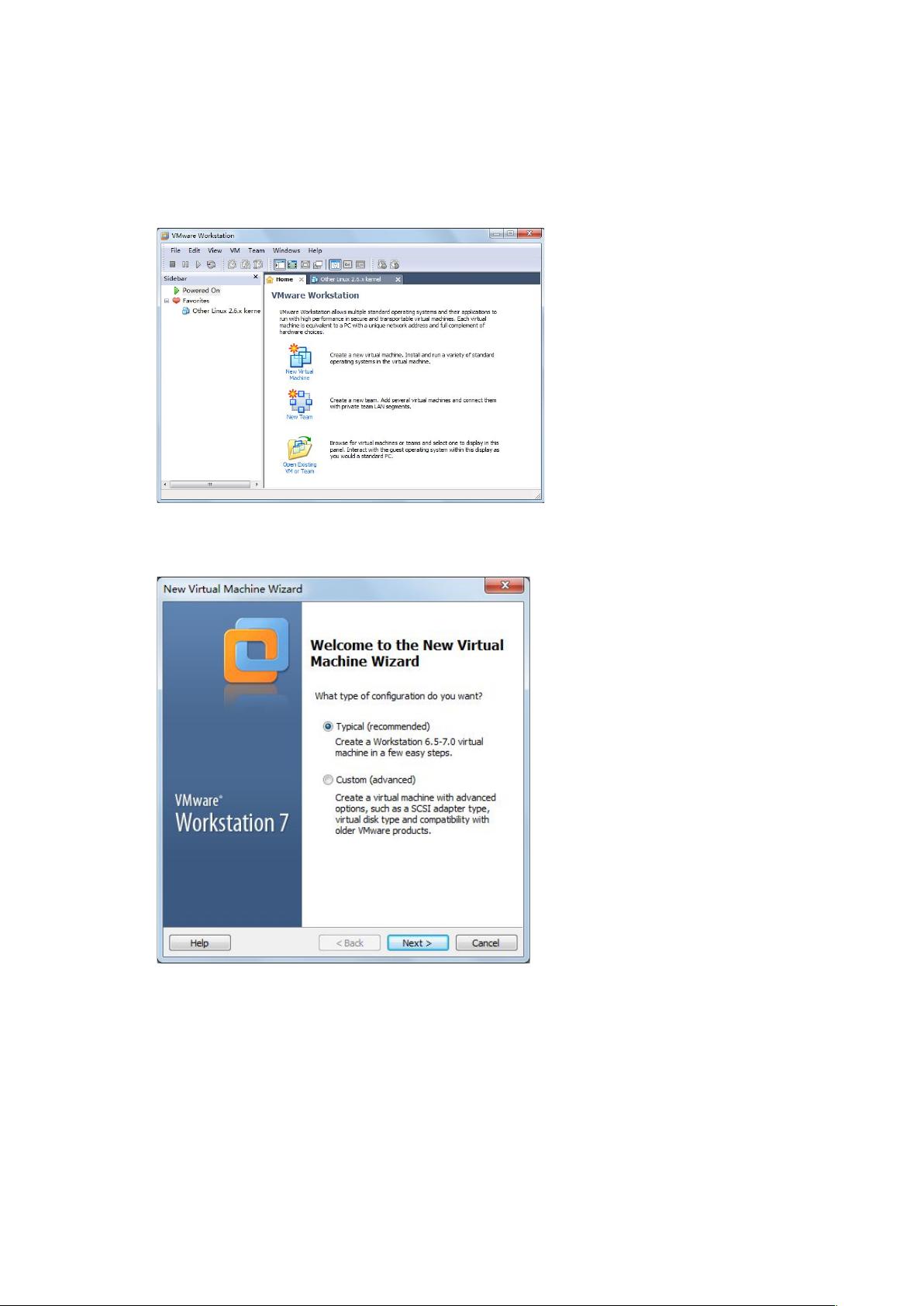
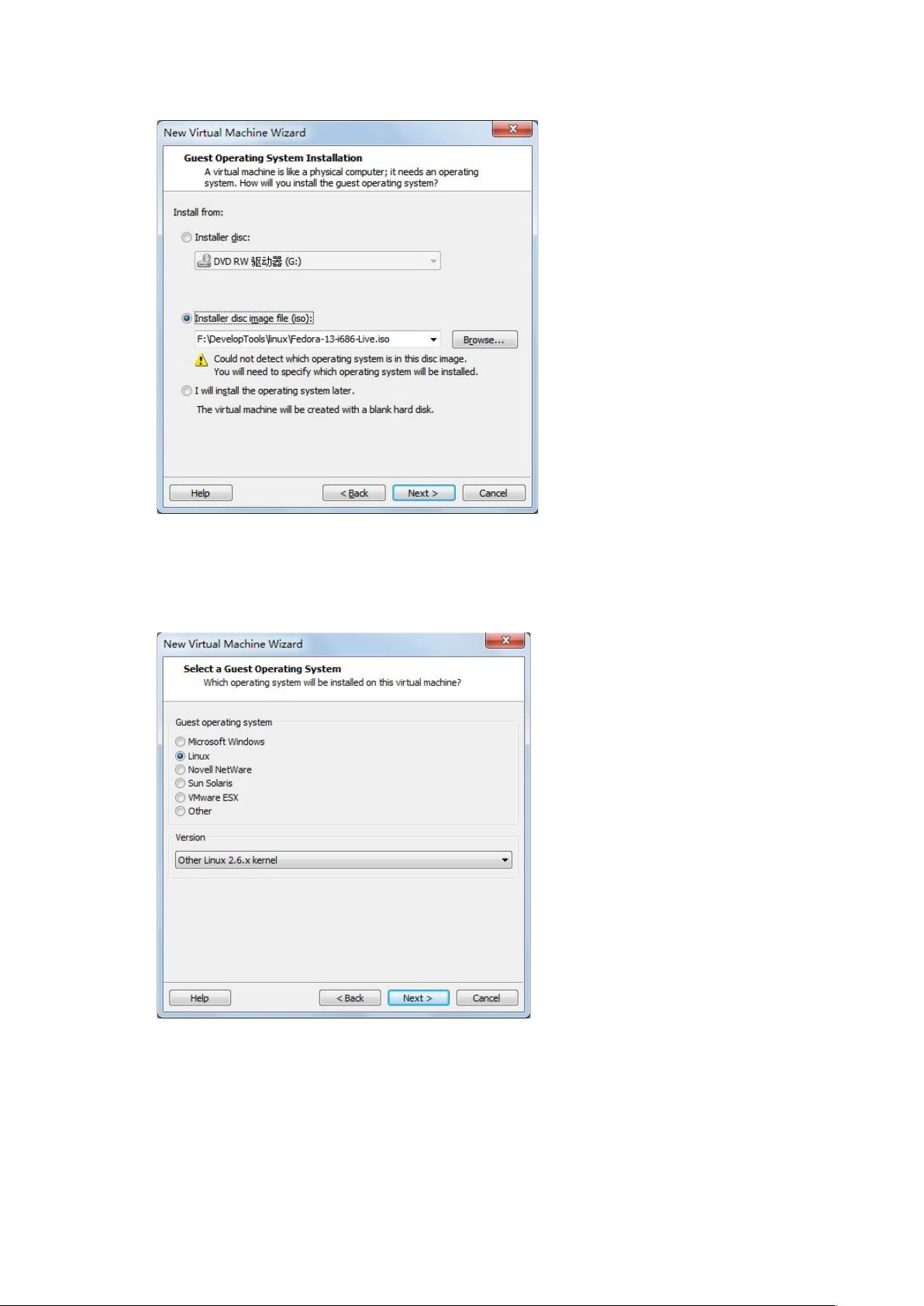
剩余23页未读,继续阅读
- 粉丝: 1
- 资源: 6
 我的内容管理
展开
我的内容管理
展开
 我的资源
快来上传第一个资源
我的资源
快来上传第一个资源
 我的收益 登录查看自己的收益
我的收益 登录查看自己的收益 我的积分
登录查看自己的积分
我的积分
登录查看自己的积分
 我的C币
登录后查看C币余额
我的C币
登录后查看C币余额
 我的收藏
我的收藏  我的下载
我的下载  下载帮助
下载帮助

 前往需求广场,查看用户热搜
前往需求广场,查看用户热搜最新资源


 信息提交成功
信息提交成功
- 1
- 2
前往页