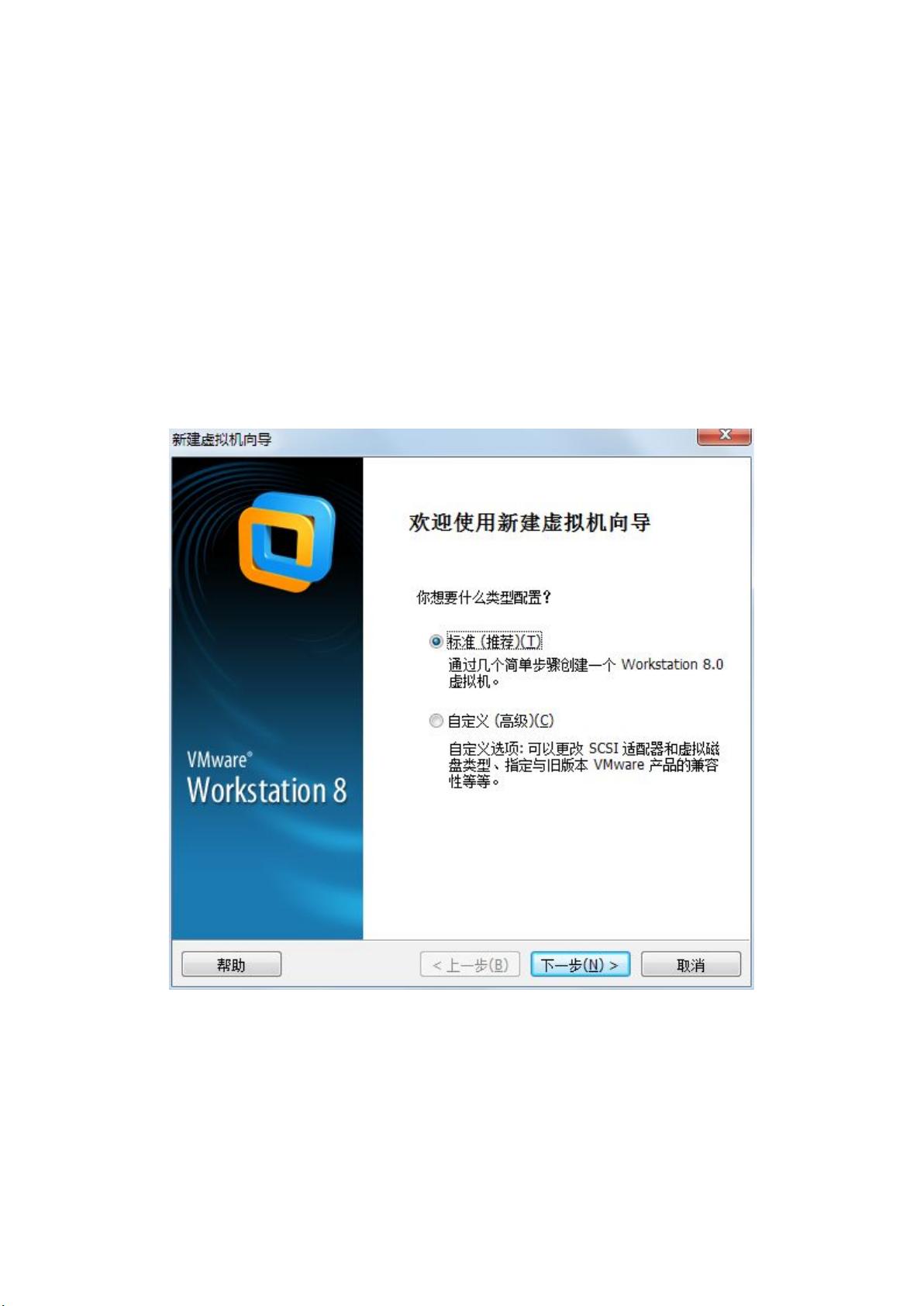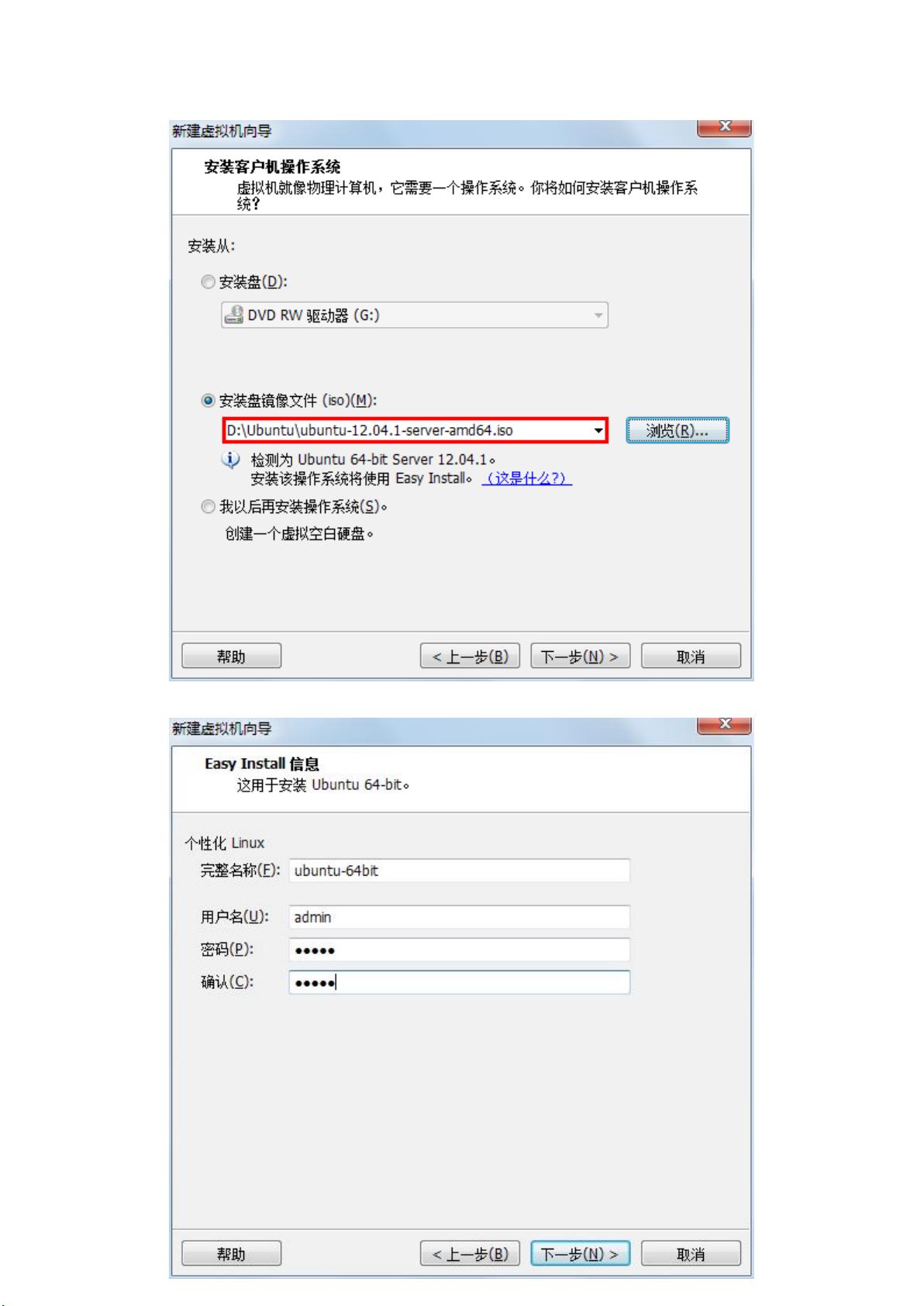调色百合
- 粉丝: 5
- 资源: 3
最新资源
- (源码)基于C++的控制流图解析器_2.zip
- (源码)基于Python的智能对话机器人_2.zip
- (源码)基于Python的智能对话机器人_1.zip
- (源码)基于网络模拟工具的TLS 1.3在无线传感器网络中的性能分析_2.zip
- (源码)基于网络模拟工具的TLS 1.3在无线传感器网络中的性能分析_1.zip
- 重工乐跑逆向版(暂停时间仍记录里程)Android版本
- 华为云主机Python配置详解:从环境搭建到项目部署全记录
- java-springboot+vue基于协同过滤算法的校园食堂订餐系统设计与实现-说明文档-演示视频.zip
- 基于深度强化学习算法的电力市场决策建模:DDPG策略在发电商竞价中的应用研究,基于深度强化学习算法的电力市场竞价策略建模程序代码研究-深度探索DDPG在发电商竞价决策中的应用,基于Agent的电力市
- 在AIGC中无需图像生成检测恶意概念
- 基于无人艇路径跟踪的MPC与PID控制算法实践教程,无人艇路径跟踪技术:从零基础入门MPC与PID控制算法实现USV路径跟踪的实践指南,无人艇路径跟踪,非常适合零基础入门mpc和pid控制算法实现us
- javaSE-初级资料总结
- 交直流混合微网多目标优化程序:基于拉丁超立方抽样、粒子群算法与遗传算法的随机性建模及优化实现,基于拉丁超立方抽样和多场景缩减的交直流混合微网多目标优化程序(采用粒子群算法实现),交直流混合微网程序ma
- javaSE-初级资料总结
- (源码)基于Flutter和MQTT协议的智能农业应用_2.zip
- (源码)基于Flutter和MQTT协议的智能农业应用_1.zip
资源上传下载、课程学习等过程中有任何疑问或建议,欢迎提出宝贵意见哦~我们会及时处理!
点击此处反馈