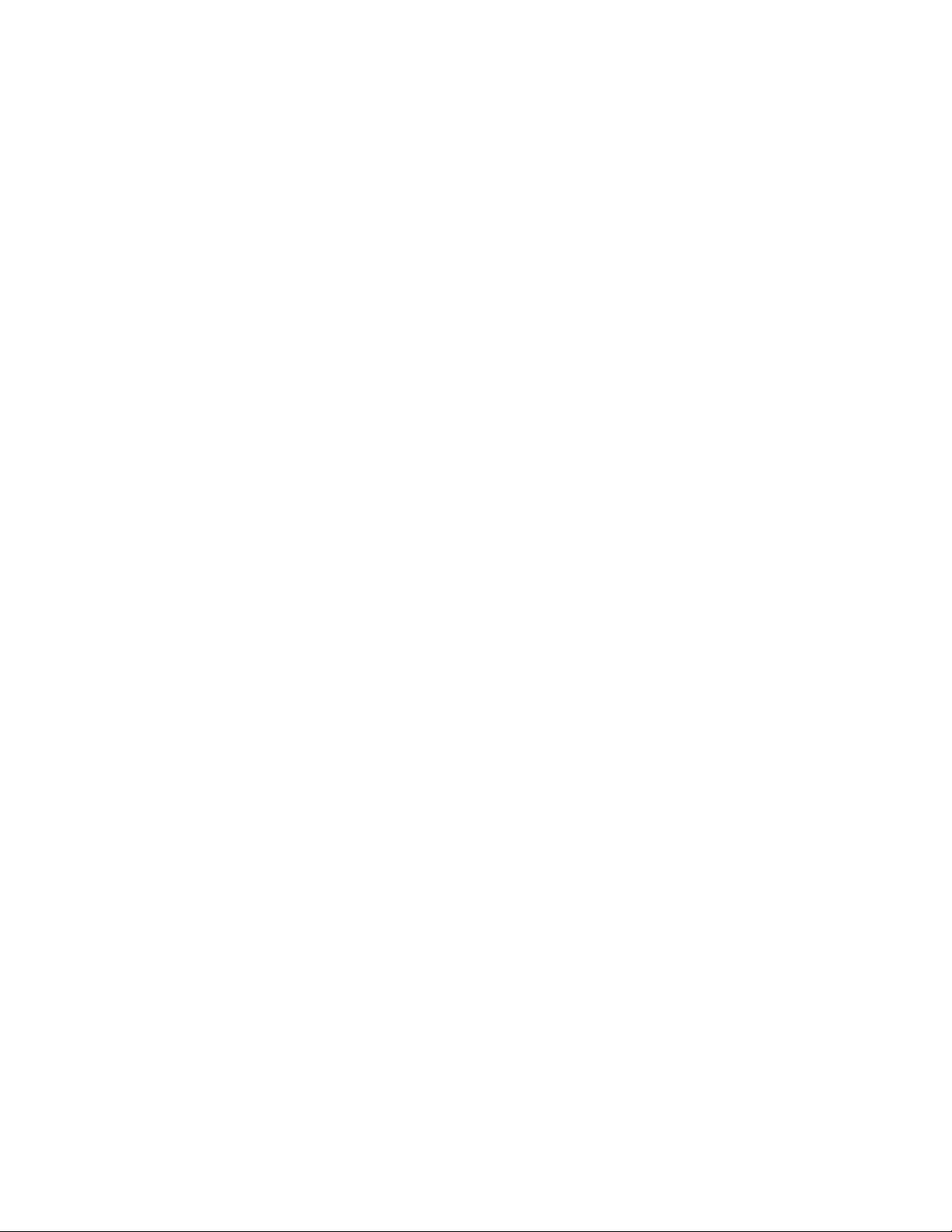
Quick Start Guide
The first pages of this manual will give you a quick overview of the
essentials for getting around in Silo, including brief information on
view controls, selection, manipulators, and subdivision.
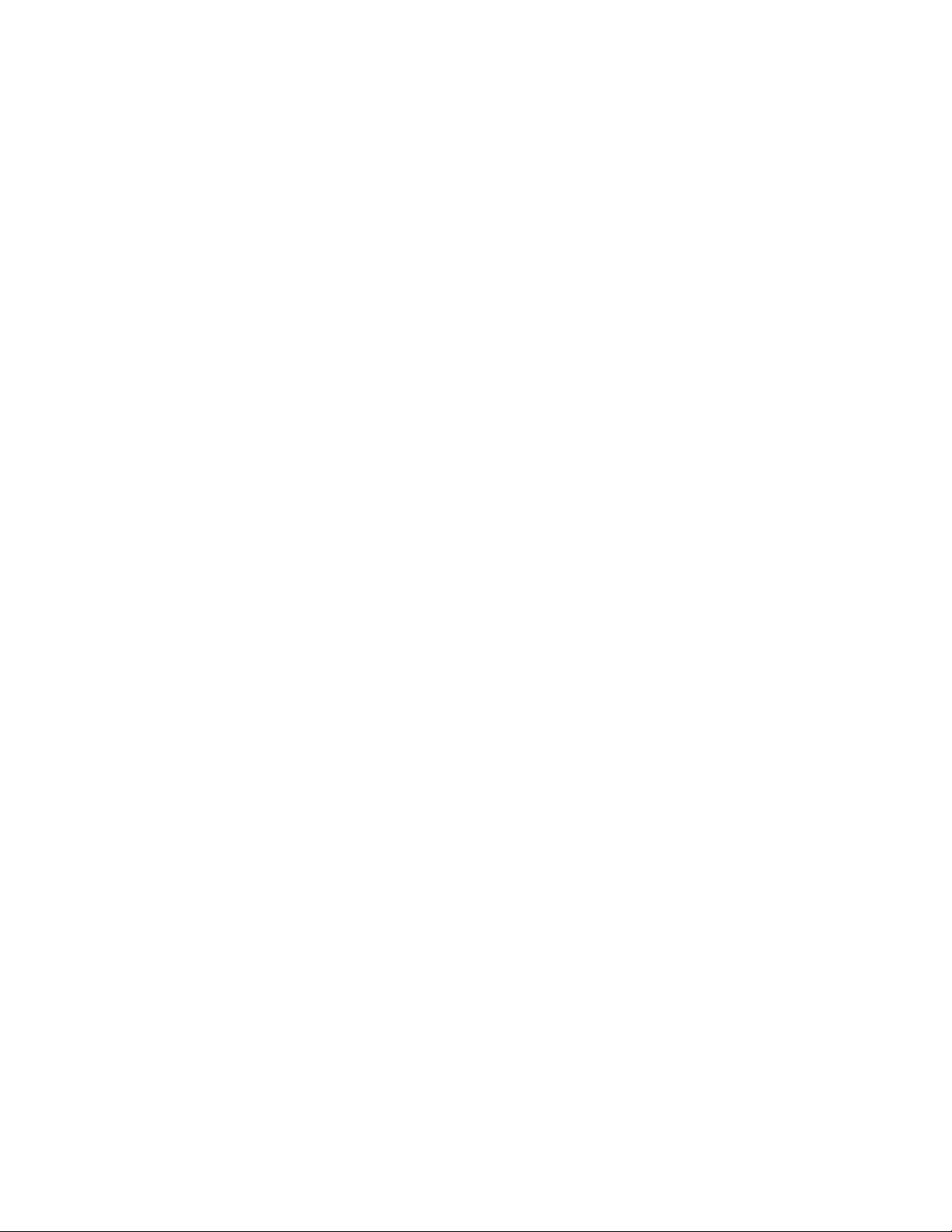
View Controls
From Nevercenter 3D Modeling Wiki
Description
The following mouse controls will allow you to navigate the camera and control other viewing options in
your Silo scene. All of these commands can be mapped to alternate mouse buttons if you prefer working
with a different setup.
Mouse Controls
Rotate: Alt + Left Mouse Button
Rotates the view with mouse drag. Rotation will occur around the manipulator.
Pan: Alt + Middle Mouse Button
Pans the view with mouse drag.
Zoom: Alt + Right Mouse Button, or Alt + Scroll
Zooms the view with mouse drag or scroll.
Cycle Shading: Ctrl + Alt + Scroll, or 0
Cycles shading modes (for example between flat shade and smooth shade).
Category: Silo Manual
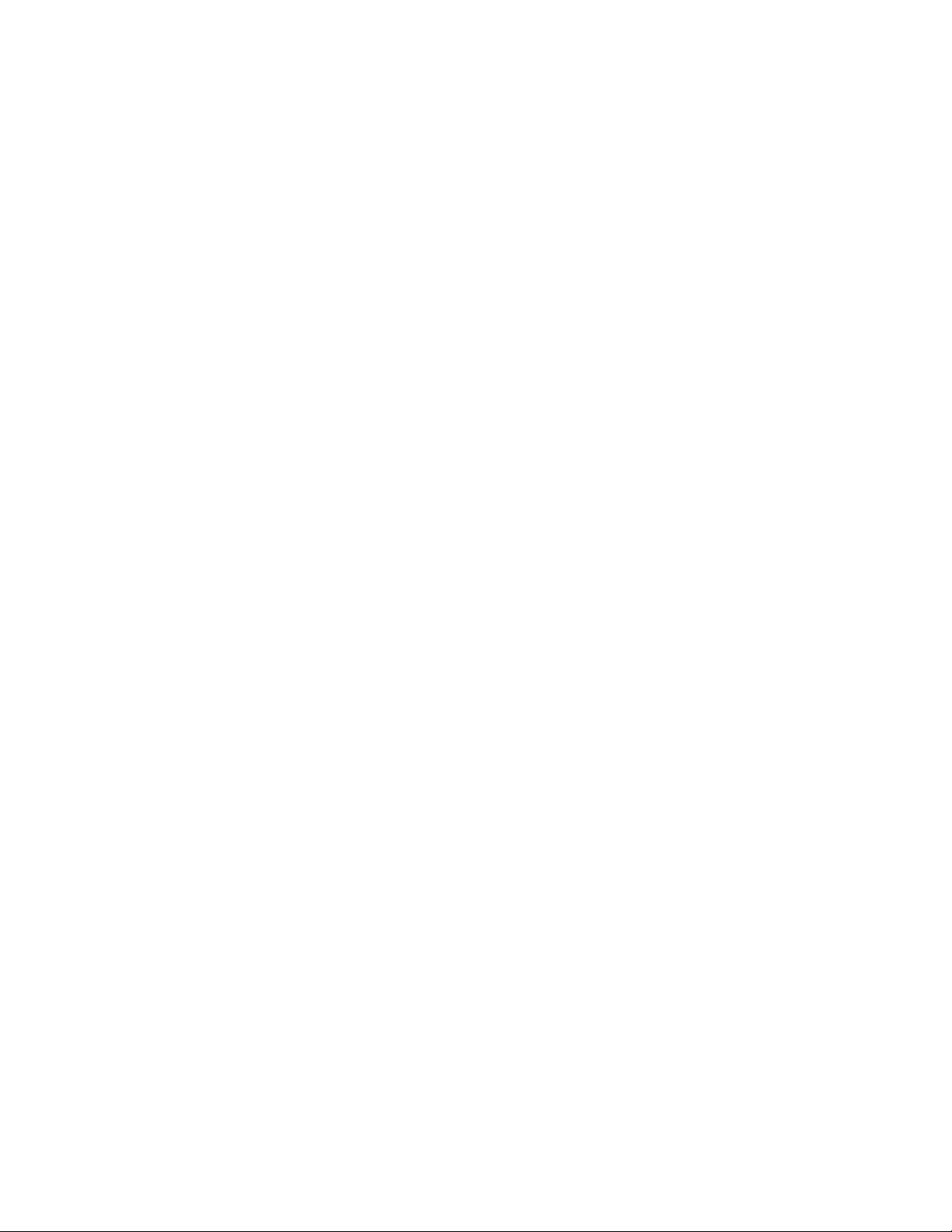
Selection
From Nevercenter 3D Modeling Wiki
Description
In Silo's default selection scheme, the left and middle buttons of the mouse are used in combination with
keyboard modifiers to perform all selection functions. Generally, left click is used to select visible elements
(the front-most ones which can be seen on screen), while middle click is used to select through (elements
which can be seen as well as those which are hidden by other elements but fall within the area of
selection). Make special note of Tweak listed below, as it is one of the most useful selection tools in Silo.
All mouse controls can be modified in the Mouse Settings and all keyboard shortcuts can be modified in
the Keyboard Settings.
Mouse Controls
Select Visible: Left Mouse Button
Use to select visible components (only the foremost components).
Select Thru: Middle Mouse Button
Use to select through components (visible components as well as components which are
obstructed).
Tweak: Ctrl + Left Mouse Button
If nothing is already selected, then Tweak will temporarily select whatever is currently under the
mouse, and you can drag the mouse to edit the selection with the current manipulator. When you let
go, it will be deselected, eliminating the need for extra keystrokes before making a new selection.
For example, you can use Tweak with the Move manipulator active to quickly grab and adjust
vertices as you refine your model's form. If something is already selected, then Tweak will perform
the manipulator's function on that selection, even if it isn't currently under the mouse, meaning you
don't have to precisely grab the manipulator handle to use it. Understanding Tweak is central to
working quickly in Silo.
Select Add: Shift
Hold while selecting to add elements to the current selection.
Select Subtract: Alt + Shift
Hold while selecting to remove elements from the current selection.
Select Complement: Ctrl + Shift
Hold while selecting to toggle elements between selected and deselected.
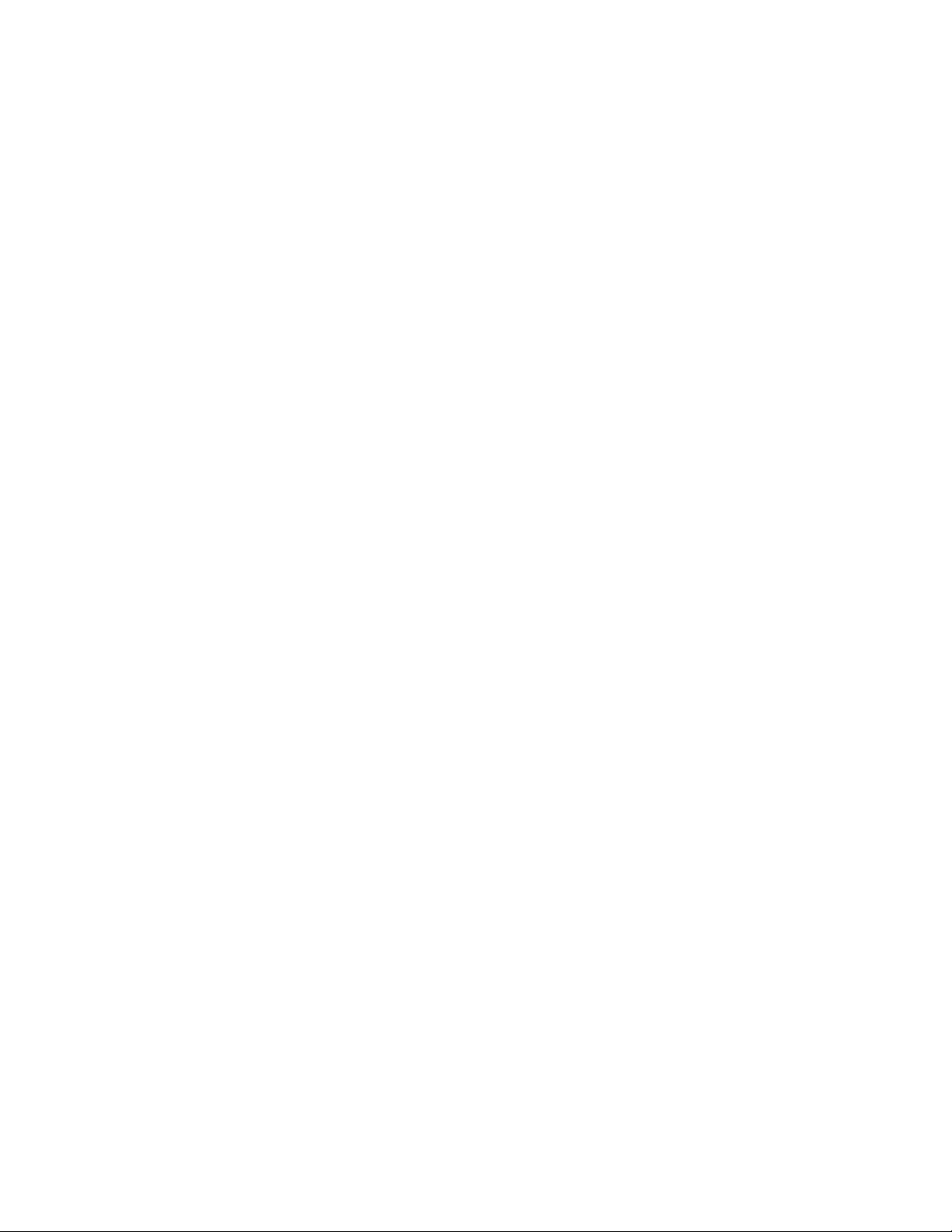
Select New
Select an individual element (object, face, edge, or vertex) by clicking on it with the left or middle
mouse buttons. This will not preserve the previous selection unless modifier buttons are being held.
Select Drag
Click and drag to area select, lasso select, or paint select, depending on the style chosen from the
Selection Style menu. This will not preserve the previous selection unless modifier buttons are being
held.
Category: Silo Manual
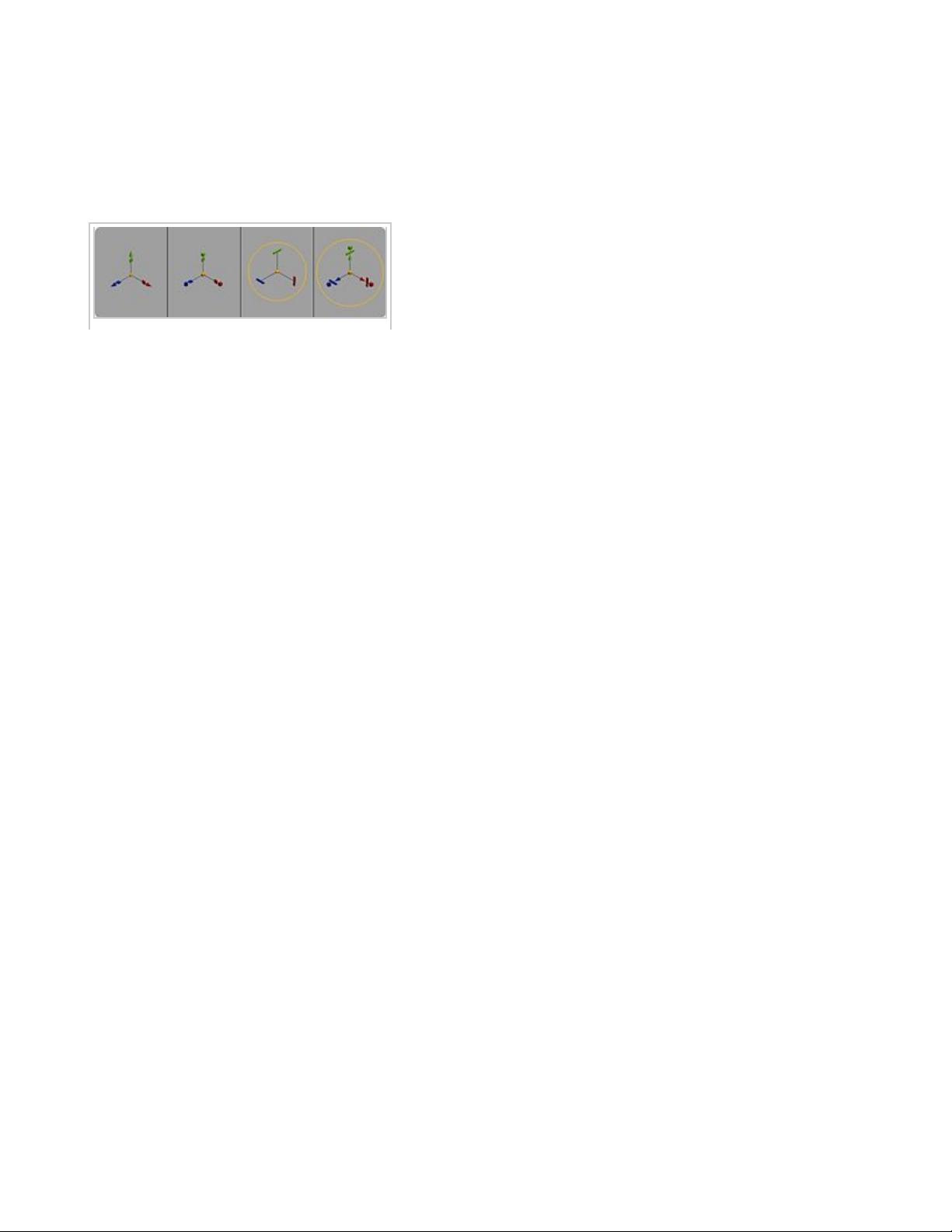
Manipulators
From Nevercenter 3D Modeling Wiki
Default Shortcut: None
Menu Path: Path > Path
Description
Silo uses on-screen manipulators to affect the current selection. Clicking and dragging on each handle will
have a different effect. When a manipulator is active, you can hold Control and drag to perform the Tweak
command, which performs the manipulator's action in the plane of the screen. Thus, if the the Move
manipulator is active and you hold Control and drag with the left mouse button, you will move the
selection in the plane of the screen without having to click on the manipulator. It is possible to work
completely without manipulators by un-checking Show Manipulator and using the Constrain To shortcuts
available in the Keyboard Settings.
Commands
Move: W
Drag handles to move in indicated direction. The center handle moves in the plane of the screen.
Rotate: R
Drag handles to rotate in indicated direction.
Scale: E
Drag handles to scale in indicated direction. The center handle scales in all directions.
Universal: Q
A combination of the above manipulators. Handle shapes indicate function. Drag to rotate, scale, or
move.



















