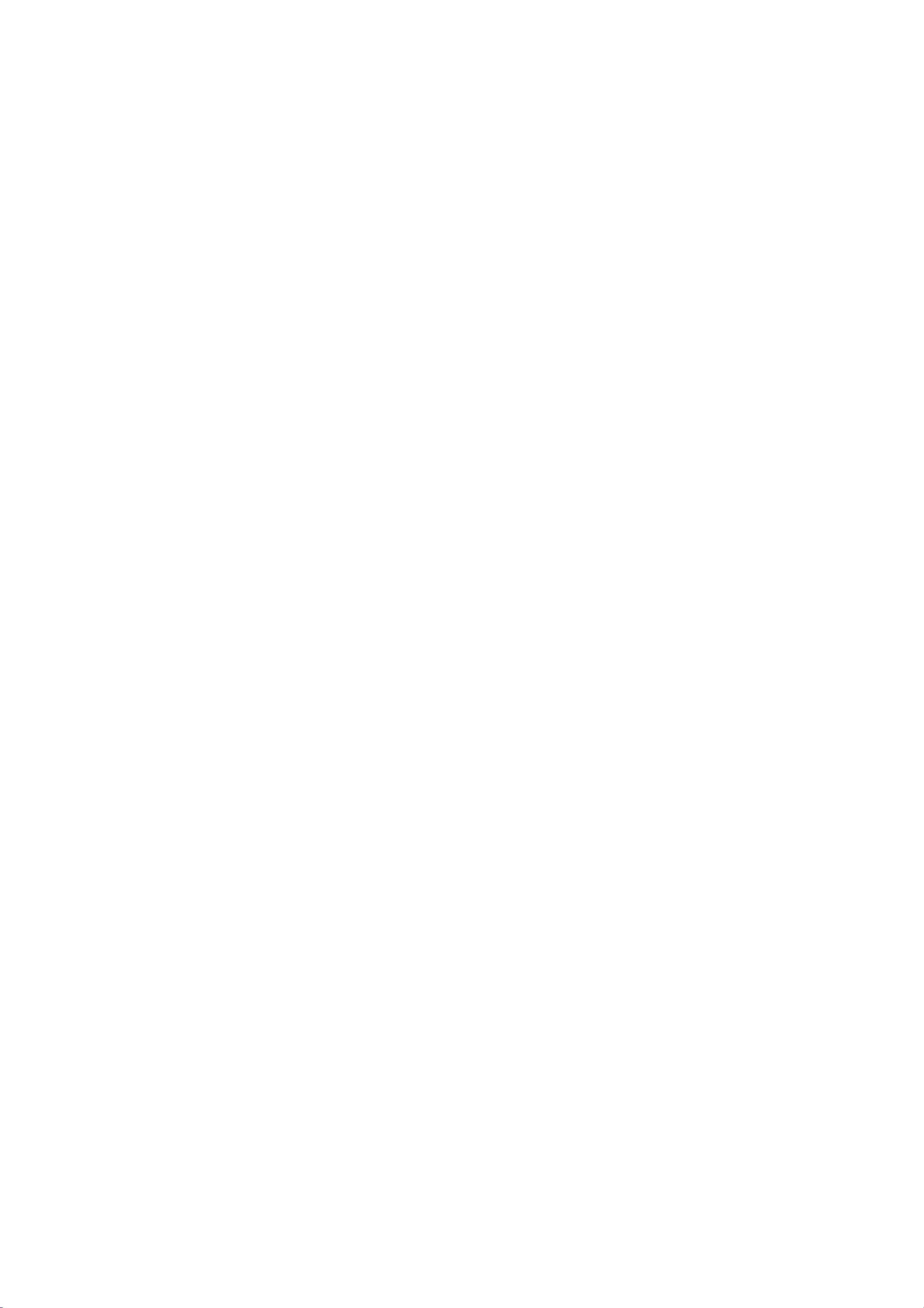cwp36199360
- 粉丝: 3
- 资源: 11万+
最新资源
- 面部、耳廓损伤损伤程度分级表.docx
- 农资使用情况调查问卷.docx
- 燃气管道施工资质和特种设备安装改造维修委托函.docx
- 食物有毒的鉴定方法.docx
- 市政道路工程联合质量抽检记录表.docx
- 市政道路工程联合质量抽检项目、判定标准、频率或点数.docx
- 视力听力残疾标准.docx
- 视器视力损伤程度分级表.docx
- 收回扣检查报告.docx
- 输液室管理制度、治疗配药室、注射室、处置室感染管理制度、查对制度.docx
- 听器听力损伤程度分级表.docx
- 新生儿评分apgar标准五项、五项体征的打分标准.docx
- 医疗废弃物环境风险评价依据、环境风险分析.docx
- 预防溺水宣传口号.docx
- 招标代理方案评分表.docx
- 职业暴露后的处理流程.docx
资源上传下载、课程学习等过程中有任何疑问或建议,欢迎提出宝贵意见哦~我们会及时处理!
点击此处反馈