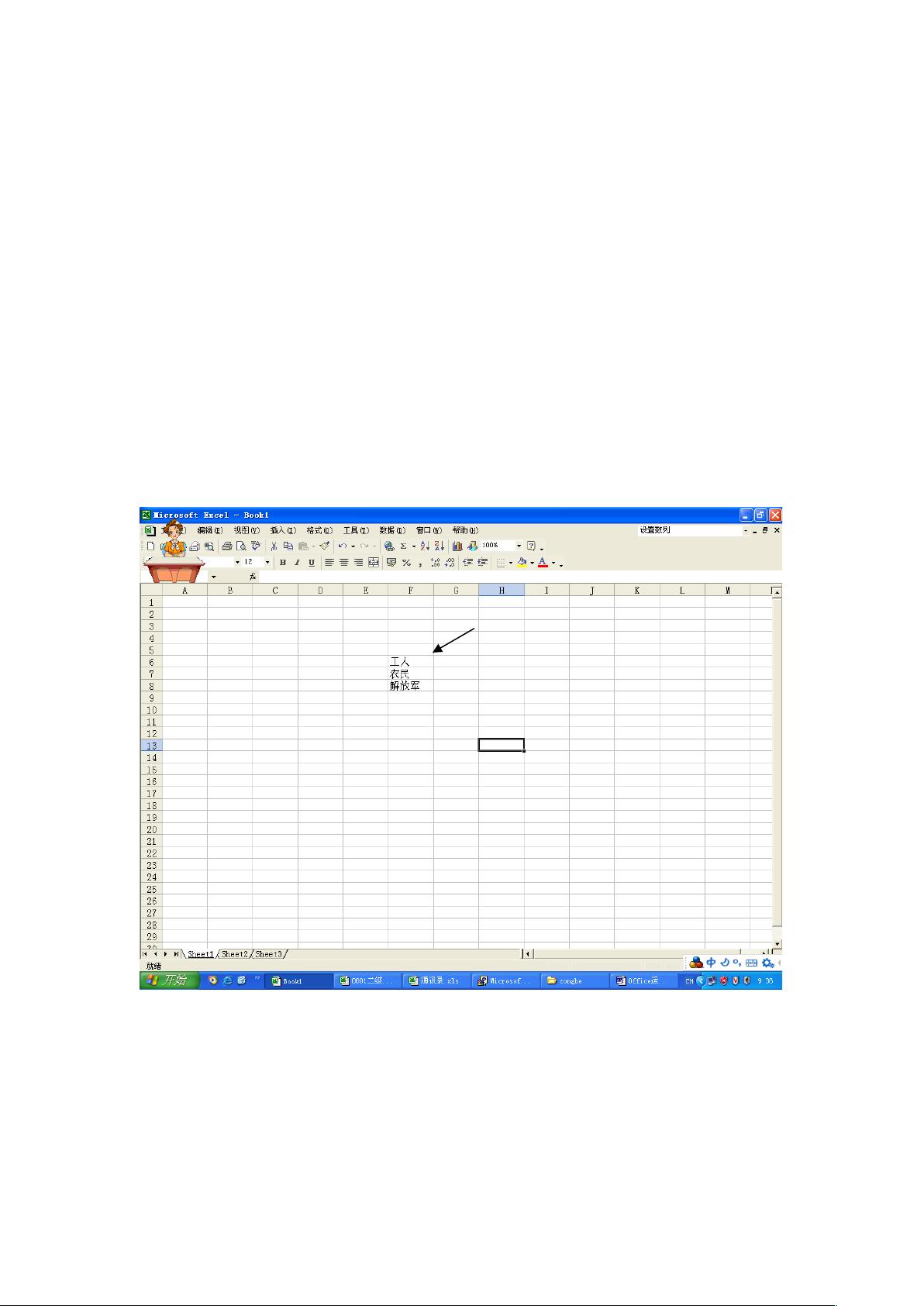Office运用技术点滴
需积分: 0 163 浏览量
更新于2009-07-30
收藏 874KB DOC 举报
在日常办公中,掌握一些高效的Office运用技巧可以显著提高工作效率。以下是一些关于Office软件,尤其是Word和Excel中的一些实用技术点。
1. 上标字体标注
在Office中,经常需要进行上标字体的处理,比如在表示体积时用到的立方米。在Word中,你可以通过以下步骤操作:
- 选中需要变为上标的数字(例如3)。
- 打开“格式”栏,点击“字体”选项。
- 在弹出的对话框中勾选“上标”。
完成以上步骤后,3就会变成上标形式,显示为"M3"。
在Excel中,过程类似:
- 选中数字3。
- 选择“格式”栏中的“单元格”。
- 在“单元格格式”对话框中,选择“字体”选项卡,勾选“上标”。
同样地,3会变成"M3"的形式。
2. 插入特殊符号
在需要插入特殊符号时,如立方体符号"³",可以通过以下方式操作:
- 点击“插入”菜单,选择“符号”选项。
- 在弹出的“符号”对话框中,确保在“字体”下拉列表中选择了“(拉丁文本)”。
- 首先插入“M”,然后滚动找到并选择上标字符“³”,组合起来就是“M³”。
3. 输入可选数列
在Excel中,如果你需要在单元格中快速创建一个可选的数列,可以按照以下步骤进行:
- 手动在Excel的一列中输入数列,比如1, 2, 3, 4, ...。
- 选中需要设置数列的单元格。
- 点击“数据”菜单,选择“数据验证”或“有效性”。
- 在“允许”下拉列表中选择“列表”。
- 在“来源”字段中,点击右侧的箭头按钮,选取你之前创建的数列。
- 确认设置,关闭对话框,现在就可以在选定的单元格中看到下拉箭头,点击箭头可以选择数列中的数值。
如果需要取消数列,只需选中已设置的单元格,再次进入“数据验证”或“有效性”,选择“全部清除”,然后点击“确定”即可。
这些Office运用技巧在日常工作中非常实用,不仅可以提升文档的规范性,还能提高录入数据的速度和准确性。熟练掌握这些方法,可以让你在处理各种文档和表格时更加得心应手。
cwcrk
- 粉丝: 0
- 资源: 1
最新资源
- Matlab旋转图形,根据自己图形坐标数据进行替 可自行设置旋转中心与旋转角度从而控制图形的旋转 案例图是小圆以 (0,0) 为旋转中心顺时针旋转90° matlab代码,备注清楚,易于使用
- 24d混动控制器,双电机两挡DHT混合动力汽车仿真模型,基于规则的能量管理策略模型demo,可以实现发动机启停挡模拟 模型说明:模型仅用于个人学习使用,并不是实车工程模型,但也足够详细,不是别人那种盗
- 移相全桥(PSFB)电源模块开发资料包 移相全桥开发板是基于德州仪器高性能控制器TMS320F28034设计的移相全桥(简称PSFB)电源模块学习板 低压输入低压输出方式确保整个工作范围内为安全电压
- FPGA纯verilog视频缩放拼接 HDMI 1080P输入缩小到960×540复制四路进行图像拼接,4路视频拼接显示在一块1080P的屏幕上
- 基于平方根容积卡尔曼(srckf)的附着系数与车辆状态联合估计,车辆状态估计可估计出纵向速度,质心侧偏角,横摆角速度,附着系数估计可估计出四个车轮的路面附着系数,dugoff轮胎模型可以计算出轮胎力
- 二阶非线性自抗扰控制器(ADRC),用的模块搭建的,控制简单二阶传递函数,可以联合粒子群在线优化自抗扰参数(但粒子群不包含在这里面)
- 三菱PLC恒压供水程序, 采用三菱PlC做的恒压供水程序 有CAD图纸,三菱plc程序, 昆仑通泰触摸屏,MCE格式的
- 同步发电机(VSG)孤岛+并网simulink(2019a)仿真模型
- 9-matlab小波包分解 Wavelet packet decomposition matlab2019a及以实现 对输入信号进行小波包分解, 绘制分解树及原始信号 各个节点的节点系数及节点系数重
- Comsol脉冲激光诱导等离子体仿真模型 利用脉冲激光作为热源,在氩气环境中诱导产生等离子体,主要体现出等离子体的密度、等离子体温度等参数 可以为激光诱导等离子体提供准确的参考
- 地震,波浪作用下abqus 或ansys与simpack车桥耦,教程模型
- 电力系统中故障类型的甄别以及故障定位有关的内容: 可以搭建gui平台,手动改变故障位置,输入simulink仿真模型参数,准确的进行故障定位 可以采用智能算法进行故障定位与故障识别
- 思维进化算法应用于优化2层BP神经网络 案例包括mde优化BP代码,并给出对比计算结果 matlab代码,备注详细,方便初学者学习
- 基于遗传算法的分布式电源选址定容研究,本程序配电网模型选用的是IEEE33节点网络,多目标-电压、网损、容量
- 自动驾驶控制-动力学跟踪误差模型MPC算法路径跟踪仿真 matlab与simulink联合仿真,动力学跟踪误差模型实现的MPC横向控制,可以跟踪双移线,圆形,五次多项式,以及各种自定义道路,实现横纵向
- 基于海洋捕食者算法MPA、粒子群算法PSO、遗传算法GA三种算法的平面度评定 matlab代码,备注详细,方便使用