没有合适的资源?快使用搜索试试~ 我知道了~
资源推荐
资源详情
资源评论
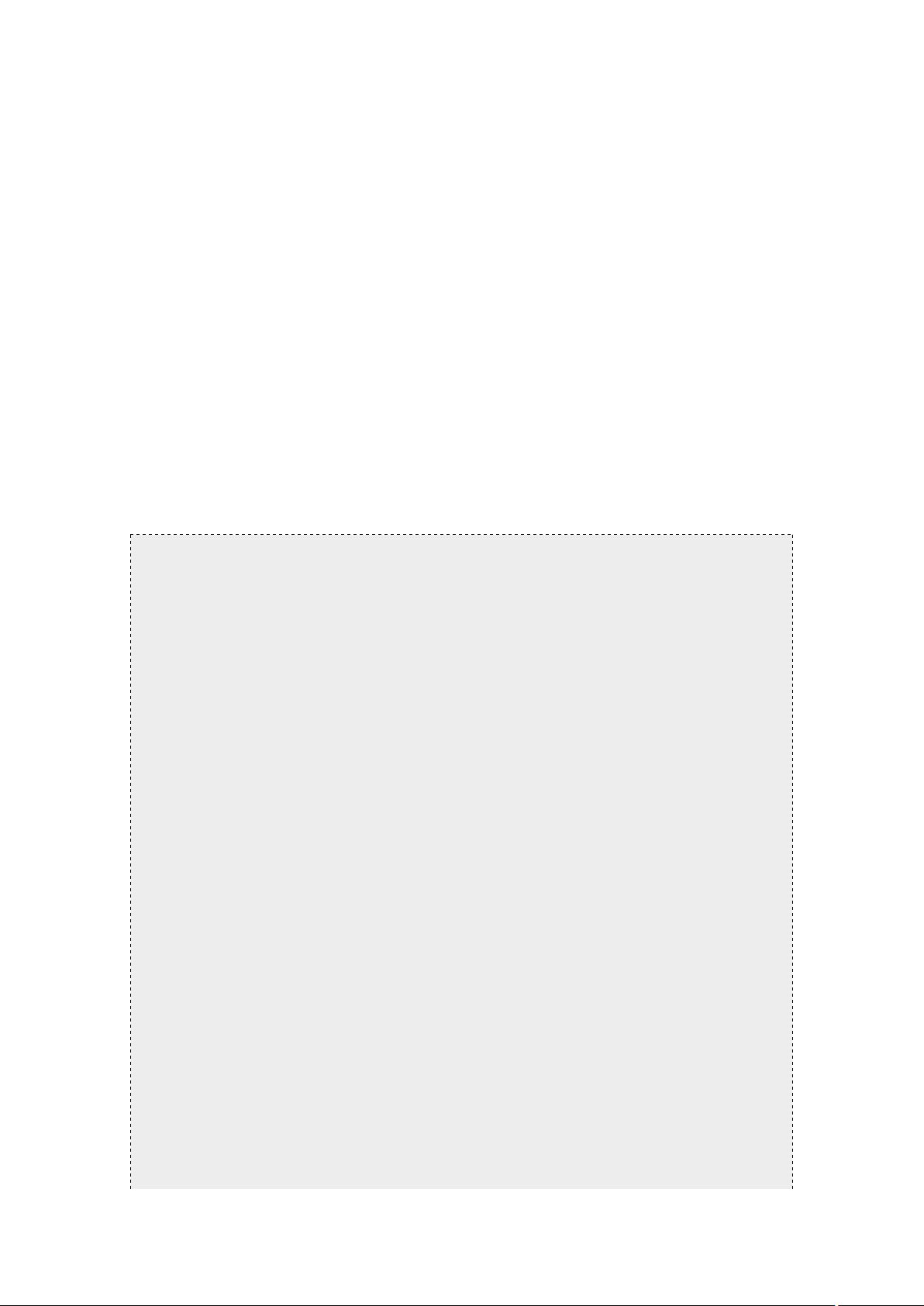
1
Zoom:Zoom 高级功能:虚拟背景与美颜设置
1 Zoom 高级功能概览
1.1 虚拟背景的重要性
在 Zoom 会议中,虚拟背景功能允许用户替换其实际背景,以一个预设或
自定义的图像或视频。这一功能不仅增加了会议的趣味性和专业性,还帮助用
户在隐私保护和环境美化方面提供了更多选择。虚拟背景的实现基于计算机视
觉技术,特别是前景和背景分割算法,它能够实时识别并分离出视频中的前景
人物,然后将背景替换为用户选择的图像或视频。
1.1.1 前景和背景分割算法示例
前景和背景分割是虚拟背景功能的核心。下面是一个使用 OpenCV 库在
Python 中实现简单前景和背景分割的示例代码:
import cv2
import numpy as np
#
创建一个背景减法器
bg_subtractor = cv2.createBackgroundSubtractorMOG2()
#
读取视频流
video_capture = cv2.VideoCapture(0)
while True:
#
读取视频帧
ret, frame = video_capture.read()
#
应用背景减法器
fg_mask = bg_subtractor.apply(frame)
#
将前景掩码转换为二值图像
_, thresh = cv2.threshold(fg_mask, 244, 255, cv2.THRESH_BINARY)
#
找到轮廓
contours, _ = cv2.findContours(thresh, cv2.RETR_EXTERNAL, cv2.CHAIN_APPROX_SIMPLE)
#
绘制轮廓
for contour in contours:
if cv2.contourArea(contour) > 1000:
x, y, w, h = cv2.boundingRect(contour)
cv2.rectangle(frame, (x, y), (x + w, y + h), (0, 255, 0), 2)
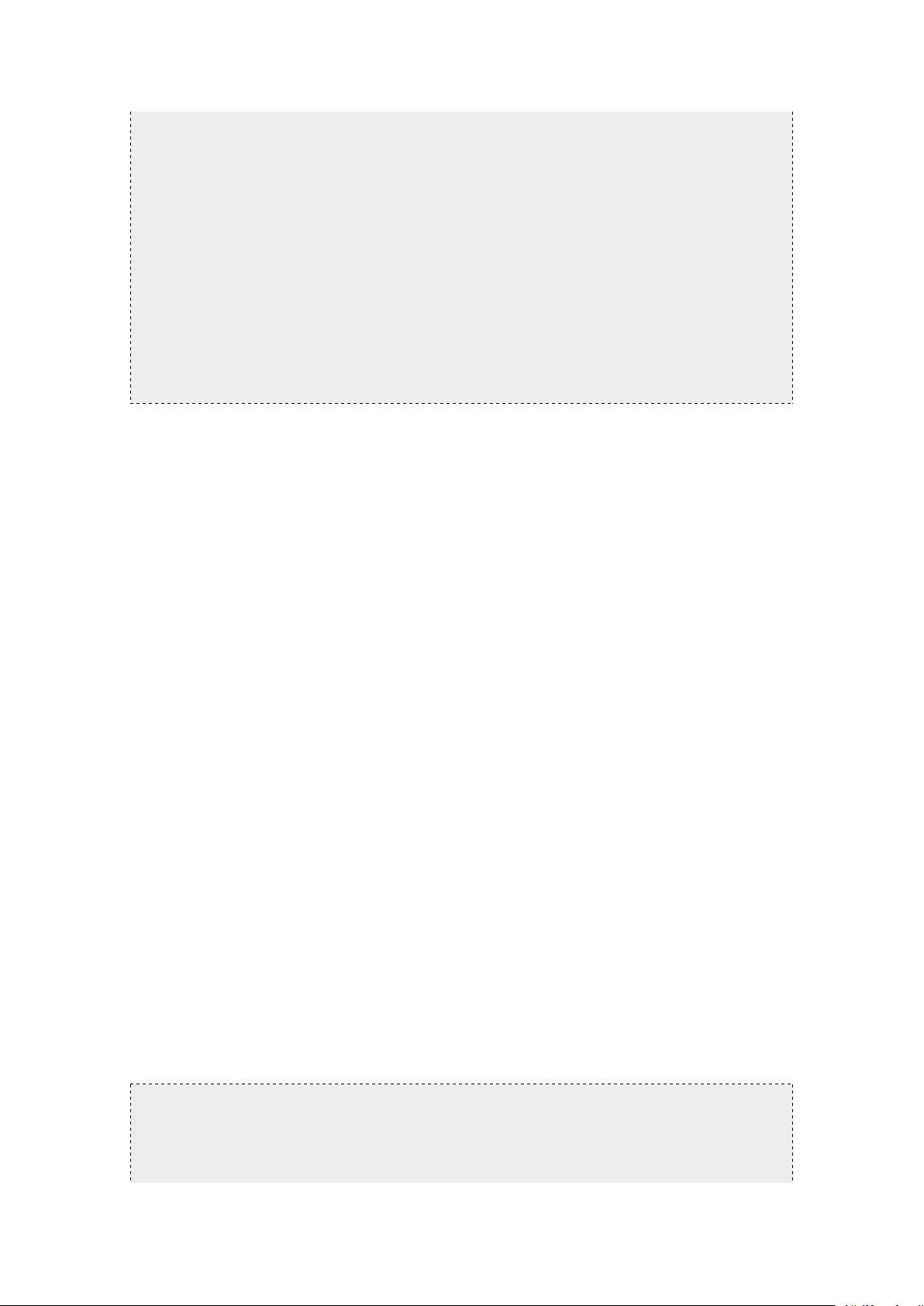
2
#
显示结果
cv2.imshow('Frame', frame)
cv2.imshow('FG Mask', fg_mask)
#
按
'q'
键退出
if cv2.waitKey(1) & 0xFF == ord('q'):
break
#
释放视频流并关闭所有窗口
video_capture.release()
cv2.destroyAllWindows()
1.1.2 代码解释
1. 背景减法器:cv2.createBackgroundSubtractorMOG2()创建了一个
基于混合高斯模型的背景减法器。
2. 视频流读取:cv2.VideoCapture(0)用于读取默认摄像头的视频流。
3. 前景掩码:bg_subtractor.apply(frame)将背景减法器应用于每一帧,
得到前景掩码。
4. 二值化处理:cv2.threshold()将前景掩码转换为二值图像,以便更
容易地识别前景对象。
5. 轮廓检测:cv2.findContours()用于检测二值图像中的轮廓。
6. 绘制轮廓:使用 cv2.rectangle()在原始帧上绘制检测到的轮廓,以
可视化前景对象。
7. 显示结果:cv2.imshow()用于显示处理后的视频帧和前景掩码。
8. 退出条件:按’q’键时,cv2.waitKey(1) & 0xFF == ord('q')为真,
程序退出。
1.2 美颜设置的介绍
Zoom 的美颜设置功能旨在通过实时调整视频中的皮肤平滑度、亮度和饱和
度,来提升用户的视频外观。这一功能利用了图像处理技术,特别是皮肤检测
和图像滤波算法,以识别和优化视频中的皮肤区域。美颜设置可以手动调整,
以适应不同用户的偏好和环境。
1.2.1 皮肤检测算法示例
皮肤检测是美颜设置中的关键步骤。下面是一个使用 OpenCV 和 Python 实
现简单皮肤检测的示例代码:
import cv2
import numpy as np
#
读取视频流

3
video_capture = cv2.VideoCapture(0)
while True:
#
读取视频帧
ret, frame = video_capture.read()
#
转换为
HSV
颜色空间
hsv = cv2.cvtColor(frame, cv2.COLOR_BGR2HSV)
#
定义皮肤的
HSV
范围
lower_skin = np.array([0, 20, 70], dtype=np.uint8)
upper_skin = np.array([20, 255, 255], dtype=np.uint8)
#
创建皮肤掩码
skin_mask = cv2.inRange(hsv, lower_skin, upper_skin)
#
应用高斯模糊以减少噪声
skin_mask = cv2.GaussianBlur(skin_mask, (3, 3), 0)
#
使用掩码处理原始帧
skin = cv2.bitwise_and(frame, frame, mask=skin_mask)
#
显示结果
cv2.imshow('Skin Detection', skin)
#
按
'q'
键退出
if cv2.waitKey(1) & 0xFF == ord('q'):
break
#
释放视频流并关闭所有窗口
video_capture.release()
cv2.destroyAllWindows()
1.2.2 代码解释
1. 视频流读取:cv2.VideoCapture(0)用于读取默认摄像头的视频流。
2. 颜色空间转换:cv2.cvtColor(frame, cv2.COLOR_BGR2HSV)将 BGR 颜
色空间转换为 HSV 颜色空间,因为 HSV 空间更有利于皮肤检测。
3. 定义皮肤范围:lower_skin 和 upper_skin 定义了皮肤在 HSV 空间
中的颜色范围。
4. 创建皮肤掩码:cv2.inRange(hsv, lower_skin, upper_skin)创建一个
掩码,其中皮肤区域为白色,非皮肤区域为黑色。
5. 高斯模糊:cv2.GaussianBlur(skin_mask, (3, 3), 0)用于减少掩码中的
噪声,使皮肤区域更平滑。
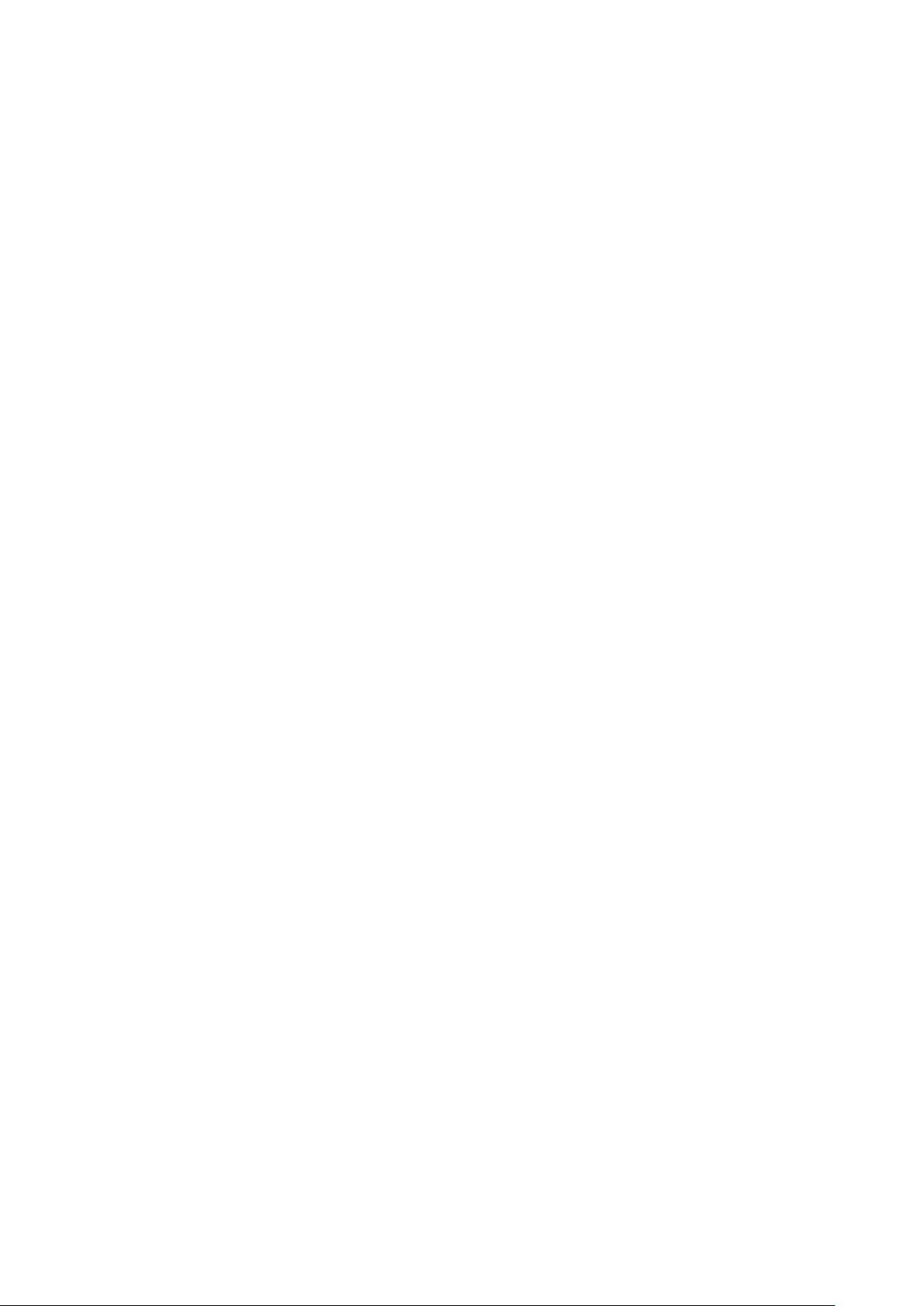
4
6. 应用掩码:cv2.bitwise_and(frame, frame, mask=skin_mask)使用掩
码处理原始帧,仅保留皮肤区域。
7. 显示结果:cv2.imshow('Skin Detection', skin)用于显示处理后的皮
肤区域。
8. 退出条件:按’q’键时,cv2.waitKey(1) & 0xFF == ord('q')为真,
程序退出。
通过上述代码示例,我们可以看到 Zoom 的虚拟背景和美颜设置功能背后
的技术原理。这些功能不仅提升了视频会议的体验,还展示了计算机视觉和图
像处理技术在日常应用中的强大能力。
2 设置虚拟背景
2.1 下载并安装虚拟背景插件
在开始使用 Zoom 的虚拟背景功能之前,首先需要确保你的 Zoom 客户端
已经安装了虚拟背景插件。以下是安装步骤:
1. 打开 Zoom 客户端,点击屏幕右上角的“设置”图标。
2. 在设置菜单中,选择“通用”选项卡。
3. 向下滚动至“虚拟背景”部分,如果显示“下载”,则点击以下载
并安装虚拟背景插件。
4. 安装完成后,重启 Zoom 客户端以确保插件生效。
2.2 选择或上传虚拟背景
一旦虚拟背景插件安装完毕,你就可以开始选择或上传你自己的虚拟背景
了。Zoom 提供了多种预设的虚拟背景,同时也支持自定义上传。
2.2.1 选择预设背景
1. 在 Zoom 客户端的“设置”中,点击“虚拟背景”选项。
2. 在虚拟背景页面,你会看到一系列预设的背景图片。
3. 点击你想要的背景图片,即可在下次会议中使用。
2.2.2 上传自定义背景
1. 在“虚拟背景”页面,点击“+”图标。
2. 选择你想要上传的图片或视频文件。
3. 点击“打开”以上传文件。
4. 上传后,新背景会出现在背景列表中,点击即可选择。
2.3 调整虚拟背景的显示效果
为了获得最佳的虚拟背景显示效果,Zoom 允许你进行一些调整:
剩余16页未读,继续阅读
资源评论

chenjj4003
- 粉丝: 4136
- 资源: 338
上传资源 快速赚钱
 我的内容管理
展开
我的内容管理
展开
 我的资源
快来上传第一个资源
我的资源
快来上传第一个资源
 我的收益 登录查看自己的收益
我的收益 登录查看自己的收益 我的积分
登录查看自己的积分
我的积分
登录查看自己的积分
 我的C币
登录后查看C币余额
我的C币
登录后查看C币余额
 我的收藏
我的收藏  我的下载
我的下载  下载帮助
下载帮助

 前往需求广场,查看用户热搜
前往需求广场,查看用户热搜最新资源
资源上传下载、课程学习等过程中有任何疑问或建议,欢迎提出宝贵意见哦~我们会及时处理!
点击此处反馈



安全验证
文档复制为VIP权益,开通VIP直接复制
 信息提交成功
信息提交成功