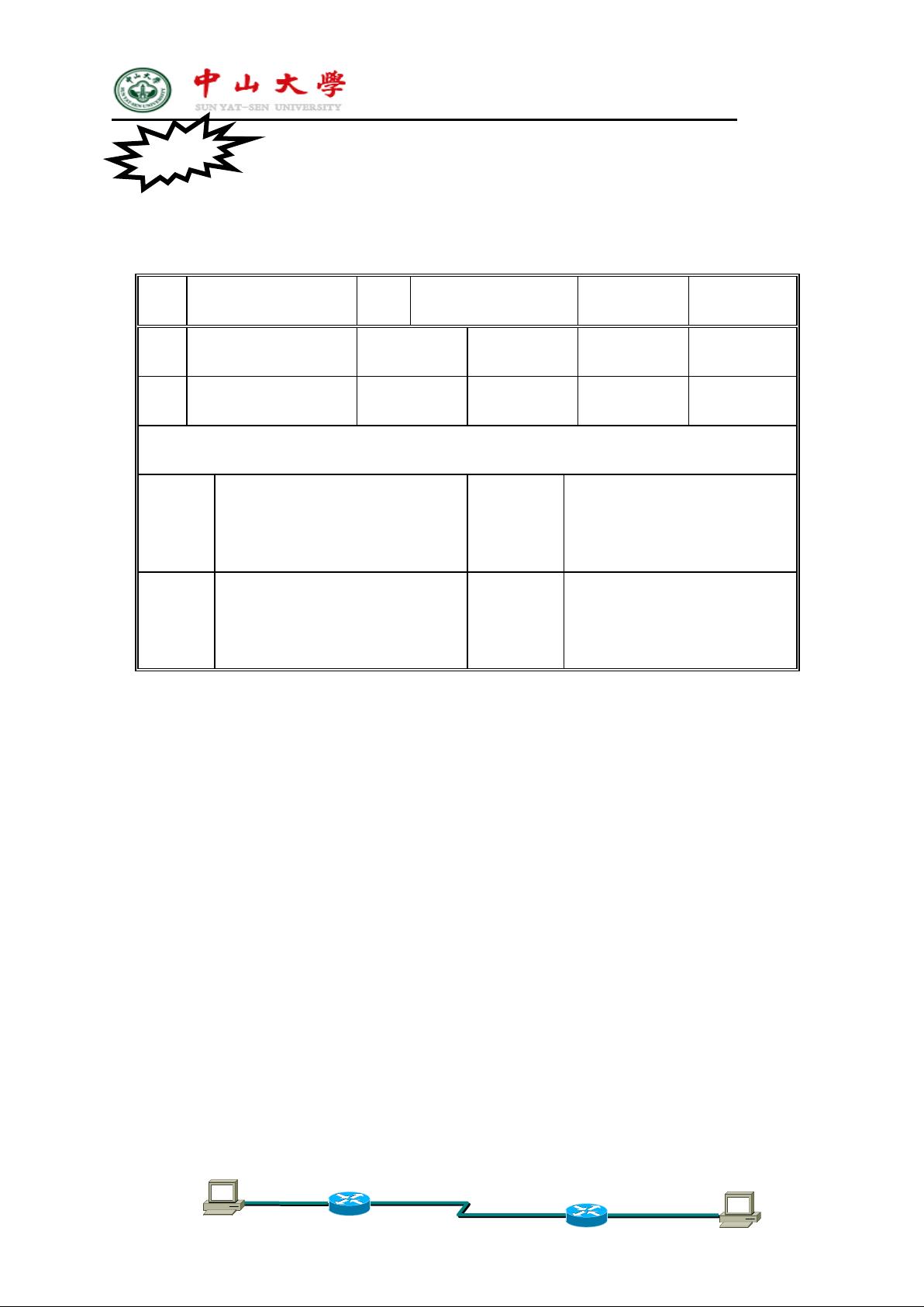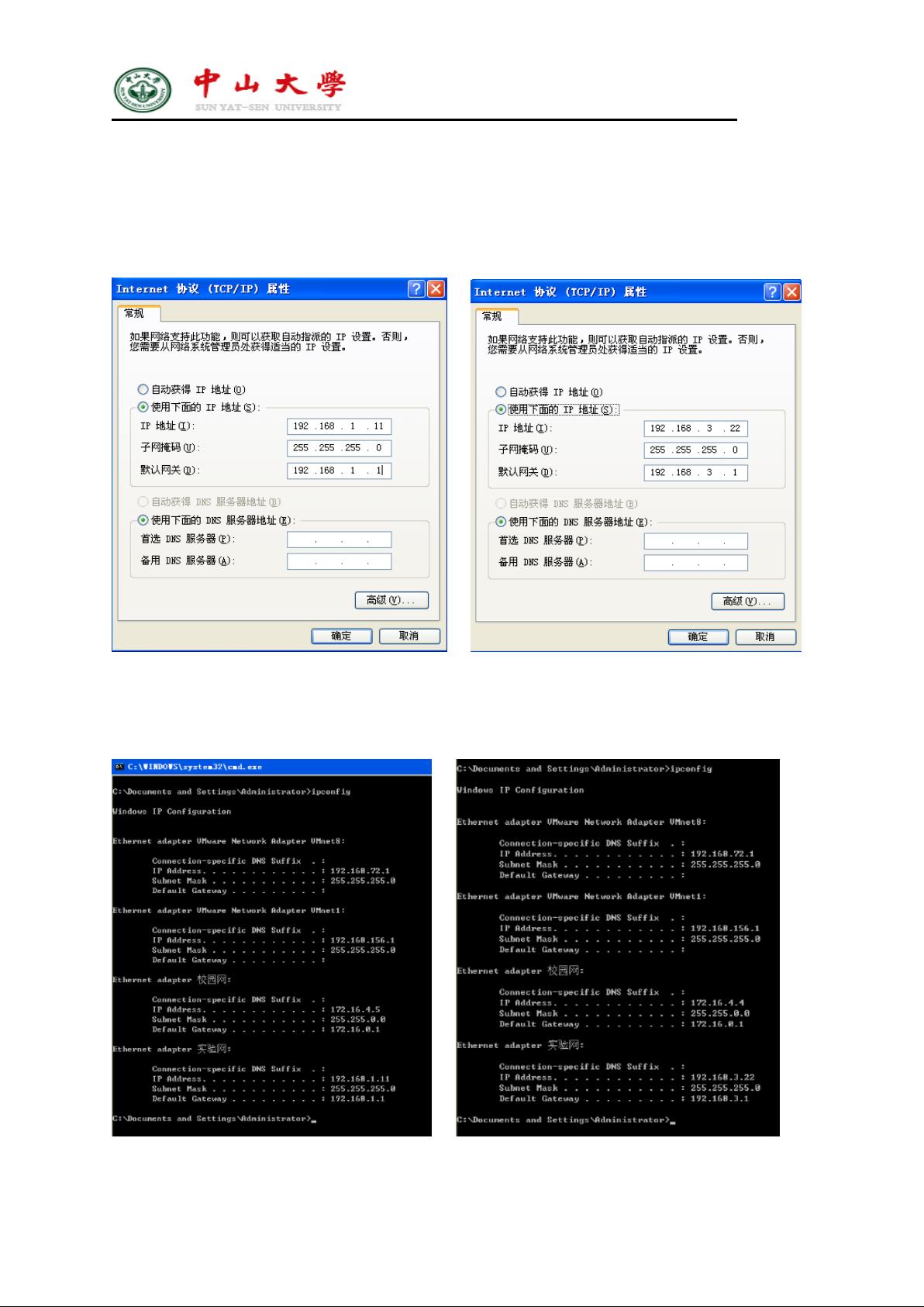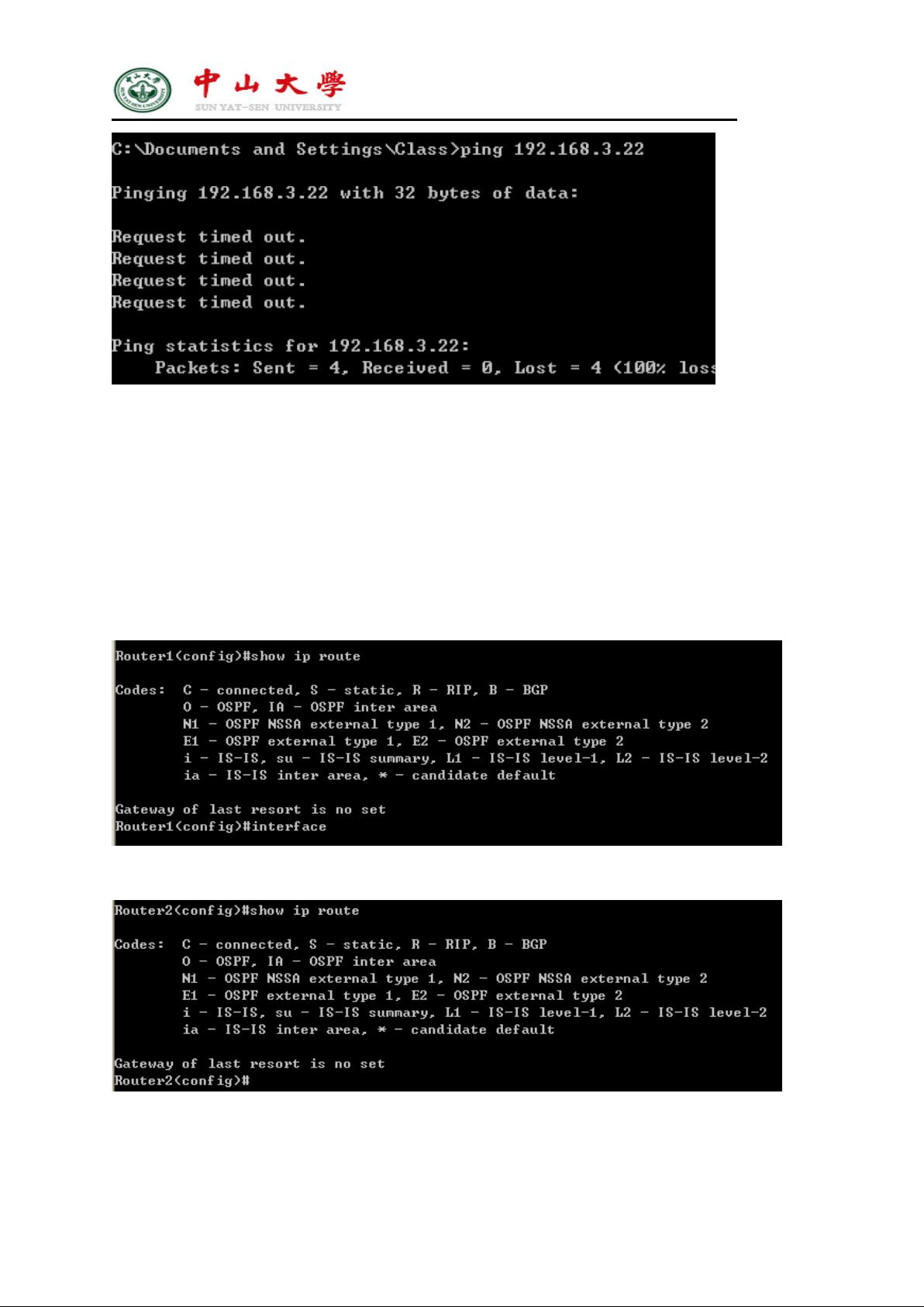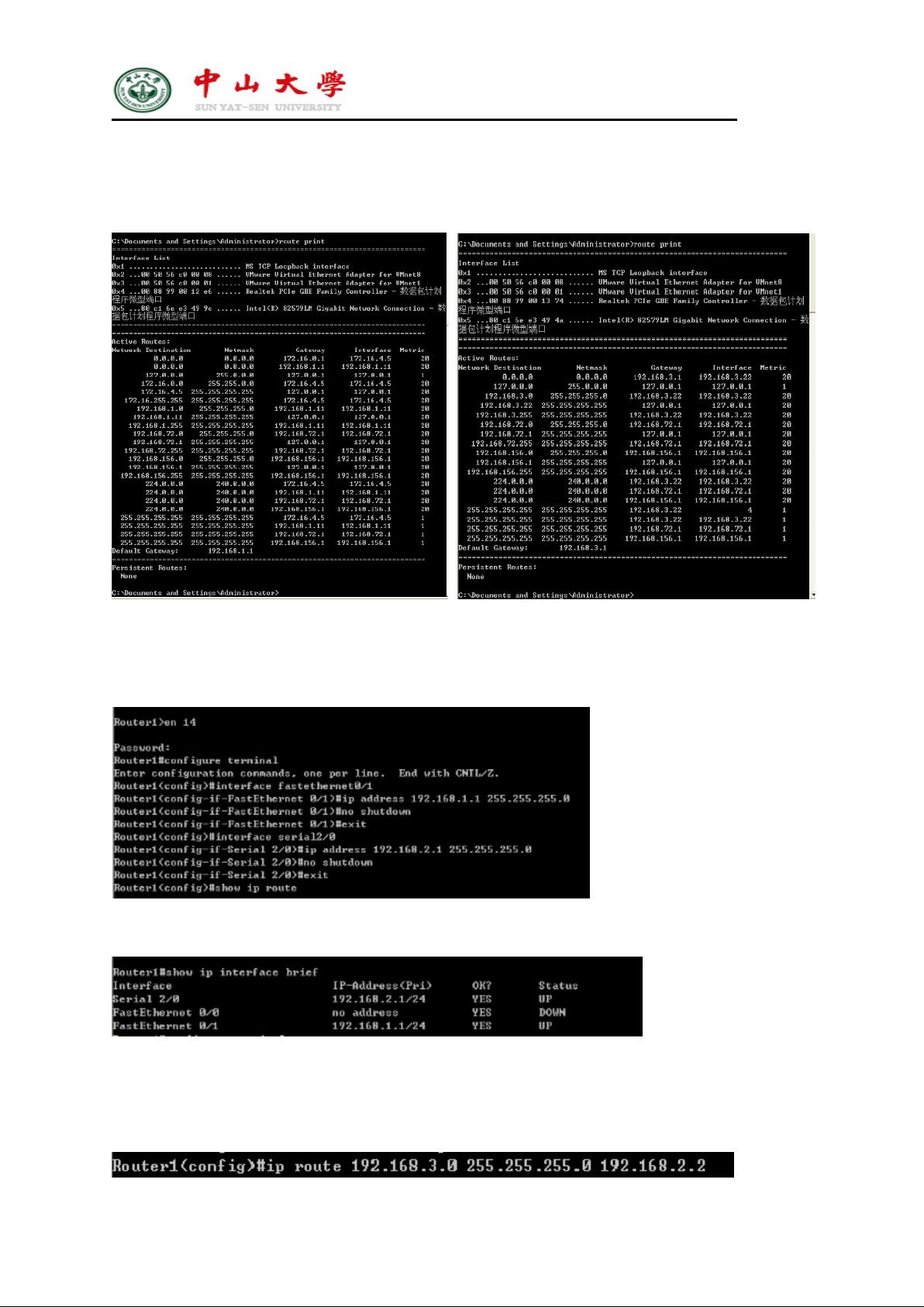Coding_life
- 粉丝: 4
- 资源: 20
最新资源
- 【创新无忧】基于狮群优化算法LSO优化极限学习机ELM实现乳腺肿瘤诊断附matlab代码.rar
- 【创新无忧】基于狮群优化算法LSO优化极限学习机KELM实现故障诊断附matlab代码.rar
- 【创新无忧】基于狮群优化算法LSO优化相关向量机RVM实现数据多输入单输出回归预测附matlab代码.rar
- 【创新无忧】基于淘金优化算法GRO优化广义神经网络GRNN实现电机故障诊断附matlab代码.rar
- 【创新无忧】基于淘金优化算法GRO优化广义神经网络GRNN实现光伏预测附matlab代码.rar
- 【创新无忧】基于淘金优化算法GRO优化广义神经网络GRNN实现数据回归预测附matlab代码.rar
- 【创新无忧】基于淘金优化算法GRO优化极限学习机KELM实现故障诊断附matlab代码.rar
- 【创新无忧】基于淘金优化算法GRO优化极限学习机ELM实现乳腺肿瘤诊断附matlab代码.rar
- 【创新无忧】基于淘金优化算法GRO优化相关向量机RVM实现数据多输入单输出回归预测附matlab代码.rar
- 【创新无忧】基于淘金优化算法GRO优化相关向量机RVM实现北半球光伏数据预测附matlab代码.rar
- 【创新无忧】基于鹈鹕优化算法POA优化广义神经网络GRNN实现电机故障诊断附matlab代码.rar
- 【创新无忧】基于鹈鹕优化算法POA优化广义神经网络GRNN实现光伏预测附matlab代码.rar
- 【创新无忧】基于鹈鹕优化算法POA优化广义神经网络GRNN实现数据回归预测附matlab代码.rar
- 【创新无忧】基于鹈鹕优化算法POA优化极限学习机ELM实现乳腺肿瘤诊断附matlab代码.rar
- 【创新无忧】基于鹈鹕优化算法POA优化相关向量机RVM实现数据多输入单输出回归预测附matlab代码.rar
- 【创新无忧】基于鹈鹕优化算法POA优化极限学习机KELM实现故障诊断附matlab代码.rar
资源上传下载、课程学习等过程中有任何疑问或建议,欢迎提出宝贵意见哦~我们会及时处理!
点击此处反馈